PowerPoint में YouTube वीडियो कैसे डालें
एक गुणवत्ता प्रस्तुति हमेशा PowerPoint स्लाइड पर पाठ और चित्रों के आसपास केंद्रित नहीं होती है। कभी-कभी, अपनी बात मनवाने का सबसे अच्छा तरीका सटीक होने के लिए YouTube से एक वीडियो का उपयोग करना है । Microsoft PowerPoint का उपयोग करने के हमारे वर्षों के अनुभव से , हम निश्चित रूप से कह सकते हैं कि YouTube वीडियो को किसी प्रस्तुतिकरण में जोड़ने में अधिक समय नहीं लगता है।
PowerPoint में YouTube वीडियो कैसे डालें
वास्तव में, काम पूरा करने के कुछ तरीके हैं, और इसका वीडियो डाउनलोड करने से कोई लेना-देना नहीं है, इसलिए आपको अपनी प्रस्तुति में 500MB फ़ाइल रखने के बारे में चिंता करने की ज़रूरत नहीं है। आइए देखें कि किसी YouTube या किसी अन्य वीडियो को PowerPoint प्रस्तुति में कैसे जोड़ा या एम्बेड किया जाए।
जब हम इस ट्यूटोरियल को पूरा कर लेंगे, तो हम उम्मीद करते हैं कि आप अपनी प्रस्तुति में YouTube वीडियो जोड़ने के विशेषज्ञ होंगे। अपने मित्रों और परिवारों को उस स्थान पर निर्देशित करना सुनिश्चित करें जहां आप इसे पहली जगह में करना सीखते हैं।
- पावरपॉइंट प्रेजेंटेशन खोलें
- सम्मिलित करें टैब पर क्लिक करें
- (Embed)ऑनलाइन वीडियो(Online Video) विकल्प के माध्यम से वीडियो एम्बेड करें
- (Add)YouTube एम्बेडेड कोड के माध्यम से वीडियो जोड़ें
आइए इसे अधिक विस्तृत दृष्टिकोण से देखें।
1] पावरपॉइंट प्रेजेंटेशन खोलें
प्रक्रिया शुरू करने के लिए, आपको प्रासंगिक प्रस्तुति दस्तावेज़ को खोलना होगा। इसे अपनी हार्ड ड्राइव या OneDrive पर कहीं भी ढूंढें , और इसे सक्रिय करें।
2] सम्मिलित करें टैब पर क्लिक करें

अपना पावरपॉइंट प्रेजेंटेशन दस्तावेज़ खोलने के बाद, हम सुझाव देते हैं कि ऊपर रिबन(Ribbon) पर स्थित इन्सर्ट(Insert) टैब का चयन करें ।
3] ऑनलाइन वीडियो(Online Video) विकल्प के माध्यम से वीडियो एम्बेड करें(Embed)
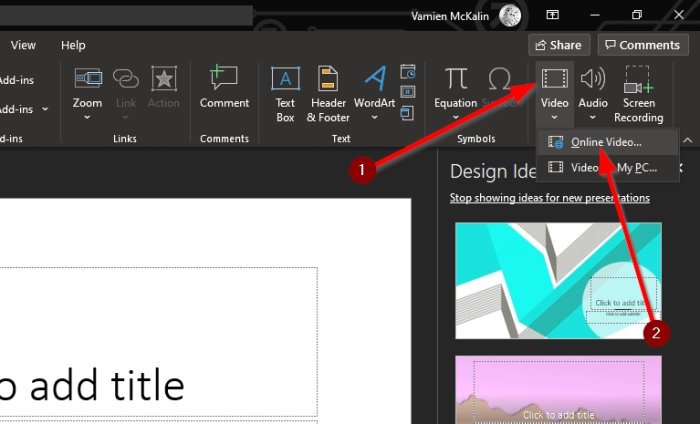
अगला कदम वीडियो(Video) आइकन के नीचे तीर पर क्लिक करना है और ऑनलाइन वीडियो(Online Video) का चयन करना है । यहां से, आप बॉक्स में YouTube वीडियो का URL पेस्ट कर सकते हैं , फिर इसे स्लाइड में जोड़ने के लिए कीबोर्ड पर एंटर कुंजी दबाएं।(Enter)
4] YouTube एम्बेडेड कोड के माध्यम से वीडियो जोड़ें(Add)

ठीक है(Okay) , तो अगला सबसे अच्छा कदम केवल YouTube वीडियो(YouTube video) से एम्बेड किए गए कोड को कॉपी करना और उसे अपनी प्रस्तुति में जोड़ना है। यह वीडियो लिंक पर जाकर किया जाता है, और वहां से शेयर(Share) पर क्लिक करें ।
अब आप कई बटन देख रहे होंगे, लेकिन यहां से चुनने का एकमात्र विकल्प एम्बेड(Embed) है । इसे चुनें, फिर एम्बेडेड कोड को दाईं ओर कॉपी करें और इसे अपनी PowerPoint स्लाइड में पेस्ट करें।
जैसा कि आप देख सकते हैं, आपने अपने पावरपॉइंट(PowerPoint) प्रेजेंटेशन में वीडियो जोड़ने के लिए कोई भी तरीका चुना है , यह कार्य पूरा करने के लिए हमेशा आसान होता है। बस यह सुनिश्चित करें कि आप ऐसे वीडियो से बचने की पूरी कोशिश करें जो क्रिएटर्स के कॉपीराइट हैं या जो आपको थोड़ी परेशानी में डाल सकते हैं।
आगे पढ़िए: (Read next: )Microsoft PowerPoint में एनिमेटेड चार्ट कैसे बनाएं(How to make Animated Charts in Microsoft PowerPoint) ।
Related posts
PowerPoint प्रस्तुति में YouTube वीडियो कैसे सम्मिलित करें
PowerPoint में YouTube वीडियो कैसे एम्बेड करें
PowerPoint में किसी चित्र को धुंधला कैसे करें
Excel, Word या PowerPoint पिछली बार प्रारंभ नहीं हो सका
एक पावरपॉइंट प्रेजेंटेशन को दूसरे से कैसे लिंक करें
PowerPoint प्रतिसाद नहीं दे रहा है, क्रैश होता रहता है, फ़्रीज़ हो जाता है या हैंग हो जाता है
वर्ड, एक्सेल, पॉवरपॉइंट में सेव करने के लिए डिफॉल्ट फाइल फॉर्मेट कैसे बदलें
PowerPoint में पिरामिड कैसे बनाएं और डालें
PowerPoint में फोटो एलबम कैसे बनाएं
PowerPoint में स्लाइड लेआउट को एक बार में कैसे प्रारूपित और परिवर्तित करें
इन मुफ्त सॉफ्टवेयर और ऑनलाइन टूल्स का उपयोग करके पीडीएफ को पीपीटी (पावरपॉइंट) में बदलें
PowerPoint प्रस्तुति में सभी चित्रों को कैसे संपीड़ित करें
PowerPoint के साथ किसी चित्र के भाग को धुंधला कैसे करें
पावरपॉइंट प्रेजेंटेशन में काउंटडाउन टाइमर कैसे डालें
पावरपॉइंट में रोडमैप कैसे बनाएं
PowerPoint में फ़्लोचार्ट कैसे बनाएं
PowerPoint में स्लाइड का आकार और अभिविन्यास कैसे बदलें
छवि कनवर्टर सॉफ़्टवेयर और ऑनलाइन टूल के लिए सर्वश्रेष्ठ निःशुल्क पावरपॉइंट
वर्ड, एक्सेल, पॉवरपॉइंट, आउटलुक को सेफ मोड में कैसे शुरू करें
PowerPoint में एनिमेटेड पिक्चर फ्रेम कैसे बनाएं
