PowerPoint में टिप्पणियाँ कैसे जोड़ें
PowerPoint में , हम टिप्पणियाँ जोड़ सकते हैं और उन्हें संपादित कर सकते हैं - और उनमें अतिरिक्त परिवर्तन कर सकते हैं। हम टिप्पणियों के बीच भी जा सकते हैं और उन्हें छिपा सकते हैं और हटा सकते हैं। टिप्पणियों का उपयोग तब किया जाता है जब उपयोगकर्ता उपयोगकर्ता द्वारा बनाई गई प्रस्तुति के बारे में लोगों से प्रतिक्रिया चाहता है। एक टिप्पणी(comment) एक नोट है जो स्लाइड पर किसी शब्द या अक्षर से जुड़ा होता है।
PowerPoint स्लाइड में टिप्पणियाँ प्रबंधित करें
इस पावरपॉइंट ट्यूटोरियल(PowerPoint tutorial) में, हम समझाएंगे:
- कमेंट कैसे डालें।
- टिप्पणियाँ कैसे दिखाएँ और छिपाएँ।
- टिप्पणियों के बीच कैसे स्थानांतरित करें।
- टिप्पणी कैसे संपादित करें।
- किसी खास कमेंट को कैसे डिलीट करें।
- वर्तमान स्लाइड पर सभी टिप्पणियों को कैसे हटाएं।
- प्रेजेंटेशन में सभी कमेंट्स को कैसे डिलीट करें।
1] PowerPoint में एक टिप्पणी कैसे जोड़ें(How)

(Click)उस ऑब्जेक्ट या स्लाइड पर (Object)क्लिक करें जिसे आप टिप्पणी जोड़ना चाहते हैं।
टिप्पणी(Comment) समूह में समीक्षा(Review) टैब पर , नई टिप्पणी(New Comment) पर क्लिक करें ।
दाईं ओर एक टिप्पणी बॉक्स दिखाई देगा; कमेंट बॉक्स में, अपनी टिप्पणी दर्ज करें।
टिप्पणी बंद करने के लिए, टिप्पणी बॉक्स के बाहर क्लिक करें।
2] PowerPoint(PowerPoint) में टिप्पणियाँ(Hide Comments) कैसे दिखाएँ और छिपाएँ?
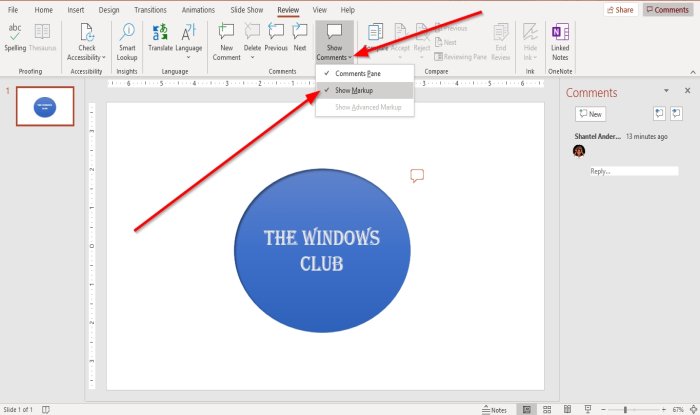
टिप्पणियाँ(Comments) समूह में समीक्षा(Review) टैब पर, टिप्पणियाँ दिखाएँ(Show Comments) क्लिक करें ।
टिप्पणियाँ दिखाएँ(Show Comments) ड्रॉप-डाउन सूची में, मार्कअप दिखाएँ(Show Markup) क्लिक करें ।
टिप्पणी छिप जाएगी।

टिप्पणी फिर से दिखाने के लिए, टिप्पणियाँ दिखाएँ(Show Comments) पर क्लिक करें ।
ड्रॉप-डाउन सूची में, मार्कअप दिखाएँ(Show Markup) पर क्लिक करें ।
फिर स्लाइड पर कमेंट सिंबल पर क्लिक करें।
टिप्पणी दाईं ओर कमेंट बॉक्स में दिखाई देगी।
3] PowerPoint में टिप्पणियों के बीच कैसे स्थानांतरित करें

टिप्पणी(Comment ) समूह में सम्मिलित करें(Insert) टैब पर , पिछला(Previous) या अगला(Next) बटन क्लिक करें।
4] PowerPoint में किसी टिप्पणी को कैसे संपादित करें?(How)

टिप्पणी पर डबल(Double) क्लिक करें और टेक्स्ट दर्ज करें या परिवर्तन करें।
5] पावरपॉइंट(PowerPoint) में एक निश्चित टिप्पणी को कैसे हटाएं(How)
किसी विशिष्ट टिप्पणी को हटाने के दो तरीके हैं

विधि एक टिप्पणी चिह्न(Comment Icon) पर राइट-क्लिक करना है ।
ड्रॉप-डाउन सूची में, टिप्पणी हटाएं(Delete Comment) चुनें .

दूसरा तरीका(Method two) है कमेंट पर क्लिक करना।
टिप्पणी(Comment) समूह में समीक्षा(Review) टैब पर जाएं और हटाएं(Delete) पर क्लिक करें ।
हटाएँ(Delete) ड्रॉप-डाउन सूची में, हटाएँ क्लिक करें(Delete) ।
टिप्पणी हटा दी जाती है।
6] पावरपॉइंट में वर्तमान स्लाइड पर सभी टिप्पणियों को कैसे (How)हटाएं(Delete)

टिप्पणी(Comment) अनुभाग में समीक्षा(Review) टैब पर , हटाएं(Delete) बटन पर क्लिक करें।
ड्रॉप-डाउन सूची में, स्लाइड पर सभी टिप्पणियां हटाएं(Delete all comments on the slide) क्लिक करें .
7] पावरपॉइंट में प्रेजेंटेशन में सभी टिप्पणियों को कैसे (How)हटाएं(Delete)

टिप्पणियाँ(Comments) अनुभाग में समीक्षा(Review) टैब पर , हटाएं(Delete) बटन पर क्लिक करें।
ड्रॉप-डाउन सूची में, इस प्रस्तुति में टिप्पणियां हटाएं(Delete comments in this presentation) क्लिक करें ।
मैं इस उम्मीद में हूँ की इससे मदद मिलेगी; यदि आपके कोई प्रश्न हैं, तो कृपया नीचे टिप्पणी करें।
आगे पढ़िए(Read next) : पावरपॉइंट प्रेजेंटेशन को सेक्शन में कैसे विभाजित करें(How to divide a PowerPoint presentation into sections) ।
Related posts
PowerPoint में किसी चित्र को धुंधला कैसे करें
Excel, Word या PowerPoint पिछली बार प्रारंभ नहीं हो सका
एक पावरपॉइंट प्रेजेंटेशन को दूसरे से कैसे लिंक करें
PowerPoint प्रतिसाद नहीं दे रहा है, क्रैश होता रहता है, फ़्रीज़ हो जाता है या हैंग हो जाता है
तत्वों, सामग्री या वस्तुओं को PowerPoint स्लाइड से कैसे लिंक करें
Microsoft PowerPoint में माइंड मैप कैसे बनाएं
PowerPoint में फ़्लोचार्ट कैसे बनाएं
PowerPoint में Bullet Points को इंडेंट और अलाइन कैसे करें
Word, Excel, PowerPoint में हाल की फ़ाइलों की संख्या बढ़ाएँ
पावरपॉइंट में शेप्स को इनेबल और मर्ज कैसे करें
PowerPoint स्लाइड में कॉलआउट कैसे जोड़ें
PowerPoint में प्रोग्रेस बार कैसे बनाएं और उपयोग करें
PowerPoint में एनिमेटेड पिक्चर फ्रेम कैसे बनाएं
PowerPoint स्लाइड से एनिमेटेड GIF कैसे बनाएं - PPT to GIF
पावरपॉइंट में टाइमलाइन कैसे बनाएं
मैं PowerPoint में ऑडियो आइकन कैसे छिपाऊं
छवि कनवर्टर सॉफ़्टवेयर और ऑनलाइन टूल के लिए सर्वश्रेष्ठ निःशुल्क पावरपॉइंट
PowerPoint में आकार और स्थिति खोए बिना चित्र कैसे बदलें
विंडोज 11/10 पर पावरपॉइंट फाइल को कैसे कंप्रेस करें
PowerPoint प्रस्तुति में सभी चित्रों को कैसे संपीड़ित करें
