PowerPoint में फोटो एलबम कैसे बनाएं
क्या आप कभी अपनी प्रस्तुति के लिए एक फोटो एलबम बनाना चाहते हैं, चाहे शादी, जन्मदिन, स्नातक, अपने परिवार और दोस्तों को दिखाने के लिए, या स्मृति लेन या इतिहास स्कूल परियोजना के लिए? फोटो एलबम(Photo Album) एक प्रस्तुति है जिसमें मुख्य रूप से तस्वीरें होती हैं। इस ट्यूटोरियल में, हम समझाएंगे कि Microsoft PowerPoint में एक कस्टम फोटो एलबम कैसे बनाएं और संपादित करें ।
PowerPoint में फोटो एलबम(Photo Album) कैसे बनाएं
पावरपॉइंट(PowerPoint) खोलें

छवियाँ(Images) समूह में सम्मिलित करें(Insert) टैब पर जाएँ और फ़ोटो एल्बम पर(Photo Album) क्लिक करें ।
फोटो एलबम(Photo Album) सूची में, नया फोटो एलबम(New Photo Album) क्लिक करें ।

एक फोटो एलबम(Photo Album) डायलॉग बॉक्स दिखाई देगा।
डायलॉग बॉक्स के अंदर File/Disk पर क्लिक करें ।

एक इंसर्ट न्यू पिक्चर(Insert New Picture) डायलॉग बॉक्स खुलेगा।
अपनी इच्छित चित्र फ़ाइलों का चयन करें।
अपनी सभी चित्र फ़ाइलों का चयन करने के लिए, उन्हें एक फ़ोल्डर में रखें। एक पिक्चर फाइल पर क्लिक करें , (Click)शिफ्ट(Shift) की को दबाए रखें और सभी फाइलों को चुनने के लिए डाउन एरो की दबाएं।
सम्मिलित(Insert) करें पर क्लिक करें ।

टेक्स्ट बॉक्स को लेआउट में रखने के लिए, फोटो एल्बम(Photo Album) डायलॉग बॉक्स में न्यू टेक्स्ट बॉक्स पर क्लिक करें।(New Text Box )

आप चित्रों और टेक्स्ट बॉक्स के क्रम को ऊपर और नीचे ले जाकर या यहां तक कि उन्हें चेक बॉक्स के अंदर क्लिक करके और एल्बम(Pictures in Album) डिस्प्ले बॉक्स में चित्र के नीचे ऊपर(Up) , नीचे(Down) और निकालें(Remove) बटन पर क्लिक करके समायोजित कर सकते हैं।
पूर्वावलोकन(Preview) बॉक्स के अंतर्गत , आप प्रदर्शित चित्र के रोटेशन के कोण(Angle of Rotation) , कंट्रास्ट(Contrast) और चमक को बदल सकते हैं।(Brightness)
जहां आप चित्र विकल्प(Picture Options) देखते हैं , आप देखेंगे कि सभी चित्रों के नीचे कैप्शन(Caption below all pictures) अक्षम है, और एल्बम लेआउट(Album Layout) के अंतर्गत फ़्रेम आकार(Frame Shape) भी ; ऐसा इसलिए है, क्योंकि पिक्चर लेआउट(Layout) सूची बॉक्स में, फ़िट टू स्लाइड(Fit to slide) अंदर है।
स्लाइड करने के लिए फ़िट(Fit to slide) निकालें और चित्र लेआउट(Layout) सूची से कुछ और चुनें ; आप अपने फोटो एलबम लेआउट को कैसे चाहते हैं, इसके अनुसार सूची से चार चित्र(Four pictures) या कोई अन्य विकल्प चुनें ।
चित्र विकल्प(Picture Options) क्षेत्र में , आप चुन सकते हैं कि क्या आप चाहते हैं कि चित्र में सभी चित्रों के नीचे कैप्शन(Captions below all pictures) हों या सभी चित्र श्वेत और श्याम(All pictures black and white) हों ।
एल्बम लेआउट(Album Layout) अनुभाग में, जहाँ आप फ़्रेम आकार देखते हैं , उस फ़्रेम(Frame shape) का चयन करें जिसे आप चाहते हैं। आप दाईं ओर अपने वांछित फ्रेम का प्रदर्शन देखेंगे।
जहां आपको थीम दिखाई दे, वहां (Theme)ब्राउज़ करें(Browse) पर क्लिक करें .

एक थीम चुनें(Choose Theme) संवाद बॉक्स खुल जाएगा; अपनी इच्छित थीम चुनें और चुनें पर क्लिक करें(Select) ।

फोटो एलबम(Photo Album) संवाद बॉक्स में, बनाएं क्लिक करें(Create) ।
आपने एक फोटो एलबम प्रस्तुति बनाई है।
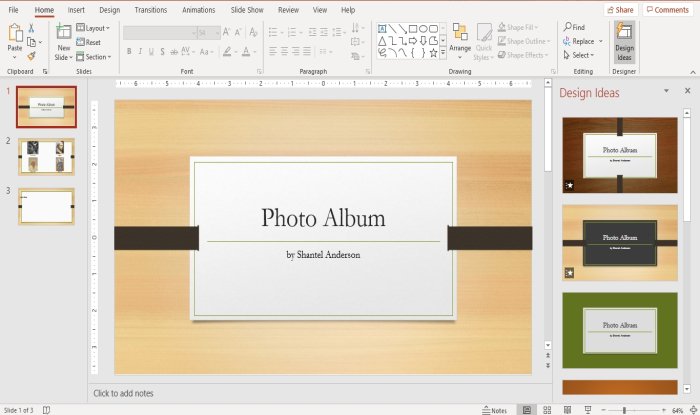
आप देखेंगे कि पहली स्लाइड में PowerPoint स्वचालित रूप से एक शीर्षक के साथ एक नाम जोड़ देगा।

दूसरी स्लाइड में, हमने पिक्चर लेआउट(Layout) सूची से चार चित्रों का चयन किया है, इसके अंदर चार चित्रों के रूप में लेआउट।

तीसरी स्लाइड में एक टेक्स्ट बॉक्स है।
आप चाहें तो स्लाइड्स के अंदर के टेक्स्ट पर क्लिक करके उसमें बदलाव कर सकते हैं।
पढ़ें(Read) : ऑफिस में पिकिट फ्री इमेज ऐड-इन कैसे जोड़ें और उपयोग करें ।
PowerPoint में एक कस्टम फोटो एलबम कैसे संपादित करें

छवियाँ(Images) समूह में सम्मिलित करें(Insert ) टैब पर , फ़ोटो एल्बम पर क्लिक करें।(Photo Album.)
फोटो एलबम(Photo Album) ड्रॉप-डाउन सूची में, फोटो एलबम संपादित करें पर(Edit Photo Album) क्लिक करें ।

एक फोटो एलबम संपादित करें(Edit Photo Album) संवाद बॉक्स पॉप अप होगा; अपने परिवर्तन करें और अपडेट(Update) पर क्लिक करें ।
यदि आपके कोई प्रश्न हैं, तो कृपया नीचे टिप्पणी करें।
आगे पढ़िए(Read next) : PowerPoint में स्लाइड लेआउट कैसे जोड़ें और निकालें(How to add and remove Slide Layout in PowerPoint) ।
Related posts
PowerPoint में फोटो कोलाज कैसे बनाएं या डालें
PowerPoint में किसी चित्र को धुंधला कैसे करें
Excel, Word या PowerPoint पिछली बार प्रारंभ नहीं हो सका
एक पावरपॉइंट प्रेजेंटेशन को दूसरे से कैसे लिंक करें
PowerPoint प्रतिसाद नहीं दे रहा है, क्रैश होता रहता है, फ़्रीज़ हो जाता है या हैंग हो जाता है
मैं PowerPoint में ऑडियो आइकन कैसे छिपाऊं
छवि कनवर्टर सॉफ़्टवेयर और ऑनलाइन टूल के लिए सर्वश्रेष्ठ निःशुल्क पावरपॉइंट
PowerPoint में स्लाइड का आकार और अभिविन्यास कैसे बदलें
PowerPoint को कैसे ठीक करें फ़ाइल त्रुटि को सहेज नहीं सकता
Microsoft PowerPoint ऑनलाइन में प्रस्तुतकर्ता कोच का उपयोग कैसे करें
PowerPoint प्रस्तुति में रोलिंग क्रेडिट कैसे जोड़ें
PowerPoint में चित्रों में कैप्शन कैसे जोड़ें
PowerPoint में Bullet Points को इंडेंट और अलाइन कैसे करें
शुरुआती के लिए पावरपॉइंट ट्यूटोरियल - इसका उपयोग करना सीखें
Microsoft PowerPoint में माइंड मैप कैसे बनाएं
वर्ड, एक्सेल, पॉवरपॉइंट में सेव करने के लिए डिफॉल्ट फाइल फॉर्मेट कैसे बदलें
PowerPoint स्लाइड में कॉलआउट कैसे जोड़ें
इन मुफ्त सॉफ्टवेयर और ऑनलाइन टूल्स का उपयोग करके पीडीएफ को पीपीटी (पावरपॉइंट) में बदलें
PowerPoint में आकार और स्थिति खोए बिना चित्र कैसे बदलें
PowerPoint ऑनलाइन और Google स्लाइड में ऑब्जेक्ट को समूह या असमूहीकृत कैसे करें
