PowerPoint में मार्गदर्शिकाएँ कैसे जोड़ें
पावरपॉइंट में (PowerPoint)गाइड(Guides) का उद्देश्य उपयोगकर्ता को चीजों को इधर-उधर ले जाने और संरेखित करने और उन्हें स्लाइड में रखने में मदद करना है। पावरपॉइंट(PowerPoint) में गाइड(Guides) फीचर आपकी स्लाइड्स को एक पेशेवर लुक देगा और खराब संरेखण को दूर करने में मदद करेगा। मार्गदर्शिकाएँ(Guides) एक विशेषता है जो समायोज्य रेखाएँ प्रदर्शित करती है जिससे आप स्लाइड पर वस्तुओं को संरेखित कर सकते हैं।
इस ट्यूटोरियल में, हम समझाते हैं कि PowerPoint स्लाइड में मार्गदर्शिकाएँ कैसे जोड़ें , अधिक(PowerPoint) मार्गदर्शिकाएँ कैसे (Guides)जोड़ें(Guides) , मार्गदर्शिकाएँ कैसे जोड़ें और (Guides)मार्गदर्शिकाएँ(Guides) कैसे हटाएं ।
PowerPoint में मार्गदर्शिकाएँ कैसे जोड़ें
पावरपॉइंट(PowerPoint) खोलें ।

व्यू(View ) टैब पर , शो(Show) ग्रुप में, गाइड्स(Guides) चेकबॉक्स पर क्लिक करें।
स्लाइड में दो गाइड(Guides) दिखाई देंगे, एक लंबवत और एक क्षैतिज।
आप स्लाइड के चारों ओर की रेखाओं को खींच सकते हैं, और आपके द्वारा खींची गई रेखा के आधार पर रेखा पर एक संकेतक होता है जो यह दिखाएगा कि आप इसे कितनी दूर तक खींचते हैं।
PowerPoint स्लाइड में और मार्गदर्शिकाएँ कैसे जोड़ें

अपनी स्लाइड में और गाइड(Guide) जोड़ने के लिए, अपना कर्सर गाइड(Guide) पर रखें , Ctrl दबाएं , फिर (Ctrl)गाइड(Guide) को क्लिक करें और खींचें , और आप एक और गाइड(Guide) देखेंगे ।

अपनी PowerPoint स्लाइड में मार्गदर्शिका(Guide) जोड़ने का एक और तरीका है ।
गाइड(Guide) पर राइट-क्लिक करें , कुछ विकल्पों को प्रदर्शित करते हुए एक शॉर्ट-कट मेनू दिखाई देगा।
आप एक लंबवत मार्गदर्शिका(Vertical Guide) या एक क्षैतिज मार्गदर्शिका(Horizontal Guide) जोड़ना चुन सकते हैं ।
अपनी PowerPoint स्लाइड में मार्गदर्शिका(Guides) में रंग कैसे जोड़ें
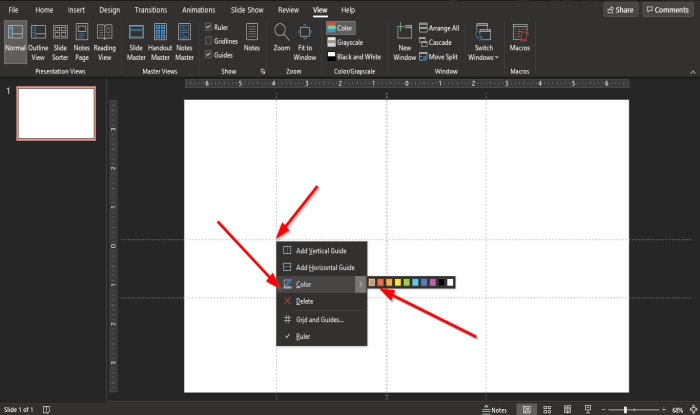
गाइड(Guide) पर राइट-क्लिक करें , विकल्पों के साथ एक शॉर्ट-कट मेनू दिखाई देगा।
रंग(Color) चुनें और एक रंग चुनें।
सभी गाइड के लिए एक रंग चुनें।
PowerPoint में मार्गदर्शिकाएँ कैसे हटाएं

गाइड(Guide) पर राइट-क्लिक करें , विकल्पों के साथ एक शॉर्ट-कट मेनू दिखाई देगा।
हटाएं(Delete) चुनें .
गाइड(Guide) को हटाने का दूसरा तरीका गाइडलाइन(Guideline) को स्लाइड से बाहर खींचना है ।
गाइड हटा दिया गया है।
हमें उम्मीद है कि यह ट्यूटोरियल आपको यह समझने में मदद करेगा कि PowerPoint स्लाइड में गाइड कैसे जोड़ें।(Guides)
पढ़ें(Read) : पावरपॉइंट में ग्लिंट या स्पार्कल टेक्स्ट एनिमेशन कैसे बनाएं(How to make a Glint or Sparkle Text animation in PowerPoint) ।
Related posts
PowerPoint में किसी चित्र को धुंधला कैसे करें
Excel, Word या PowerPoint पिछली बार प्रारंभ नहीं हो सका
एक पावरपॉइंट प्रेजेंटेशन को दूसरे से कैसे लिंक करें
PowerPoint प्रतिसाद नहीं दे रहा है, क्रैश होता रहता है, फ़्रीज़ हो जाता है या हैंग हो जाता है
तत्वों, सामग्री या वस्तुओं को PowerPoint स्लाइड से कैसे लिंक करें
पावरपॉइंट में टाइमलाइन कैसे बनाएं
PowerPoint में स्लाइड लेआउट को एक बार में कैसे प्रारूपित और परिवर्तित करें
PowerPoint में एनिमेटेड पिक्चर फ्रेम कैसे बनाएं
PowerPoint में माउसओवर टेक्स्ट इफेक्ट कैसे बनाएं
PowerPoint में बैकग्राउंड कैसे बदलें
PowerPoint में एक संगठन चार्ट कैसे बनाएं
PowerPoint में प्रोग्रेस बार कैसे बनाएं और उपयोग करें
PowerPoint में आकार और स्थिति खोए बिना चित्र कैसे बदलें
इन मुफ्त सॉफ्टवेयर और ऑनलाइन टूल्स का उपयोग करके पीडीएफ को पीपीटी (पावरपॉइंट) में बदलें
Word, Excel, PowerPoint में हाल की फ़ाइलों की संख्या बढ़ाएँ
शुरुआती के लिए पावरपॉइंट ट्यूटोरियल - इसका उपयोग करना सीखें
वर्ड, एक्सेल, पॉवरपॉइंट, आउटलुक को सेफ मोड में कैसे शुरू करें
शिक्षकों के लिए सर्वश्रेष्ठ मुफ्त पावरपॉइंट टेम्पलेट्स
PowerPoint में डिज़ाइन प्रीसेट या थीम कैसे बनाएं?
PowerPoint को कैसे ठीक करें फ़ाइल त्रुटि को सहेज नहीं सकता
