PowerPoint में एनिमेटेड चार्ट कैसे बनाएं
एक चार्ट(Chart) एक व्यवस्थित रूप में डेटा का आरेख या चित्रमय प्रतिनिधित्व है। चार्ट्स को (Charts )बार चार्ट्स(Bar Charts) , पाई चार्ट्स(Pie Charts) , लाइन(Line) , कॉलम(Column) , एरिया(Area) , और अधिक जैसे प्रतीकों द्वारा चित्रित किया जाता है । व्यवसायों, स्कूलों या व्यक्तिगत कारणों से व्यक्ति अपने डेटा के लिए चार्ट का उपयोग करते हैं, लेकिन क्या होगा यदि व्यक्ति अपने (Charts)चार्ट(Charts) को अधिक आकर्षक दिखने के लिए चेतन करना चाहता है । इस लेख में, हम ऐसा करने की प्रक्रिया की व्याख्या करने जा रहे हैं।
PowerPoint में चार्ट को चेतन कैसे करें
PowerPoint में , एनिमेशन(Animation) एक ऐसा उपकरण है जो स्लाइड पर वस्तुओं, चित्रों और शब्दों को स्थानांतरित करने के लिए बनाता है। एनिमेशन(Animation) आपके पावरपॉइंट(PowerPoint) स्लाइड को आपके डिज़ाइन के अनुसार अद्वितीय और प्रस्तुत करने योग्य बनाता है।
1] आप होम(the Home ) टैब पर जाकर अपने इच्छित लेआउट को चुन सकते हैं और (Layout)लेआउट(Layout) का चयन कर सकते हैं । इस लेख में, हम ब्लैंक लेआउट(Blank Layout) का उपयोग कर रहे हैं ।
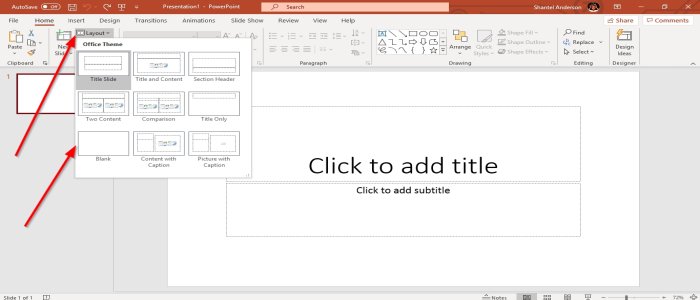
2] इंसर्ट पर जाएं ,(Insert) इलस्ट्रेशन ग्रुप में (illustration group)चार्ट(Chart) चुनें , इन्सर्ट डायलॉग बॉक्स(Insert Dialog Box) पॉप अप होगा। हम कॉलम का उपयोग करेंगे, (Column)ओके(OK) पर क्लिक करेंगे, या माइक्रोसॉफ्ट एक्सेल(Microsoft Excel) में चार्ट बनाएंगे , फिर चार्ट(Chart) को कॉपी करेंगे और पावरपॉइंट(PowerPoint) में पेस्ट करेंगे ।

3] पावरपॉइंट स्लाइड में एक (PowerPoint)चार्ट और (Chart)एक्सेल(Excel) शीट की एक विंडो दिखाई देगी । एक्सेल(Excel ) शीट में अपना डेटा संपादित करें ।

4] एनिमेशन(Animations ) टैब पर जाएं, एनिमेशन ग्रुप(Animation Group) में इच्छित एनीमेशन(animation) का चयन करें , और फिर प्रभाव विकल्प(Effect Options) पर जाएं , जो चयनित ऑब्जेक्ट पर एनीमेशन प्रभाव लागू करता है।
प्रभाव विकल्प(Effect Option) के ड्रॉप-डाउन मेनू में , आप दिशाएं( Directions) चुन सकते हैं जहां आप एनीमेशन होना चाहते हैं और अनुक्रम(Sequence) जहां आप श्रृंखला के अनुसार , एक वस्तु के रूप में, (As One Object, By Category)श्रेणी(Series) के अनुसार प्रभाव का उपयोग करके (By)चार्ट(Charts) डेटा का एनीमेशन बना सकते हैं। श्रृंखला में तत्व(By Element in Series) द्वारा , और श्रेणी में तत्व द्वारा( By Element in Category) । हम अनुक्रम(Sequence) सूची में श्रेणी के अनुसार चयन करने जा रहे हैं।(By Category)

5] एनिमेशन विंडो(Animation Window) के बाईं ओर, स्टार और प्ले बटन सिंबल के साथ प्रीव्यू( Preview) चुनें । आप अपने एनिमेटेड चार्ट(Animated Chart) का रीप्ले या पूर्वावलोकन देखेंगे ।
6] टाइमिंग ग्रुप(Timing Group) में एनिमेशन विंडो पर, आप (Animation Window )अवधि(Duration) को संशोधित कर सकते हैं ।
आगे पढ़िए(Read next) : माइक्रोसॉफ्ट वर्ड में एनिमेटेड 3डी ग्राफिक्स कैसे जोड़ें।
बस इतना ही।
Related posts
PowerPoint में किसी चित्र को धुंधला कैसे करें
Excel, Word या PowerPoint पिछली बार प्रारंभ नहीं हो सका
एक पावरपॉइंट प्रेजेंटेशन को दूसरे से कैसे लिंक करें
PowerPoint प्रतिसाद नहीं दे रहा है, क्रैश होता रहता है, फ़्रीज़ हो जाता है या हैंग हो जाता है
तत्वों, सामग्री या वस्तुओं को PowerPoint स्लाइड से कैसे लिंक करें
PowerPoint में माउसओवर टेक्स्ट इफेक्ट कैसे बनाएं
PowerPoint के साथ किसी चित्र के भाग को धुंधला कैसे करें
शिक्षकों के लिए सर्वश्रेष्ठ मुफ्त पावरपॉइंट टेम्पलेट्स
PowerPoint में फ़्लोचार्ट कैसे बनाएं
पावरपॉइंट प्रेजेंटेशन में काउंटडाउन टाइमर कैसे डालें
PowerPoint में प्रोग्रेस बार कैसे बनाएं और उपयोग करें
PowerPoint में स्लाइड लेआउट को एक बार में कैसे प्रारूपित और परिवर्तित करें
PowerPoint ऑनलाइन और Google स्लाइड में ऑब्जेक्ट को समूह या असमूहीकृत कैसे करें
शुरुआती के लिए पावरपॉइंट ट्यूटोरियल - इसका उपयोग करना सीखें
PowerPoint प्रस्तुतियों की तुलना और विलय कैसे करें
PowerPoint में स्लाइड का आकार और अभिविन्यास कैसे बदलें
PowerPoint को कैसे ठीक करें फ़ाइल त्रुटि को सहेज नहीं सकता
PowerPoint में डिज़ाइन प्रीसेट या थीम कैसे बनाएं?
Microsoft PowerPoint में माइंड मैप कैसे बनाएं
इन मुफ्त सॉफ्टवेयर और ऑनलाइन टूल्स का उपयोग करके पीडीएफ को पीपीटी (पावरपॉइंट) में बदलें
