PowerPoint में डिज़ाइन प्रीसेट या थीम कैसे बनाएं?
यदि आपको प्रत्येक स्लाइड में थीम में बदलाव की आवश्यकता है, और आपकी प्रस्तुति में अनगिनत स्लाइड हैं, तो आप PowerPoint में एक (PowerPoint)डिज़ाइन(Design) प्रीसेट या थीम बनाना चाह सकते हैं । यह आपको एक ही समय में सभी स्लाइडों पर समान डिज़ाइन लागू करने में मदद करेगा, और आप थीम को किसी को भी उनके उपयोग के लिए भेज सकते हैं।
पावरपॉइंट उपयोगकर्ताओं को डिज़ाइन(Design) टैब से थीम जोड़ने की अनुमति देता है। यह डिफ़ॉल्ट पृष्ठभूमि रंग, फ़ॉन्ट, समग्र रंग योजना आदि को बदल देता है। क्या होगा यदि आपको एक अलग फ़ॉन्ट का उपयोग करने की आवश्यकता है? क्या होगा यदि आपको रंग में कुछ बदलाव करने और अपनी PowerPoint प्रस्तुति की सभी स्लाइड्स पर समान डिज़ाइन लागू करने की आवश्यकता है? आप प्रत्येक स्लाइड को खोल सकते हैं और परिवर्तन कर सकते हैं, या आप एक ही बार में इसे लागू करने के लिए एक प्रीसेट या थीम बना सकते हैं।
(Create Design Preset)PowerPoint में डिज़ाइन प्रीसेट या थीम बनाएँ
PowerPoint में (PowerPoint)डिज़ाइन(Design) थीम बनाने के लिए , इन चरणों का पालन करें-
- रिक्त PowerPoint स्लाइड खोलें।
- डिज़ाइन टैब पर जाएं।
- थीम(Themes) पैनल से एक थीम चुनें ।
- सभी आवश्यक परिवर्तन करें।
- थीम पैनल का विस्तार करें।
- सेव करेंट थीम ऑप्शन पर क्लिक करें।
- उस पथ का चयन करें जहाँ आप सहेजना चाहते हैं और उसे एक नाम दें।
आरंभ करने के लिए, आपको एक रिक्त PowerPoint स्लाइड खोलनी चाहिए ताकि आप अपनी आवश्यकताओं के अनुसार सभी परिवर्तन कर सकें। उसके बाद, डिज़ाइन(Design) टैब पर जाएं और उस विषय का चयन करें जिसे आप लागू करना चाहते हैं। अब, आपको सभी बदलाव करने होंगे।
उदाहरण के लिए, आप ये कर सकते हैं-
- रंग रूप बदलें
- कोई भिन्न फ़ॉन्ट चुनें
- एक प्रभाव जोड़ें
- पृष्ठभूमि शैली का प्रयोग करें
- ग्रेडिएंट फिल, सॉलिड फिल, पैटर्न फिल, बैकग्राउंड पिक्चर डालने आदि को चुनने के लिए आप फॉर्मेट बैकग्राउंड(Format Background ) विकल्प पर क्लिक कर सकते हैं ।
एक बार जब आप अपने डिजाइन से खुश हो जाते हैं, तो आपको नीचे तीर बटन पर क्लिक करके थीम पैनल का विस्तार करना होगा।(Themes)
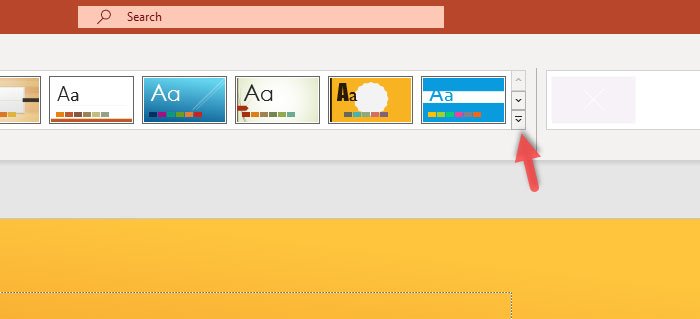
अब आप सेव करेंट थीम(Save Current Theme) नाम का एक विकल्प ढूंढ सकते हैं ।
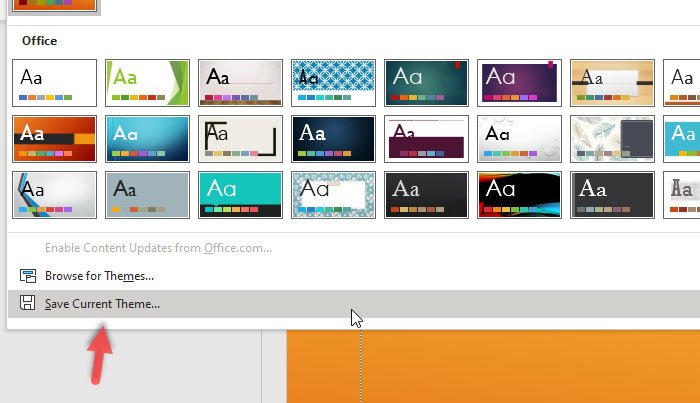
(Click)अपनी अनुकूलित थीम को अपने कंप्यूटर पर सहेजने के लिए उस पर क्लिक करें । उसके बाद, आपको उस स्थान का चयन करना होगा जहाँ आप सहेजना चाहते हैं और सहेजें(Save ) बटन पर क्लिक करने से पहले उसे एक नाम दें।
इस थीम का उपयोग करने के लिए या सभी मौजूदा स्लाइड्स पर डिज़ाइन प्रीसेट लागू करने के लिए, आपको पहले (Design)PowerPoint में प्रस्तुति को खोलना होगा । उसके बाद, अपनी बाईं ओर की सभी स्लाइड्स का चयन करें, थीम्स(Themes) पैनल का विस्तार करें जैसा आपने पहले किया था, और ब्राउज फॉर थीम्स(Browse for Themes) विकल्प पर क्लिक करें।

अब आपको उस थीम को चुनना होगा जिसे आपने कुछ पल पहले सेव किया था। एक बार जब आप थीम खोलते हैं, तो यह सभी चयनित स्लाइड्स पर स्वचालित रूप से और तुरंत लागू हो जाएगी।
इतना ही! मुझे आशा है कि यह आपकी बहुत मदद करेगा।
Related posts
नए पावरपॉइंट डिज़ाइन विचार कैसे खोजें
PowerPoint में किसी चित्र को धुंधला कैसे करें
Excel, Word या PowerPoint पिछली बार प्रारंभ नहीं हो सका
एक पावरपॉइंट प्रेजेंटेशन को दूसरे से कैसे लिंक करें
PowerPoint प्रतिसाद नहीं दे रहा है, क्रैश होता रहता है, फ़्रीज़ हो जाता है या हैंग हो जाता है
माइक्रोसॉफ्ट ऑफिस में मेजरमेंट कन्वर्टर का उपयोग कैसे करें
Microsoft PowerPoint में माइंड मैप कैसे बनाएं
PowerPoint में चित्रों में कैप्शन कैसे जोड़ें
PowerPoint में फोटो एलबम कैसे बनाएं
PowerPoint में फ़्लोचार्ट कैसे बनाएं
Google डॉक्स का उपयोग करके Word, PowerPoint, Excel दस्तावेज़ों को PDF में बदलें
PowerPoint में स्लाइड का आकार और अभिविन्यास कैसे बदलें
तत्वों, सामग्री या वस्तुओं को PowerPoint स्लाइड से कैसे लिंक करें
इन मुफ्त सॉफ्टवेयर और ऑनलाइन टूल्स का उपयोग करके पीडीएफ को पीपीटी (पावरपॉइंट) में बदलें
Word, Excel, PowerPoint में हाल की फ़ाइलों की संख्या बढ़ाएँ
PowerPoint ऑनलाइन और Google स्लाइड में ऑब्जेक्ट को समूह या असमूहीकृत कैसे करें
PowerPoint स्लाइड में कॉलआउट कैसे जोड़ें
Excel, Word या PowerPoint में क्लिपबोर्ड को कैसे साफ़ करें
PowerPoint में एक संगठन चार्ट कैसे बनाएं
PowerPoint में ऑडियो कैसे जोड़ें
