PowerPoint में चित्रों में कैप्शन कैसे जोड़ें
कई चीजों के लिए पावरपॉइंट(PowerPoint) का उपयोग करना संभव है , जिनका किसी प्रेजेंटेशन में उपयोग नहीं किया जाता है। उदाहरण के लिए, यदि आप अपनी हार्ड ड्राइव पर निष्क्रिय पड़े उस मज़ेदार फ़ोटो में एक कैप्शन जोड़ना चाहते हैं, तो छवि संपादक को सक्रिय करने की कोई आवश्यकता नहीं है।
एक से अधिक तरीकों से, पावरपॉइंट(PowerPoint) काम पूरा करने में सक्षम से अधिक है, इसलिए, हम इसकी अत्यधिक अनुशंसा करते हैं।
PowerPoint में चित्रों(Pictures) में कैप्शन(Captions) कैसे जोड़ें
अब, यह आलेख विस्तार से बताएगा कि PowerPoint में छवियों में कैप्शन कैसे जोड़ें । जब तक आप पढ़ना समाप्त कर लेते हैं, तब तक आपको आसानी से और रिकॉर्ड समय में कैप्शन जोड़ने में विशेषज्ञ होना चाहिए।
- कार्यक्रम में अपनी छवि डालें
- चित्र पर एक टेक्स्ट बॉक्स डालें
- टेक्स्ट बॉक्स में टेक्स्ट जोड़ें
आइए इस बारे में अधिक विस्तार से बात करते हैं।
1[ कार्यक्रम में अपनी छवि डालें(Insert)

ठीक है, तो पहली चीज़ जो आपको यहाँ करनी चाहिए, वह है छवि को PowerPoint(PowerPoint) स्लाइड में सम्मिलित करना । हम फोटो को क्षेत्र में खींचकर या Insert > Pictures पर क्लिक करके ऐसा कर सकते हैं , फिर निम्नलिखित विकल्पों में से चयन करें:
- आपका स्थानीय उपकरण
- स्टॉक छवियां
- ऑनलाइन छवियां
वहां से, उस छवि या छवियों का चयन करें जिसे आप जोड़ना चाहते हैं, फिर उन्हें स्लाइड में प्रदर्शित करने के लिए ओके बटन दबाएं।
2] चित्र पर एक टेक्स्ट बॉक्स डालें
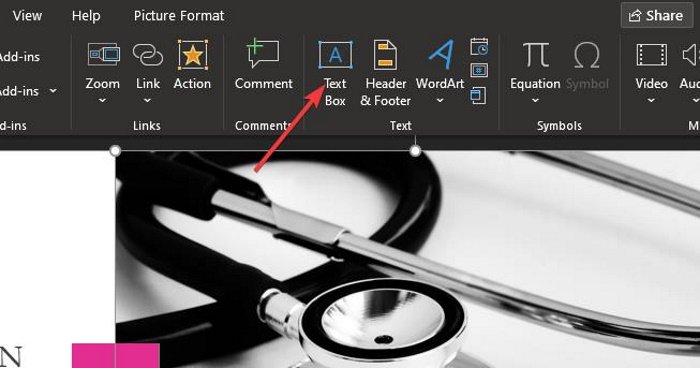
अगला कदम उस क्षेत्र में एक टेक्स्ट बॉक्स जोड़ना है जहां आप कैप्शन जोड़ना चाहते हैं। इसे करना काफी आसान है, तो चलिए इसके बारे में अभी बात करते हैं।
अपना कैप्शन जोड़ने से पहले, कृपया पसंदीदा छवि पर क्लिक करें, फिर एक बार फिर से सम्मिलित करें(Insert) टैब चुनें। वहां से टेक्स्ट बॉक्स(Text Box) पर क्लिक करें ।
पढ़ें(Read) : PowerPoint स्लाइड्स में वॉटरमार्क कैसे जोड़ें(How to add a watermark to PowerPoint slides) ।
3] टेक्स्ट बॉक्स में टेक्स्ट जोड़ें
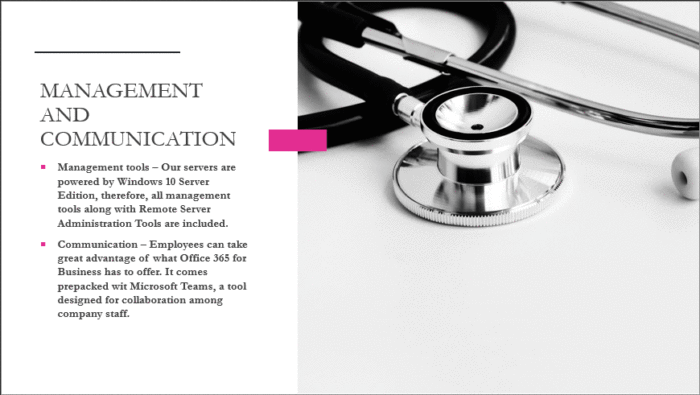
टेक्स्ट बॉक्स(Text Box) विकल्प का चयन करने के बाद , अब तस्वीर पर बॉक्स बनाने का समय आ गया है। आमतौर पर, कैप्शन को छवि के ऊपर नीचे रखा जाता है, इसलिए ऊपर, नीचे, या कहीं भी बॉक्स बनाएं जो आपकी प्रस्तुति के लिए समझ में आता है।
एक बार बॉक्स पूरा हो जाने के बाद, बस बॉक्स के भीतर कैप्शन लिखें। जब आपका काम हो जाए, तो जरूरत पड़ने पर बॉक्स का आकार बदलें, और यह PowerPoint में छवियों पर कैप्शन बनाने के लिए है ।
इतना ही!
Related posts
PowerPoint में किसी चित्र को धुंधला कैसे करें
Excel, Word या PowerPoint पिछली बार प्रारंभ नहीं हो सका
एक पावरपॉइंट प्रेजेंटेशन को दूसरे से कैसे लिंक करें
PowerPoint प्रतिसाद नहीं दे रहा है, क्रैश होता रहता है, फ़्रीज़ हो जाता है या हैंग हो जाता है
तत्वों, सामग्री या वस्तुओं को PowerPoint स्लाइड से कैसे लिंक करें
PowerPoint में ऑडियो कैसे जोड़ें
इन मुफ्त सॉफ्टवेयर और ऑनलाइन टूल्स का उपयोग करके पीडीएफ को पीपीटी (पावरपॉइंट) में बदलें
एक भ्रष्ट पावरपॉइंट फ़ाइल की मरम्मत कैसे करें
पावरपॉइंट में शेप्स को इनेबल और मर्ज कैसे करें
PowerPoint में माउसओवर टेक्स्ट इफेक्ट कैसे बनाएं
विंडोज 11/10 पर पावरपॉइंट फाइल को कैसे कंप्रेस करें
पावरपॉइंट में रोडमैप कैसे बनाएं
Excel, Word या PowerPoint में क्लिपबोर्ड को कैसे साफ़ करें
PowerPoint में बैकग्राउंड कैसे बदलें
PowerPoint में स्लाइड का आकार और अभिविन्यास कैसे बदलें
PowerPoint में इन्फोग्राफिक्स कैसे जोड़ें?
PowerPoint को कैसे ठीक करें फ़ाइल त्रुटि को सहेज नहीं सकता
शिक्षकों के लिए सर्वश्रेष्ठ मुफ्त पावरपॉइंट टेम्पलेट्स
PowerPoint में फोटो एलबम कैसे बनाएं
वर्ड, एक्सेल, पॉवरपॉइंट में सेव करने के लिए डिफॉल्ट फाइल फॉर्मेट कैसे बदलें
