PowerPoint में Bullet Points को इंडेंट और अलाइन कैसे करें
जब भी आप किसी पॉवरपॉइंट(PowerPoint) प्रेजेंटेशन को देखते हैं, तो सबसे पहली चीज़ जो आप नोटिस कर सकते हैं, वह हैं बुलेटेड पॉइंट्स। हां, प्रस्तुतियां देते समय गोलियां काफी लोकप्रिय हैं, और संभवत: अगले 100 वर्षों तक ऐसा ही रहेगा।

PowerPoint में बुलेटेड टेक्स्ट को अलाइन कैसे करें
लेकिन यहाँ एक बात है, बुलेटेड दस्तावेज़ों को नीरस और अनुमानित होने की आवश्यकता नहीं है। आप देखते हैं कि अधिक विशिष्ट रूप और समग्र रूप से डिज़ाइन के लिए बुलेटेड टेक्स्ट को संरेखित करने की क्षमता है। हर कोई नहीं जानता कि इसे कैसे किया जाए, यही वजह है कि यह लेख चरणों के बारे में विस्तार से बताएगा।
जब हम यहां काम कर लेंगे, तो आपकी प्रस्तुतियां इस छोटे से बदलाव के कारण दूसरों को प्रभावित करेंगी, जिसका अधिकांश लोग उपयोग करने में विफल रहते हैं।
- (Align)बुलेटेड टेक्स्ट को टेक्स्ट बॉक्स में क्षैतिज रूप से संरेखित करें
- (Align)इंडेंट बदलकर बुलेटेड टेक्स्ट को क्षैतिज रूप से संरेखित करें
- (Align)टेक्स्ट बॉक्स(Text Box) में बुलेटेड टेक्स्ट को लंबवत रूप से संरेखित करें
आइए हम आपकी गहरी समझ के लिए इसके बारे में अधिक विस्तार से बात करें।
1] बुलेटेड टेक्स्ट को टेक्स्ट बॉक्स में क्षैतिज रूप से संरेखित करें(Align)
ठीक है, तो पहली चीज जो आपको यहां करने की आवश्यकता है, वह है पावरपॉइंट प्रेजेंटेशन(PowerPoint presentation) खोलना और फिर सभी सूचनाओं के साथ स्लाइड पर नेविगेट करना। बुलेटेड टेक्स्ट वाले सेक्शन से, कृपया उस टेक्स्ट को हाइलाइट करें जिसे आप एडजस्ट करना चाहते हैं और वहां से होम(Home) टैब पर जाएं।
वहां से आपको चुनने के लिए चार अलग-अलग संरेखण विकल्प देखने चाहिए। माइक्रोसॉफ्ट वर्ड(Microsoft Word) में टेक्स्ट को संरेखित करते समय वे वही विकल्प होते हैं , इसलिए आपको उनका उपयोग करते समय घर जैसा महसूस करना चाहिए। आप जो चाहते हैं उस पर क्लिक करें, या काम पूरा करने के लिए बस कीबोर्ड शॉर्टकट का उपयोग करें।
शॉर्टकट इस प्रकार हैं:(The shortcuts are as follows:)
- बाएं संरेखित करें (Ctrl+L)
- केंद्र (Ctrl+E)
- दाएं संरेखित करें (Ctrl+R)
- जस्टिफाई (Ctrl+J).
2] इंडेंट बदलकर बुलेटेड टेक्स्ट को क्षैतिज रूप से संरेखित करें(Align)
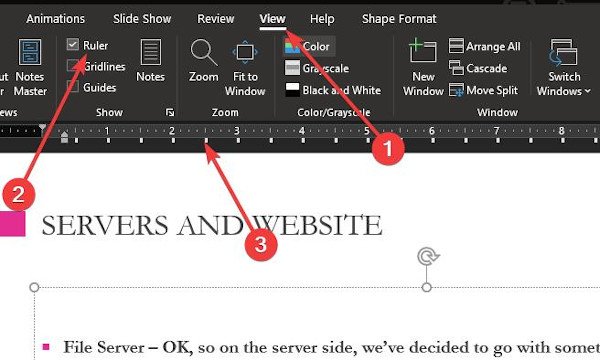
यह बुलेटेड टेक्स्ट को क्षैतिज रूप से संरेखित करने का एक और तरीका है। हम काम पूरा करने में मदद के लिए इंडेंट फीचर का उपयोग करने जा रहे हैं, तो चलिए इसके साथ चलते हैं।
इस सुविधा का उपयोग करने के लिए, आपको पहले व्यू(View) टैब पर नेविगेट करके रूलर सेक्शन को सक्रिय करना होगा , और वहां से, बॉक्स को चेक करके रूलर विकल्प का चयन करना होगा। (Ruler)तुरंत(Right) एक रूलर बाईं ओर और स्लाइड(Slide) के शीर्ष पर दिखाई देना चाहिए ।
हम उस अनुभाग को हाइलाइट करने का सुझाव देते हैं जिसे आप संरेखित करना चाहते हैं, फिर इंडेंट को रूलर पर छोटे तीरों के साथ ले जाएं।
3] बुलेटेड टेक्स्ट को टेक्स्ट बॉक्स में लंबवत रूप से (Text Box)संरेखित करें(Align)
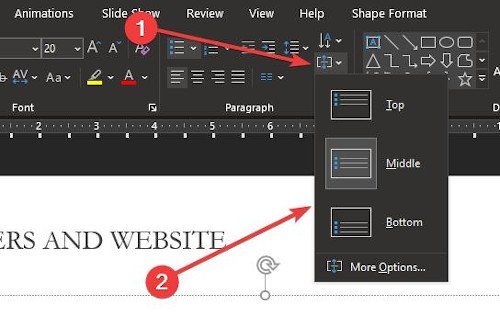
उन लोगों के लिए जो चीजों को लंबवत पर सेट करना पसंद करते हैं, हम यह समझाने जा रहे हैं कि टेक्स्ट बॉक्स(Text Box) में चीजों को लंबवत रूप से कैसे संरेखित किया जाए । इसे करना बेहद आसान है। होम(Home) टैब के तहत पैराग्राफ(Paragraph) सेक्शन पर वापस लौटें , और निम्न आइकन पर क्लिक करें।
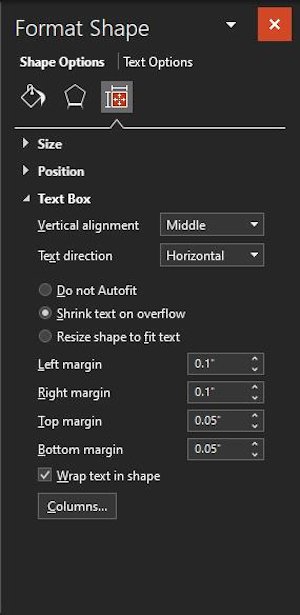
जैसा कि आप देख सकते हैं, तीन विकल्प दिखाई देते हैं इसलिए अपने दस्तावेज़ में परिवर्तन करने के लिए किसी एक पर क्लिक करें। यदि आप अधिक उन्नत सामग्री में गहराई तक जाना चाहते हैं, तो अधिक विकल्प चुनें।
इस खंड से, उपयोगकर्ता के पास लंबवत संरेखण, पाठ दिशा और बहुत कुछ के लिए अधिक विकल्प होंगे।
उम्मीद है ये मदद करेगा!
Related posts
PowerPoint में किसी चित्र को धुंधला कैसे करें
Excel, Word या PowerPoint पिछली बार प्रारंभ नहीं हो सका
एक पावरपॉइंट प्रेजेंटेशन को दूसरे से कैसे लिंक करें
PowerPoint प्रतिसाद नहीं दे रहा है, क्रैश होता रहता है, फ़्रीज़ हो जाता है या हैंग हो जाता है
तत्वों, सामग्री या वस्तुओं को PowerPoint स्लाइड से कैसे लिंक करें
PowerPoint में चित्रों में कैप्शन कैसे जोड़ें
PowerPoint प्रस्तुति में सभी चित्रों को कैसे संपीड़ित करें
एक भ्रष्ट पावरपॉइंट फ़ाइल की मरम्मत कैसे करें
PowerPoint में प्रोग्रेस बार कैसे बनाएं और उपयोग करें
इन मुफ्त सॉफ्टवेयर और ऑनलाइन टूल्स का उपयोग करके पीडीएफ को पीपीटी (पावरपॉइंट) में बदलें
पावरपॉइंट में रोडमैप कैसे बनाएं
PowerPoint में स्लाइड का आकार और अभिविन्यास कैसे बदलें
वर्ड, एक्सेल, पॉवरपॉइंट में सेव करने के लिए डिफॉल्ट फाइल फॉर्मेट कैसे बदलें
पावरपॉइंट में शेप्स को इनेबल और मर्ज कैसे करें
PowerPoint में एनिमेटेड पिक्चर फ्रेम कैसे बनाएं
Google डॉक्स का उपयोग करके Word, PowerPoint, Excel दस्तावेज़ों को PDF में बदलें
PowerPoint में फोटो एलबम कैसे बनाएं
PowerPoint में आकार और स्थिति खोए बिना चित्र कैसे बदलें
Microsoft PowerPoint में माइंड मैप कैसे बनाएं
PowerPoint में फ़्लोचार्ट कैसे बनाएं
