PowerCFG कमांड लाइन का उपयोग करके हाइबरनेशन को सक्षम या अक्षम करें
हाइबरनेशन(Hibernation) आपको बिना सहेजे गए डेटा को खोए कंप्यूटर की स्थिति को बचाने की अनुमति देता है। यह अभी भी कई लोगों द्वारा उपयोग की जाने वाली एक लोकप्रिय विधि है, विशेष रूप से बूट समय को कम करने के लिए। PowerCFG एक शक्तिशाली कमांड-लाइन उपयोगिता है जिसका उपयोग Windows 11/10 में हाइबरनेशन को सक्षम या अक्षम करने के लिए किया जा सकता है ।
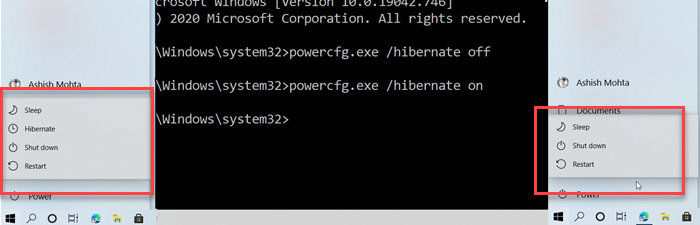
हाइबरनेशन नींद से अलग है। जबकि हाइबरनेशन यह सुनिश्चित करता है कि कंप्यूटर में शक्ति न होने पर भी आपका राज्य सहेजा गया है, स्लीप मोड में किसी भी व्यवधान के परिणामस्वरूप राज्य का नुकसान होगा।
हाइबरनेशन को सक्षम और अक्षम करने के लिए आपको एक व्यवस्थापक खाते और कमांड प्रॉम्प्ट या पावरशेल तक पहुंच की आवश्यकता होगी।(PowerShell)
PowerCFG का उपयोग करके विंडोज़(Windows) में हाइबरनेशन(Hibernation) अक्षम करें
- रन(Run) प्रॉम्प्ट खोलें , और cmd टाइप करें। फिर व्यवस्थापक विशेषाधिकारों के साथ कमांड प्रॉम्प्ट(Command Prompt with admin privileges.) खोलने के लिए Shift + Enter
- यदि आपको उपयोगकर्ता खाता नियंत्रण(User Account Control) द्वारा संकेत दिया जाता है , तो हाँ चुनें
- कमांड प्रॉम्प्ट पर टाइप करें
powercfg.exe /hibernate off, और फिर एंटर कुंजी दबाएं।
कमांड प्रॉम्प्ट से बाहर निकलें, और आपको ध्यान देना चाहिए कि हाइबरनेट करने का विकल्प स्टार्ट मेनू(Start Menu) में शटडाउन विकल्प से गायब होगा ।
Windows 11/10 में PowerCFG का उपयोग करके हाइबरनेशन(Hibernation) सक्षम करें
- विन की दबाएं, और सीएमडी टाइप करें।
- एक बार कमांड प्रॉम्प्ट दिखाई देने पर, विस्तृत मेनू में व्यवस्थापक(Administrator) के रूप में चलाएँ खोजें।(Run)
- यदि उपयोगकर्ता खाता नियंत्रण द्वारा संकेत दिया जाए, तो (User Account Control)हाँ(Yes) चुनें ।
- कमांड प्रॉम्प्ट पर टाइप करें
powercfg.exe /hibernate onऔर फिर एंटर दबाएं।
बाहर निकलें, और अब जब आप स्टार्ट(Start) मेनू में शटडाउन(Shutdown) बटन पर क्लिक करते हैं तो आपको हाइबरनेट(Hibernate) विकल्प देखना चाहिए ।
जबकि हाइबरनेशन डिफ़ॉल्ट रूप से उपलब्ध है, आप इसे सिस्टम स्तर पर सक्षम करने के लिए हमारे अल्टीमेट विंडोज ट्वीकर का भी उपयोग कर सकते हैं। (our Ultimate Windows Tweaker to enable it on the system level.)आप रजिस्ट्री या नियंत्रण कक्ष के माध्यम से हाइबरनेट को भी सक्षम कर सकते हैं ।
मुझे आशा है कि आपने सीखा है कि पावरसीएफजी का उपयोग करके विंडोज 10(Windows 10) में अक्षम हाइबरनेशन को कैसे सक्षम किया जाए । आप हमेशा डेस्कटॉप पर कमांड का शॉर्टकट बना सकते हैं और इसे जल्दी से पूरा कर सकते हैं।
यह पोस्ट देखें यदि नियंत्रण कक्ष में हाइबरनेट विकल्प गुम है(Hibernate option is missing in Control Panel) और यह एक यदि हाइबरनेट पीसी की पिछली स्थिति को पुनर्स्थापित नहीं करता है(Hibernate does not restore the previous state of the PC) ।
Related posts
शटडाउन, रिस्टार्ट, स्लीप, हाइबरनेट, लॉक विंडोज 11/10 कैसे करें
क्या मैं hiberfil.sys फ़ाइल को Windows 11/10 पर किसी अन्य ड्राइव पर ले जा सकता हूँ?
चुनें कि लैपटॉप का ढक्कन बंद करने से क्या होता है: शटडाउन, हाइबरनेट, स्लीप
क्रोम और फ़ायरफ़ॉक्स ब्राउज़र में टैब को हाइबरनेट कैसे करें
क्या मुझे रात में विंडोज पीसी को सोना, हाइबरनेट या शट डाउन करना चाहिए?
विंडोज 11/10 में कंट्रोल पैनल में हाइबरनेट विकल्प गायब है
विंडोज 11 में हाइबरनेट मोड को कैसे इनेबल करें
PowerCFG का उपयोग करके बैटरी चालू होने पर प्रोसेसर की पावर स्थिति बदलें
विंडोज 10 में स्लीप और हाइबरनेट में क्या अंतर है?
PowerCFG का उपयोग करके प्रदर्शन के लिए पावर कॉन्फ़िगरेशन बदलें
सेट करें कि जब आप PowerCFG का उपयोग करके लैपटॉप का ढक्कन बंद करते हैं तो क्या होता है
हाइबरनेट पीसी की पिछली स्थिति को पुनर्स्थापित नहीं करता है। इसे कैसे जोड़ेंगे?
Windows 10 में PowerCFG कमांड लाइन का उपयोग करके स्लीप टाइमआउट बदलें
PowerCFG कमांड लाइन का उपयोग करके पावर प्लान के प्रकार को कैसे बदलें
Windows 10 में PowerCFG कमांड लाइन का उपयोग करके मॉनिटर टाइमआउट सेट करें
हाइबरनेशन फ़ाइल बहुत बड़ी है? Windows 10 में hiberfil.sys का आकार कम करें
Windows 10 में PowerCFG कमांड लाइन का उपयोग करके हार्ड डिस्क टाइमआउट सेट करें
PowerCFG का उपयोग करके स्क्रीन वेकअप पर पासवर्ड के लिए पूछें अक्षम करें
विंडोज 10 में हाइबरनेट विकल्प को कैसे सक्रिय करें
Windows 11/10 में PowerCFG टूल का उपयोग करके मल्टीमीडिया सेटिंग्स बदलें
