पॉपअप नोटिफिकेशन को अपने विंडोज डेस्कटॉप पर दिखने से रोकें
विंडोज 10 नोटिफिकेशन महत्वपूर्ण हैं, लेकिन कुछ लोग उन्हें परेशान करते हैं। सौभाग्य से, इन पॉप-अप से छुटकारा पाना कुछ सेटिंग्स को संपादित करने जितना आसान है।
यह आलेख आपको दिखाएगा कि आप विंडोज़(Windows) के अधिक सुखद अनुभव के लिए किस प्रकार की सूचनाओं को देखते हैं, उन्हें ठीक कर सकते हैं ।
सभी सूचनाएं बंद करना
नोटिफिकेशन को बंद करने के लिए, आपको विंडोज सेटिंग्स(Windows Settings) > सिस्टम(System) > नोटिफिकेशन एंड एक्शन(Notifications & Actions) पर जाना होगा । अधिसूचना(Notifications) अनुभाग के तहत , उन सभी सूचनाओं को बंद कर दें जिन्हें आप पॉप अप करने से रोकना चाहते हैं।
आप उन सेटिंग्स का चयन कर सकते हैं जिन्हें आप चालू या बंद करना चाहते हैं:
- (Show)लॉक स्क्रीन पर सूचनाएं दिखाएं
- लॉक स्क्रीन पर रिमाइंडर और इनकमिंग वीओआईपी कॉल दिखाएं(VoIP)
- अपडेट के बाद और कभी-कभी जब मैं नया और सुझाया गया हाइलाइट करने के लिए साइन इन करता हूं तो मुझे Windows स्वागत अनुभव दिखाएं
- (Get)Windows का उपयोग करते समय युक्तियाँ, तरकीबें और सुझाव प्राप्त करें
- ऐप्स और अन्य प्रेषकों से सूचनाएं प्राप्त करें

वैकल्पिक रूप से, आप विशिष्ट ऐप नोटिफिकेशन को बंद कर सकते हैं। इससे आपको यह चुनने में मदद मिलेगी कि कौन से ऐप्स आपको नोटिफिकेशन भेज सकते हैं।

यदि आप कोई सूचना प्राप्त नहीं करना चाहते हैं, तो बाहर निकलने से पहले सब कुछ बंद कर दें।
सूचनाएं छिपाना
उपयोगकर्ताओं के लिए सूचनाओं को पूरी तरह से बंद करने के बजाय छिपाने का एक तरीका भी है। इसे फोकस असिस्ट(Focus Assist) के जरिए हासिल किया जा सकता है ।

विंडोज सेटिंग्स(Windows Settings) > फोकस असिस्ट(Focus Assist) पर जाएं । यह विकल्पों का एक सेट लाएगा जो आपको यह कॉन्फ़िगर करने की अनुमति देता है कि आपको किस प्रकार की सूचनाएं प्राप्त होती हैं। आप यह भी निर्धारित कर सकते हैं कि विंडोज़(Windows) को आपको किस समय परेशान करना बंद कर देना चाहिए।
(Focus Assist)जब आप अपने डिस्प्ले को डुप्लिकेट कर रहे हों, तब आप कोई गेम खेल रहे हों, तो सूचनाओं को छिपाने के लिए फ़ोकस असिस्ट को भी कॉन्फ़िगर किया जा सकता है।
यह ध्यान रखना महत्वपूर्ण है कि फोकस असिस्ट(Focus Assist) आपके नोटिफिकेशन को नहीं हटाएगा। उन्हें एक्शन सेंटर(Action Center) में संग्रहीत किया जाएगा और जब तक उन्हें बर्खास्त नहीं किया जाता, तब तक वे वहीं रहेंगे।
सूचनाएं छिपाना बनाम बंद करना
क्या आपको सूचनाएं छिपानी चाहिए या उन्हें पूरी तरह से अक्षम कर देना चाहिए? खैर, यह सब निर्भर करता है और आप किस प्रकार के ऐप्स के साथ काम कर रहे हैं।
सोशल मीडिया ऐप्स पुश नोटिफिकेशन के साथ आक्रामक हो सकते हैं। लेकिन उनमें से ज्यादातर सेटिंग्स को ऐप से ही मैनेज किया जा सकता है। उदाहरण के लिए, Facebook(Facebook) आपको यह चुनने देता है कि आपको किस प्रकार की सूचनाएँ क्रियाएँ भेजी जाती हैं।
यदि आपको विंडोज़(Windows) को बाधित होने से रोकने की आवश्यकता है, तो आप कुछ घंटों के लिए अधिसूचनाओं को छुपाना अधिक समझ में आता है।

लेकिन यदि आप मुख्य रूप से अपने कंप्यूटर का उपयोग कार्यस्थल पर कर रहे हैं, तो आप सूचनाओं को निजी रखना चाहेंगे। अपने सभी सोशल मीडिया नोटिफिकेशन को बंद करना स्मार्ट विकल्प होगा।
बोनस: लॉक स्क्रीन विज्ञापनों को अक्षम करना
कभी-कभी आपको लगता है कि सूचनाएं छिपाने वाले विज्ञापन हैं। जैसे ही आप सभी सूचनाएं बंद करते हैं, कुछ विज्ञापन गायब हो जाते हैं। हालांकि, कुछ विज्ञापन आपकी लॉक स्क्रीन जैसी अन्य जगहों पर भी चलते रहते हैं।
हालांकि उन्हें जरूरी नहीं कि अधिसूचना बैनर के रूप में माना जाता है, क्या उन अजीब लॉक स्क्रीन विज्ञापनों से छुटकारा पाना अच्छा नहीं होगा? ऐसे:
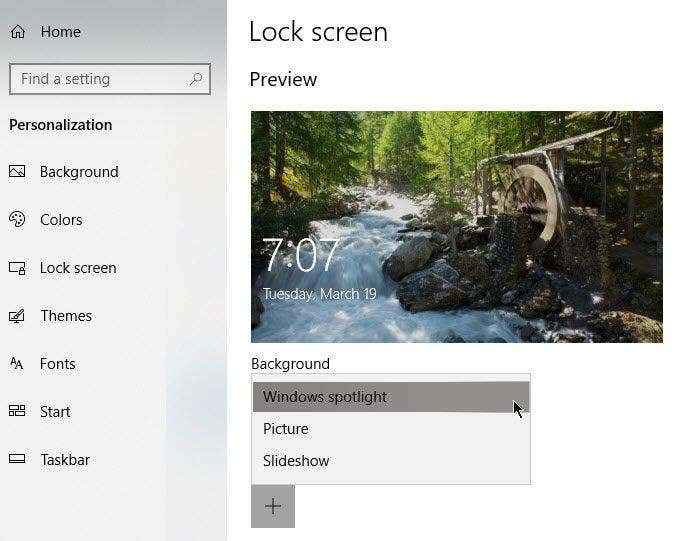
विंडोज सेटिंग्स(Windows Settings) > पर्सनलाइजेशन(Personalization) > लॉक स्क्रीन(Lock Screen) पर जाएं । पृष्ठभूमि(Background) के अंतर्गत , ड्रॉप-डाउन मेनू से चित्र(Picture) या स्लाइड शो चुनें।(Slideshow)
विंडोज स्पॉटलाइट शांत वॉलपेपर प्रदर्शित करता है लेकिन कभी-कभी (Spotlight)विंडोज स्टोर(Windows Store) में बिक्री के लिए गेम और अन्य वस्तुओं के विज्ञापन में फेंक देता है । पिक्चर(Picture) या स्लाइड शो(Slideshow) में से किसी एक को चुनना ऐसा होने से रोकता है।
नोट: आप स्टार्ट(Start) मेन्यू में विज्ञापनों को बंद भी कर सकते हैं । विंडोज सेटिंग्स(Windows Settings) > पर्सनलाइजेशन(Personalization) > स्टार्ट(Start) पर जाएं ।

कभी-कभी प्रारंभ में सुझाव दिखाएँ(Show Suggestions Occasionally in Start) बंद करें ।
Related posts
विंडोज़ में रिमोट डेस्कटॉप क्रेडेंशियल्स को सहेजना रोकें
विंडोज़ में कमांड प्रॉम्प्ट तक पहुंच को रोकें
विंडोज 7/8/10 में डेस्कटॉप आइकॉन से टेक्स्ट लेबल हटाएं
पॉपअप मेनू को कैप्चर करने के लिए विंडोज स्निपिंग टूल का उपयोग करें
विंडोज 7/8/10 टास्कबार और डेस्कटॉप पर छोटे चिह्नों का प्रयोग करें
विंडोज 10 में प्रदर्शन को सुचारू करने के लिए गेम मोड सक्षम करें
Windows 7/8/10 . में WinSxS फ़ोल्डर को साफ करें
विंडोज 10 में डीडीएस फाइलें कैसे खोलें
विंडोज़ में एक टेक्स्ट फ़ाइल में चल रही प्रक्रियाओं की सूची सहेजें
एंड्रॉइड पर लिम्बो के साथ विंडोज एक्सपी एमुलेटर का उपयोग कैसे करें
विंडोज और मैक पर इमेज को पिक्सलेट कैसे करें
विंडोज 7 में IE को अनइंस्टॉल और रीइंस्टॉल करें
विंडोज 10 में यूजर को डेस्कटॉप आइकॉन बदलने से रोकें
कैसे बताएं कि आपने विंडोज का कौन सा संस्करण स्थापित किया है
Windows 10 . से अपने Xbox कंसोल पर वीडियो और संगीत स्ट्रीम करें
विंडोज़ में फ़ोल्डर्स को ड्राइव अक्षर असाइन करें
विंडोज़ में इवेंट लॉग के लिए निर्यात, साफ़ और आकार बढ़ाएं
अपने थंडरबर्ड प्रोफाइल और ईमेल को एक नए विंडोज कंप्यूटर पर कैसे ले जाएं
मैक और विंडोज में पीडीएफ फाइल पर कैसे लिखें या ड्रा करें
बूट न करने योग्य लैपटॉप या डेस्कटॉप हार्ड ड्राइव से डेटा कॉपी करें
