Play To सुविधा का उपयोग करके संगीत और वीडियो सामग्री को Xbox कंसोल पर स्ट्रीम करें
विंडोज 10(Windows 10) पीसी से बड़ी स्क्रीन पर संगीत और वीडियो सामग्री स्ट्रीमिंग का विलक्षण जादू हमारे मनोरंजन के अनुभव को एक नए स्तर पर ले जा सकता है। अच्छी खबर यह है कि यदि आपके पास Xbox कनेक्टेड है, तो आप अपने डेस्कटॉप(Desktop) से Xbox कंसोल पर मीडिया को वायरलेस तरीके से स्ट्रीम कर सकते हैं। तो, आइए कंसोल में ' प्ले प्ले टू स्ट्रीमिंग(Allow Play To streaming) ' सुविधा का उपयोग करके अपने Xbox कंसोल पर संगीत और वीडियो सामग्री को स्ट्रीम करने के चरणों के माध्यम से आपको शीघ्रता से चलते हैं ।
(Stream Music)Play To सुविधा का उपयोग करके संगीत और वीडियो(Video) सामग्री को Xbox कंसोल पर स्ट्रीम करें
Play to स्ट्रीमिंग(Allow Play to streaming) की अनुमति दें एक Xbox सुविधा है जो Xbox 360 या Xbox One कंसोल को Windows 10 में संगत डिवाइस और ऐप्स से स्ट्रीम मीडिया चलाने में सक्षम बनाती है , जिसमें Groove Music और Movies और TV ऐप्स शामिल हैं। Xbox पर संगीत और वीडियो सामग्री स्ट्रीम करने के लिए, आपको निम्न की आवश्यकता होगी-
- Xbox पर प्ले टू फीचर को सक्षम करें
- अपने Xbox को अपने कंप्यूटर पर उपकरणों की सूची में जोड़ें
- कंप्यूटर से अपने Xbox कंसोल पर मीडिया स्ट्रीम करें
1] Xbox पर प्ले टू फीचर को सक्षम करें(1] Enable Play To feature on Xbox)
Xbox होम पर जाएं, ' सेटिंग्स(Settings) ' और फिर ' सिस्टम सेटिंग्स(System Settings) ' चुनें।
अब ' कंसोल सेटिंग्स(Console Settings) ' खोलें और ' कनेक्टेड डिवाइसेस'(Connected Devices’) चुनें ।
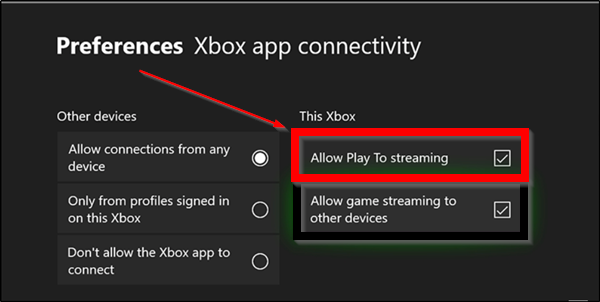
यहां, ' प्ले टू (Allow Play To) स्ट्रीमिंग(streaming) की अनुमति दें ' विकल्प को चेक करें।
2] अपने Xbox को अपने कंप्यूटर पर उपकरणों की सूची में जोड़ें(2] Add your Xbox to the list of devices on your computer)
' प्रारंभ'(Start’) > ' सेटिंग्स'(Settings’) पर जाएं । ' डिवाइस(Devices) ' (ब्लूटूथ, प्रिंटर, माउस) पर क्लिक करें।
बाएं नेविगेशन फलक से ' कनेक्टेड डिवाइस(Connected Devices) ' चुनें ।
' डिवाइस जोड़ें(Add a Device) ' पर क्लिक करें । यदि आपका Xbox कंसोल चालू है, इंटरनेट(Internet) से जुड़ा है , और आपके पीसी के समान नेटवर्क पर है, तो इसे आपके पीसी के अंतर्गत खोजने योग्य और सूचीबद्ध होना चाहिए।
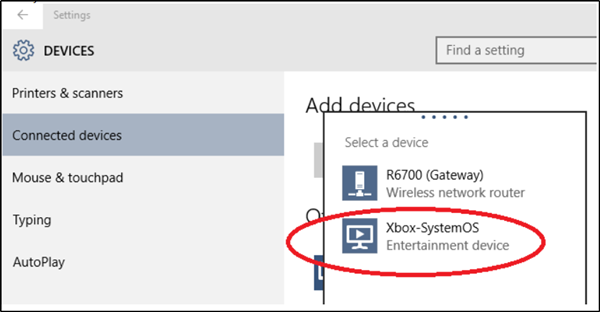
अब, यदि आप अपने Xbox One या Xbox 360 कंसोल को सूचीबद्ध पाते हैं, तो उसे चुनें।
3] अपने पीसी से मीडिया स्ट्रीम करें(3] Stream media from your PC)
ऐसा करने के लिए, अपने कंप्यूटर पर ग्रूव(Groove) या मूवी(Movies) और टीवी ऐप लॉन्च करें या खोलें।
कोई गीत या वीडियो चुनें जो आपके कंप्यूटर पर संग्रहीत है। प्ले पर क्लिक करें(Click Play) ।
स्क्रीन के नीचे ' कास्ट टू डिवाइस(Cast To Device) ' के साथ प्रस्तुत होने पर, विकल्प पर टैप या क्लिक करें।
अंत में, उपकरणों की सूची से अपना कंसोल चुनें। अगर आपका कंसोल ऑन और ऑनलाइन है, तो मीडिया तुरंत चलना शुरू कर देगा।
बड़े पर्दे पर अपनी सामग्री का आनंद लें!
यहां यह नोट करना महत्वपूर्ण है कि ' प्ले(Play) टू' केवल उन डिवाइसों पर उपलब्ध है जिनमें डिजिटल लिविंग नेटवर्क एलायंस(Digital Living Network Alliance) ( डीएलएनए(DLNA) )-संगत प्लेबैक क्षमताएं हैं, जैसे कंप्यूटर और कुछ फोन। साथ ही, आप अपने Xbox कंसोल के साथ Play(Play) To का उपयोग केवल तभी कर सकते हैं जब आप अपने पीसी या डिवाइस पर Windows 10 या Windows 8.1 चला रहे हों।
आगे पढ़िए : (Read next)विंडोज 10 पीसी पर कोई भी एक्सबॉक्स गेम(play any Xbox Game on Windows 10 PC.) कैसे खेलें।
Related posts
अपने अमेज़ॅन इको के माध्यम से संगीत कैसे स्ट्रीम करें
विंडोज मीडिया प्लेयर के साथ अपने होम नेटवर्क पर संगीत स्ट्रीम करें 12
Windows 10 . से अपने Xbox कंसोल पर वीडियो और संगीत स्ट्रीम करें
Xbox One पर ऑडियो चलाने के लिए सर्वश्रेष्ठ पृष्ठभूमि संगीत ऐप्स
बहुत उच्च सेटिंग्स से परे Xbox One वीडियो स्ट्रीमिंग गुणवत्ता बढ़ाएं
पीसी, एक्सबॉक्स, प्लेस्टेशन के लिए 10 सर्वश्रेष्ठ अहिंसक वीडियो गेम
स्थानीय मल्टीप्लेयर गेम को कहीं भी स्ट्रीम करने के लिए स्टीम रिमोट प्ले का उपयोग कैसे करें
Xbox One पर UPnP सफल नहीं त्रुटि को ठीक करें
विंडोज पीसी में Xbox गेम बार के माध्यम से पीसी गेम्स में Spotify का उपयोग कैसे करें
भ्रष्ट या क्षतिग्रस्त वीडियो फ़ाइलों को कैसे सुधारें और चलाएं
ए वे आउट: एक्सबॉक्स वन गेम की समीक्षा
माइक्रोसॉफ्ट स्ट्रीम के साथ वीडियो ट्रिम कैसे करें
Xbox One पर गेमरपिक के रूप में कस्टम छवि कैसे सेट करें और उसका उपयोग कैसे करें
Windows 10/8/7 . के लिए Google Play संगीत डेस्कटॉप प्लेयर डाउनलोड करें
Xbox संगीत, मूवी और टीवी, WMP ऐप्स में त्रुटि 0xc00d11d1 (0xc00d4e86)
Xbox One पर Twitter शेयरिंग कैसे सेट करें?
अपने Google Play संगीत को YouTube संगीत में कैसे स्थानांतरित करें
Xbox One पर स्क्रीनशॉट कैसे लें, साझा करें, हटाएं और प्रबंधित करें
वीडियो क्लिप में बैकग्राउंड म्यूजिक कैसे जोड़ें
0xc00d36b4 वीडियो संगीत त्रुटि को ठीक करें, यह आइटम एक प्रारूप में है जिसका हम समर्थन नहीं करते हैं
