पीसी ट्रांसफर: विंडोज पीसी के लिए पोर्टेबल डेटा ट्रांसफर फ्रीवेयर
अपने डेटा को एक हटाने योग्य डिस्क पर कॉपी करने और फिर उसे नए स्थापित ऑपरेटिंग सिस्टम पर चिपकाने के बजाय बहुत समय लगता है। आप IObit PCtransfer का उपयोग कर सकते हैं जो आपको और अधिक करने देता है। पीसीट्रांसफर(PCtransfer) , विभिन्न ऑपरेटिंग सिस्टम के बीच आपके डेटा को स्थानांतरित करने के लिए एक पोर्टेबल फ्री टूल। मूल रूप से, यह आपको किसी भिन्न स्थान पर डेटा का बैकअप बनाने की अनुमति देता है। चूंकि यह एक पोर्टेबल ऐप है, जब आप एक ही कंप्यूटर (मल्टीपल-बूट सिस्टम) पर एक अलग ओएस में लॉग इन करते हैं, तो आप बैक-अप डेटा को नए ओएस में पुनर्स्थापित करने के लिए इसके पुनर्स्थापना विकल्प का उपयोग कर सकते हैं। (Restore)आइए विस्तार से देखें कि यह कैसे काम करता है।
पोर्टेबल डेटा ट्रांसफर फ्रीवेयर
While upgrading the system or just changing a new PC, the most annoying thing would be importing data missing. PCtransfer can easily and securely transfer documents, files, browser bookmarks, settings, photos, and emails in Outlook to the new Windows system.
हमने नवीनतम विंडोज (Windows )64-बिट(64-bit) पुनरावृत्ति पर इस उपकरण का परीक्षण किया और यह एक आकर्षण की तरह काम किया। आपको बस एप्लिकेशन डाउनलोड करने और डाउनलोड की गई इसकी निष्पादन योग्य फ़ाइल पर क्लिक करने की आवश्यकता है; यूएसी(UAC) अनुमतियों को स्वीकार करने के बाद , आप निम्न विंडो में आते हैं:
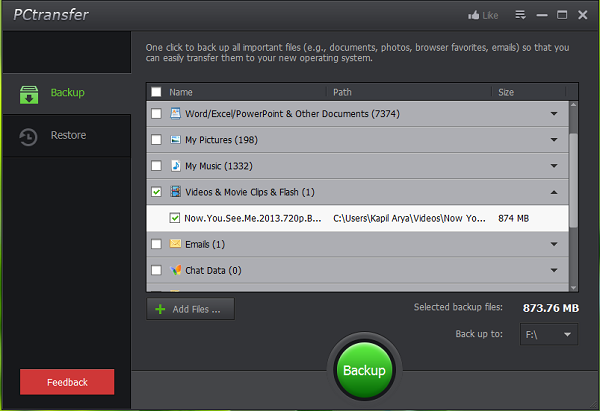
जैसा कि आप उपरोक्त विंडो में देख सकते हैं, आपके पास अपने उपयोगकर्ता फ़ोल्डर डेटा और कार्यालय(Office) दस्तावेज़ों के साथ चैट और ईमेल का बैकअप लेने का विकल्प है। बैकअप किसी भिन्न ड्राइव पर किया जा सकता है या आप USB या DVD का भी उपयोग कर सकते हैं। जब आपने यह तय कर लिया है कि आपको क्या बैकअप लेना है और क्या नहीं; बस बैकअप(Backup) पर क्लिक करें और तब तक प्रतीक्षा करें जब तक आपको बैकअप सफल(Backup succeeded) संदेश न मिल जाए।
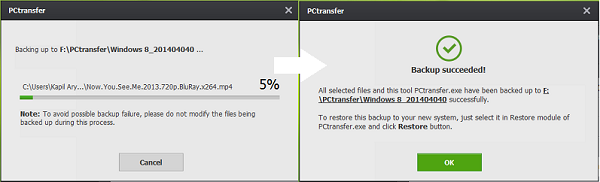
बैकअप सामग्री की जांच करने के लिए, आप मैन्युअल रूप से उस स्थान पर जा सकते हैं जिसे आपने उसी के लिए निर्दिष्ट किया है। आपको बैकअप स्थान पर PCtransfe r नाम का एक फ़ोल्डर मिलेगा जिसके अंदर आपका डेटा एक अद्वितीय फ़ोल्डर में संग्रहीत है। यहां टूल ने एक स्मार्ट चाल चली, आपको पीसीट्रांसर(PCtranser) एप्लिकेशन भी फ़ोल्डर के अंदर मिलेगा, ताकि आप इसे वहां से भी आसानी से चला सकें।
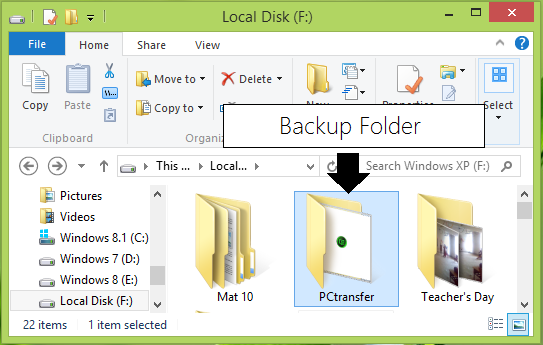
अब देखते हैं, कैसे पुनर्स्थापित करें। ऑपरेटिंग सिस्टम में लॉग इन करें, जहां आप डेटा को पुनर्स्थापित करना चाहते हैं। (Log)उस फ़ोल्डर से एप्लिकेशन खोलें जहां आपने बैकअप बनाया था; पुनर्स्थापना( Restore) पर क्लिक करें और आप विंडो का अनुसरण करते हुए देखेंगे। पुनर्स्थापना पर (Restore)क्लिक(Click) करें ।
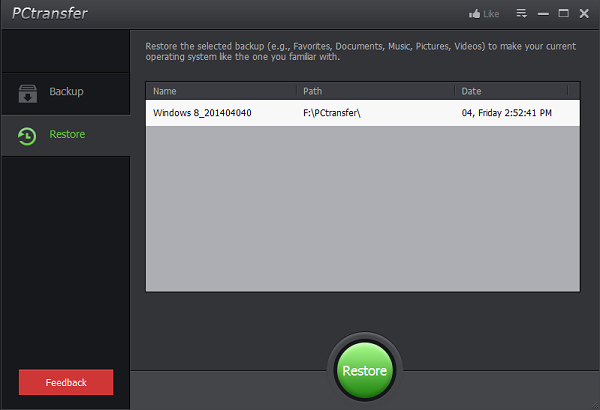
ऐसा प्रतीत होता है कि प्रॉम्प्ट में पुनर्स्थापित करने के लिए पुन: पुष्टि करें और बैकअप विज़ार्ड आपके डेटा को पुनर्स्थापित करना शुरू कर देगा:
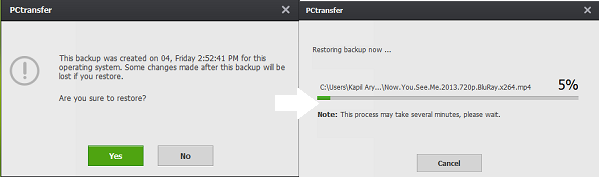
जब सब कुछ सफलतापूर्वक समाप्त हो जाएगा, तो आपको सूचित किया जाएगा:
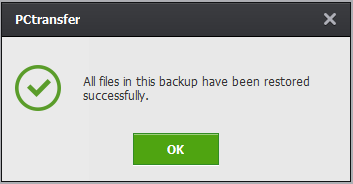
तो संक्षेप में, जहां तक औसत विंडोज(Windows) उपयोगकर्ताओं का संबंध है, उपकरण बहुत सरल और उपयोग में आसान साबित हुआ । हम सभी अपने डेटा का बैकअप लेना पसंद करते हैं और पीसी ट्रांसफर(PCtransfer) जैसे उपकरण प्रक्रिया को बहुत सरल बनाते हैं।
पीसी ट्रांसफर मुफ्त डाउनलोड
आप यहां(here)(here) से पीसी ट्रांसफर प्राप्त कर सकते हैं । हमें बताएं कि क्या यह आपके लिए काम करता है।
पीसीमोवर एक्सप्रेस आपको (PCmover Express)विंडोज 7 से विंडोज 10 में माइग्रेट करने की(migrate from Windows 7 to Windows 10) सुविधा भी देता है ।(PCmover Express also lets you migrate from Windows 7 to Windows 10.)
Related posts
Iperius बैकअप विंडोज सर्वर के लिए एक मुफ्त बैकअप सॉफ्टवेयर है
विंडोज़ को बाहरी या आंतरिक हार्ड ड्राइव में कैसे स्थानांतरित करें
विंडोज 10 के लिए 10 सर्वश्रेष्ठ पेशेवर बैकअप और डेटा रिकवरी सॉफ्टवेयर
विंडोज 11/10 में क्विक एक्सेस फोल्डर का बैकअप और रिस्टोर कैसे करें
Regbak आपको Windows रजिस्ट्री को आसानी से बैकअप और पुनर्स्थापित करने देता है
Bacar विंडोज के लिए एक कमांड लाइन बैकअप और सिंक टूल है
विंडोज 10 में वाईफाई या वायरलेस नेटवर्क प्रोफाइल का बैकअप और रिस्टोर करें
विंडोज 11/10 के लिए सर्वश्रेष्ठ मुफ्त ईमेल बैकअप सॉफ्टवेयर
एचडीहैकर के साथ बूट सेक्टर और एमबीआर का बैकअप लें और पुनर्स्थापित करें
विंडोज 10 में किसी फोल्डर को अपने आप मिरर कैसे करें
विंडोज़ में एक बाहरी ड्राइव पर एकाधिक सिस्टम छवियां बनाएं
गेम बैकअप मॉनिटर आपको स्वचालित रूप से बैकअप गेम देता है
विंडोज 11/10 के लिए इस मुफ्त सॉफ्टवेयर का उपयोग करके बैकअप स्टार्ट मेनू लेआउट
विंडोज 11/10 के लिए सर्वश्रेष्ठ मुफ्त इमेजिंग, रिकवरी और बैकअप सॉफ्टवेयर
Windows 10 कंप्यूटर पर स्वचालित रूप से फ़ाइलों और फ़ोल्डरों का बैकअप कैसे लें
UpSafe GMail बैकअप फ्रीवेयर का उपयोग करके जीमेल ईमेल का बैकअप कैसे लें
UpSafe Office 365 आउटलुक बैकअप फ्रीवेयर का उपयोग करके बैकअप इनबॉक्स
विंडोज 10 में विंडोज बैकअप को डिफॉल्ट में कैसे रीसेट करें
विंडोज 10 में फोटो ऐप सेटिंग्स का बैकअप और रिस्टोर कैसे करें
शैडो कॉपियों तक पहुँचने और पुनर्स्थापित करने के लिए शैडोएक्सप्लोरर का उपयोग कैसे करें
