पीसी पर हेडफ़ोन का उपयोग करते समय स्पीकर के माध्यम से संगीत कैसे चलाएं
क्या हम हेडफ़ोन का उपयोग करते समय अपने स्पीकर के माध्यम से संगीत चला सकते हैं? हाँ हम कर सकते हैं। हम वास्तव में एक ही समय में दो अलग-अलग ऑडियो उपकरणों का उपयोग कर सकते हैं। आज, इस पोस्ट में, हम तीन तरीकों के बारे में जानेंगे जिनके द्वारा हम आपके विंडोज 11/10 पीसी पर अपने हेडफ़ोन और स्पीकर दोनों का एक साथ उपयोग कर सकते हैं।
क्या आप एक ही समय में हेडफ़ोन और कंप्यूटर स्पीकर का उपयोग कर सकते हैं?
हाँ आप कर सकते हैं! अब, यदि आप सोच रहे हैं कि कोई एक ही समय में दो ऑडियो उपकरणों का उपयोग क्यों करना चाहेगा, तो आमतौर पर ऐसा तब होता है जब परिवार में एक व्यक्ति हेडफ़ोन पर संगीत का आनंद लेना चाहता है जबकि अन्य इसे स्पीकर पर सुनना चाहते हैं। साथ ही, कुछ ऑडियो मिक्सिंग कलाकार कभी-कभी ऑडियो फ़ाइलों को दो अलग-अलग डिवाइसों पर एक साथ चलाना चाहते हैं।
हेडफ़ोन का उपयोग करते समय स्पीकर(Speakers) के माध्यम से संगीत(Music) कैसे चलाएं
आप इस प्रक्रिया का पालन करके विंडोज 11/10 पर हेडफ़ोन का उपयोग करते हुए स्पीकर(Speakers) के माध्यम से संगीत चला सकते हैं:(Music)
- अपने हेडफ़ोन कनेक्ट करें
- अपने पीसी पर ध्वनि(Sounds) सेटिंग्स पर जाएं
- डिफ़ॉल्ट ऑडियो डिवाइस सेट करें
- स्टीरियो मिक्सर सेटिंग्स समायोजित करें
- दूसरा ऑडियो आउटपुट डिवाइस चुनें
(Connect)अपने स्पीकर और हेडफ़ोन दोनों को अपने पीसी से कनेक्ट करें । सुनिश्चित करें(Make) कि दोनों ऑडियो डिवाइस आपके पीसी से ठीक से जुड़े हुए हैं।
अपने सिस्टम ट्रे में वॉल्यूम आइकन पर(volume icon in your system tray) जाएं और राइट-क्लिक करें।
ध्वनि(Sounds) विकल्प चुनें । यह आपके पीसी पर साउंड(Sounds) सेटिंग्स को खोलेगा ।
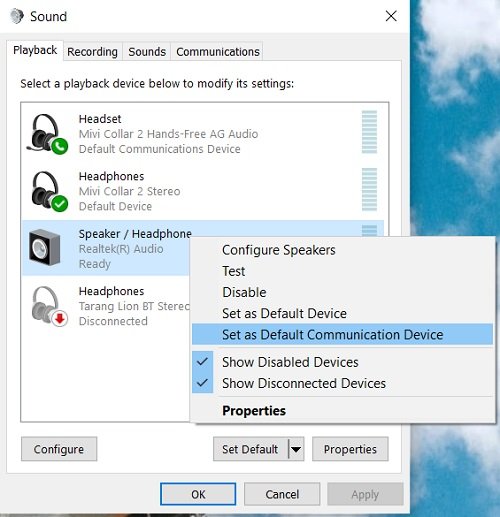
प्लेबैक(Playback) टैब पर क्लिक करें और स्पीकर्स पर जाएं। (Speakers. )राइट-क्लिक करें और " डिफ़ॉल्ट डिवाइस के रूप में सेट(Set as Default Device) करें" चुनें । यदि यह पहले से ही एक डिफ़ॉल्ट प्लेबैक डिवाइस के रूप में सेट है, तो आपके लिए विकल्प धूसर हो जाएंगे।


अभी जांचें, आपको अपने हेडफ़ोन का उपयोग करते समय स्पीकर के माध्यम से संगीत चलाने में सक्षम होना चाहिए।
जबकि यह विधि आपको अपने हेडफ़ोन और स्पीकर दोनों के माध्यम से संगीत चलाने देगी, ऑडियो गुणवत्ता बहुत अच्छी नहीं हो सकती है। साथ ही, आप दोनों डिवाइसों के माध्यम से ऑडियो आउटपुट में थोड़ी देरी देख सकते हैं। इस प्रकार, यदि आपको अपने किसी व्यक्तिगत या अस्थायी उपयोग के लिए इन सेटिंग्स की आवश्यकता है, तो यह ठीक है, लेकिन यदि आप एक पेशेवर गुणवत्ता वाले ऑडियो आउटपुट की तलाश कर रहे हैं, तो आप कुछ अच्छे ऑडियो मिक्सर को बेहतर ढंग से आज़मा सकते हैं।
जब मैं अपने हेडफ़ोन को अपने कंप्यूटर से कनेक्ट करता हूँ तब भी स्पीकर बजते हैं?
यह आपकी ध्वनि सेटिंग या हाल ही के अपडेट के कारण हो सकता है। सबसे पहले(First) , अपने कंप्यूटर को पुनरारंभ करें और देखें। यदि यह मदद नहीं करता है, तो अपनी ध्वनि(Sound) सेटिंग्स बदलें और अपने ऑडियो ड्राइवरों को अपडेट करें, या अपने डिफ़ॉल्ट ध्वनि उपकरण को बदलने का प्रयास करें।
अगर आप यह ट्रिक आजमा चुके हैं तो हमें कमेंट के जरिए जरूर बताएं।
Related posts
ब्लूटूथ स्पीकर कनेक्ट है, लेकिन Windows 11/10 में कोई ध्वनि या संगीत नहीं है
विंडोज 10 पर सराउंड साउंड स्पीकर्स को कैसे कॉन्फ़िगर और टेस्ट करें
LabChirp विंडोज पीसी के लिए एक फ्री साउंड इफेक्ट जेनरेटर सॉफ्टवेयर है
विंडोज़ पर स्पीकर गुणों में ध्वनि संवर्द्धन टैब गायब है
लैपटॉप स्पीकर से कोई आवाज़ ठीक न करें
कंप्यूटर पर कोई ऑडियो नहीं; ध्वनि गुम है या Windows 11/10 पर काम नहीं कर रहा है
विंडोज 11/10 में साउंड आउटपुट डिवाइस को इनेबल या डिसेबल कैसे करें
ऑन-स्क्रीन कीबोर्ड के लिए विंडोज 10 में कीबोर्ड साउंड को कैसे बंद करें
विंडोज 11/10 में अपडेट के बाद ध्वनि और ऑडियो काम नहीं कर रहा है
विंडोज 11/10 में डिफॉल्ट साउंड इनपुट डिवाइस कैसे बदलें
कंप्यूटर फ्रीजिंग और गुलजार या तेज आवाज करता है
विंडोज 10 अपडेट में साउंड रिसर्च कॉर्प सॉफ्टवेयरकंपोनेंट
विंडोज 11 में सभी रिकॉर्डिंग डिवाइस सक्षम करें और अक्षम डिवाइस दिखाएं
विंडोज 11/10 पर YouTube पर नो साउंड कैसे ठीक करें
एचडीएमआई प्लेबैक डिवाइस विंडोज 11/10 में नहीं दिख रहा है
Windows पर Skype कॉल में कोई वीडियो, ऑडियो या ध्वनि समस्या निवारण नहीं है
वॉल्यूमहाउस: माउस व्हील का उपयोग करके ध्वनि की मात्रा को नियंत्रित करें
एक साथ कई एप्लिकेशन की ध्वनि सेटिंग कैसे बदलें
Xbox गेम बार पार्टी चैट काम नहीं कर रही है
विंडोज 10 में आउटलुक में ध्वनि प्रभाव को कैसे चालू और बंद करें
