पीसी के बीच दस्तावेज़ों को कॉपी करने के लिए विंडोज 10 पर इनपुट डायरेक्टर का उपयोग कैसे करें
कभी एक कंप्यूटर पर एक दस्तावेज़ से कॉपी करना और दूसरे दस्तावेज़ में दूसरे कंप्यूटर पर पेस्ट करना चाहते हैं? ठीक है, आप बस यही कर सकते हैं; इनपुट निदेशक(Input Director) के साथ यह संभव है । एक कंप्यूटर से जुड़े एक ही माउस, कीबोर्ड का उपयोग करके कई विंडोज(Windows) कंप्यूटरों को नियंत्रित करने के लिए इनपुट डायरेक्टर का उपयोग किया जा सकता है। (Input Director)आप केवल हॉटकी का उपयोग करके या कर्सर को एक स्क्रीन के किनारे पर ले जाकर दूसरे पर प्रदर्शित करने के लिए कंप्यूटर के बीच स्विच कर सकते हैं। इनपुट डायरेक्टर(Input Director) की एक और अच्छी विशेषता एन्क्रिप्ट करने की क्षमता है।
विंडोज 10(Windows 10) पर इनपुट डायरेक्टर(Input Director) का उपयोग कैसे करें
अपने मास्टर कंप्यूटर और स्लेव कंप्यूटर पर इनपुट डायरेक्टर(Input Director) को स्थापित और कॉन्फ़िगर करने के बाद , इसे चलाने का समय आ गया है।
- इनपुट निदेशक का उपयोग करना
- माउस का उपयोग करके मास्टर से स्लेव कंप्यूटर में जाना
- हॉटकी का उपयोग करके मास्टर से स्लेव कंप्यूटर में जाना
- मास्टर कंप्यूटर पर कर्सर लौटाना
- स्टार्टअप विकल्प
- दास उपलब्ध होने पर प्रबंध करना
- साझा क्लिपबोर्ड का उपयोग करना
- Win-L . का उपयोग करके सिस्टम को लॉक करना
- एक गुलाम के लिए Ctrl-Alt-Delete
- पॉप-अप प्रसंग मेनू
- दूसरे कंप्यूटर पर फ़ाइलें खोलना
- समायोजन
- वैश्विक सेटिंग्स
- मास्टर सेटिंग्स
- गुलाम सेटिंग्स
- ऑटो-स्विचिंग भूमिकाएँ - किसी भी सिस्टम को नियंत्रित करने के लिए किसी भी कीबोर्ड/माउस का उपयोग करना
- सूचना विंडो
- डेटा एन्क्रिप्शन सुरक्षा सेट करना
- कीबोर्ड मैक्रो
- कुंजी बाइंडिंग।
इनपुट निदेशक समीक्षा
इनपुट डायरेक्टर(Input Director) आपको एक कंप्यूटर से जुड़े कीबोर्ड/माउस के साथ कई विंडोज(Windows) सिस्टम को नियंत्रित करने की अनुमति देता है।
1] माउस का उपयोग करके मास्टर से स्लेव कंप्यूटर में जाना
इस पर निर्भर करते हुए कि आपने अपने मास्टर कंप्यूटर को किस तरफ (बाएं या दाएं) कॉन्फ़िगर किया है, आप माउस को दाईं या बाईं ओर ले जाएंगे। माउस गायब हो जाना चाहिए और दास कंप्यूटर पर दिखाई देना चाहिए। उदाहरण के लिए: यदि मास्टर कंप्यूटर स्लेव कंप्यूटर के दाईं ओर है, तो स्लेव कंप्यूटर पर जाने के लिए, आप कर्सर को मास्टर स्क्रीन के दाईं ओर ले जाएंगे और यह गायब हो जाना चाहिए और स्लेव कंप्यूटर पर दिखाई देना चाहिए। इस बिंदु पर आप जो कुछ भी टाइप करेंगे वह स्लेव कंप्यूटर पर दिखाई देगा।
माउस का उपयोग करने वाले ट्रांज़िशन के लिए, कई प्रकार के ट्रांज़िशन विकल्प हैं जिन्हें सेट किया जा सकता है:
- यह आवश्यक है कि अगली स्क्रीन पर जाने के लिए कर्सर को स्क्रीन के किनारे पर दो बार टैप किया जाए
- संक्रमण का कारण बनने के लिए कर्सर को एक पल के लिए स्क्रीन के किनारे पर दबाया जाना चाहिए
- कर्सर को संक्रमण होने की अनुमति देने के लिए एक कुंजी (कुंजी) को नीचे रखा जाना चाहिए
2] हॉटकी का उपयोग करके मास्टर से स्लेव कंप्यूटर में जाना
यदि आपने अपनी हॉटकी को कॉन्फ़िगर किया है, तो आप अपने हॉटकी संयोजन को दबा सकते हैं, आप पाएंगे कि कर्सर स्लेव कंप्यूटर की स्क्रीन के बीच में दिखाई देता है। आप यह भी पाएंगे कि सभी माउस और कीबोर्ड इनपुट अब स्लेव कंप्यूटर पर हैं।
3] कर्सर को मास्टर कंप्यूटर पर लौटाना
डिफ़ॉल्ट हॉटकी ctrl + लेफ्ट ऑल्ट + कंट्रोल-ब्रेक (कंट्रोल-ब्रेक एक मानक कीबोर्ड पर स्क्रॉल-लॉक कुंजी के दाईं ओर चिह्नित पॉज़/ब्रेक है)। आप इस हॉटकी को मेन इनपुट डायरेक्टर(Main Input Director) पैनल से बदल सकते हैं।
4] स्टार्टअप विकल्प
जब इनपुट डायरेक्टर(INPUT DIRECTOR) पहली बार स्थापित होता है, तो यह विंडोज(Windows) के साथ शुरू होगा , लेकिन यह मास्टर या गुलाम के रूप में शुरू नहीं होगा। इसे मास्टर या गुलाम के रूप में शुरू करने के लिए कॉन्फ़िगर किया जाना चाहिए। यह सेटिंग वैश्विक वरीयता टैब से चुनी जानी चाहिए। इसमें लॉग इन करने से पहले दास को नियंत्रित करने में सक्षम होने के लिए, आपको स्टार्टअप पर चलाने के लिए इनपुट निदेशक सेट करना होगा और दास के रूप में सक्षम होना चाहिए।(Input Director)
5] दास उपलब्ध होने पर प्रबंध करना
कंप्यूटरों के बीच संक्रमण करते समय गुलाम(Slave) कंप्यूटरों को छोड़ा जा सकता है, यह सेटिंग्स में स्किप विकल्प की जांच करके किया जाता है। स्लेव(Slave) कंप्यूटरों को स्टार्टअप पर डिफ़ॉल्ट रूप से स्किप करने के लिए सेट किया जाना चाहिए। जब स्लेव कंप्यूटर तैयार हो जाते हैं, तो वे मास्टर कंप्यूटर से यह कहने के लिए संवाद करेंगे कि वे तैयार हैं। स्लेव(Slave) एस मास्टर को प्रेषित करेगा कि उन्हें बंद किया जा रहा है या रिबूट किया जा रहा है और जब तक वे उपलब्ध नहीं हो जाते तब तक मास्टर उन्हें छोड़ देगा।
6] साझा क्लिपबोर्ड का उपयोग करना
पूरे सिस्टम में साझा किए गए क्लिपबोर्ड का उपयोग करना उतना ही सरल है जितना कि सामान्य रूप से विंडोज(Windows) क्लिपबोर्ड का उपयोग करना। सामग्री को एक सिस्टम पर कॉपी करें, दूसरे सिस्टम में संक्रमण करें और पेस्ट करें। इनपुट निदेशक(Input Director) अधिकांश क्लिपबोर्ड डेटा स्वरूपों का समर्थन करता है।
फ़ाइलों को कॉपी/पेस्ट करने में सक्षम होने के लिए, कॉपी की जाने वाली फ़ाइलों को नेटवर्क साझा निर्देशिकाओं के माध्यम से एक्सेस किया जाना चाहिए। इनपुट डायरेक्टर (Input Director)Windows O/S सुरक्षा का समर्थन करता है और इस तरह, लक्ष्य सिस्टम पर लॉग इन किए गए उपयोगकर्ता के पास नेटवर्क शेयर का उपयोग करके फाइलों को पढ़ने की अनुमति होनी चाहिए।
7] Win-L . का उपयोग करके सिस्टम को लॉक करना
अपने सिस्टम को लॉक करने के लिए Win-L(Win-L) का उपयोग करने से मास्टर(Master) सिस्टम हमेशा लॉक रहेगा , भले ही आप उस समय किसी भी सिस्टम को नियंत्रित कर रहे हों। यह एक विंडोज़(Windows) सुरक्षा सुविधा है। एक गुलाम प्रणाली पर विन-एल(Win-L) का अनुकरण करने के लिए , इसके बजाय Ctrl -Win-L का उपयोग करें (यह हॉटकी मास्टर पर भी काम करेगी)। आप इस हॉटकी को मास्टर वरीयता स्क्रीन पर बदल सकते हैं।
8] एक गुलाम के लिए Ctrl-Alt-Delete
Ctrl-Alt-Delete को हिट करना हमेशा मास्टर पर सक्रिय रहेगा, चाहे आप किसी भी सिस्टम को नियंत्रित कर रहे हों। यह एक विंडोज़(Windows) सुरक्षा सुविधा है। एक गुलाम सिस्टम पर Ctrl-Alt-Delete का अनुकरण करने के लिए , Ctrl-Alt-Insert का उपयोग करें (कभी -कभी सम्मिलित करें(Insert) को कीबोर्ड पर "Ins" के रूप में चिह्नित किया जाता है)। यह हॉटकी मास्टर सिस्टम पर भी काम करेगी। आप इस हॉटकी को मास्टर वरीयता स्क्रीन पर बदल सकते हैं।
9] पॉप-अप प्रसंग मेनू
यदि आप सूचना स्थिति पट्टी पर "आईडी" आइकन पर राइट-क्लिक करते हैं, तो आपको एक शॉर्टकट मेनू के साथ प्रस्तुत किया जाएगा जो आपको इनपुट निदेशक(Input Director) को अक्षम/सक्षम करने , उसे बंद करने आदि की सुविधा देता है।
मास्टर सिस्टम(Master System) पर , विकल्प "शटडाउन स्लेव्स एंड द मास्टर" सभी सिस्टम को बंद करने के लिए एक शॉर्टकट प्रदान करता है। (एक दास के पास अपना "इस दास को बंद करें यदि मास्टर द्वारा निर्देशित किया गया है" विकल्प सेट होना चाहिए)। " लॉक स्लेव्स(Lock Slaves) एंड मास्टर" इसी तरह काम करता है।
यदि इनपुट निदेशक छिपा हुआ है, तो आप (Input Director)इनपुट निदेशक(Input Director) विंडो प्रदर्शित करने के लिए "आईडी" आइकन पर बाएं माउस बटन पर डबल-क्लिक कर सकते हैं।
दूसरे कंप्यूटर पर फ़ाइलें खोलना
यदि आप पाते हैं कि UPI में आपके किसी अन्य कंप्यूटर पर फ़ाइलें हैं जिन्हें आप अक्सर खोलते हैं, तो इनपुट निदेशक(Input Director) किसी अन्य मास्टर/स्लेव कंप्यूटर पर फ़ाइल या निर्देशिका को खोलना आसान बनाता है। विंडोज एक्सप्लोरर(Windows Explorer) का उपयोग करते हुए , यदि आप किसी फ़ाइल या निर्देशिका पर राइट-क्लिक करते हैं जो नेटवर्क शेयर के माध्यम से पहुंच योग्य है, तो एक इनपुट डायरेक्टर मेनू(Input Director menu) आइटम पॉप-अप मेनू में शामिल किया जाएगा।
इनपुट निदेशक सेटिंग्स
1] वैश्विक वरीयताएँ(1] Global Preferences)
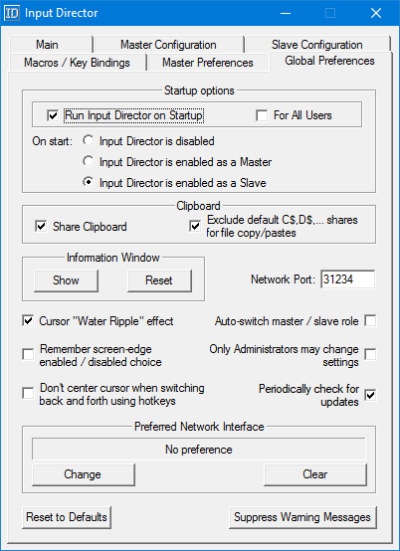
जब इनपुट निदेशक(Input Director) अभी स्थापित है, तो यह विंडोज(Windows) के साथ शुरू होगा , डिफ़ॉल्ट रूप से यह मास्टर/स्लेव मोड के बजाय अक्षम मोड में शुरू होगा। इसे बदलने के लिए, इनपुट डायरेक्टर(Input Director) विंडो खोलें और ग्लोबल प्रेफरेंस(Global Preferences) टैब पर स्विच करें।
2] गुलाम वरीयताएँ(2] Slave Preferences)
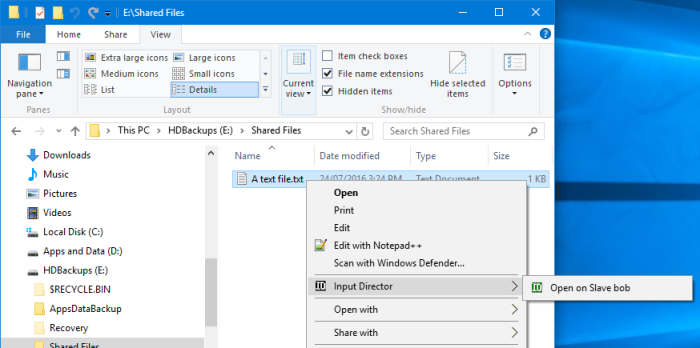
गुलाम(Slave) वरीयताएँ ' दास(Slave) विन्यास' टैब के नीचे स्थित हैं
ये 5 सेटिंग्स केवल तभी सक्रिय होती हैं जब इनपुट डायरेक्टर(Input Director) स्लेव मोड में होता है:
- एक मास्टर(Master) सभी दासों से अनुरोध कर सकता है कि वे बंद कर दें (यह मुख्य पैनल पर " (Main)शटडाउन(Shutdown) स्लेव वर्कस्टेशन" बटन के माध्यम से या "आईडी" आइकन के संदर्भ मेनू के माध्यम से मास्टर पर शुरू किया गया है)। (Master)प्रत्येक दास को यह निर्धारित किया जा सकता है कि इस अनुरोध का जवाब कैसे दिया जाए। 4 विकल्प तक प्रदान किए जाते हैं: कुछ भी(Nothing) न करें , स्टैंड(Stand) बाय, हाइबरनेट(Hibernate) और शटडाउन(Shutdown) । केवल वही विकल्प दिखाए जाते हैं जो किसी विशेष सिस्टम पर मान्य होते हैं।
- इस स्लेव सिस्टम को मास्टर(Master) के साथ सिंक्रोनाइज़ करें - यदि मास्टर(Master) सिस्टम में इनपुट फ़ोकस है और विंडोज-एल(Windows-L) कमांड हिट है, तो मास्टर(Master) सिस्टम लॉक हो जाएगा। कोई भी गुलाम जिसके पास यह चेकबॉक्स होगा, उसी समय लॉक कर दिया जाएगा।
- इनपुट डायरेक्टर(Input Director) के सक्रिय होने पर इस सिस्टम को जगाए रखें - इस विकल्प को सक्षम करने से यह सुनिश्चित होगा कि जब आप इनपुट डायरेक्टर(Input Director) का उपयोग करके अन्य सिस्टम को नियंत्रित कर रहे हों तो स्लेव सिस्टम स्लीप मोड में स्विच नहीं करेगा । यदि विंडोज(Windows) स्क्रीनसेवर स्लेव और मास्टर सिस्टम पर सक्रिय है, तो यह विकल्प मास्टर के सक्रिय होने पर स्लेव के स्क्रीनसेवर पर स्विच हो जाएगा।
- इस स्लेव से दूर जाने पर कर्सर को छिपाएं - इस चेकबॉक्स को चुने जाने पर, स्लेव से दूर जाने पर कर्सर छिपा होगा। इसे वापस संक्रमण करके या स्थानीय रूप से संलग्न माउस को स्थानांतरित करके इसे फिर से प्रकट होने के लिए बनाया जा सकता है। साथ ही, यह दास पर 30 मिनट की निष्क्रियता के बाद फिर से दिखाई देगा।
- (Keep)जब कोई माउस संलग्न न हो तो कर्सर को दृश्यमान रखें - माउस को विंडोज 10(Windows 10) सिस्टम से डिस्कनेक्ट करने से कर्सर स्थायी रूप से अदृश्य हो जाएगा। इस विकल्प को सक्षम करने से यह सुनिश्चित हो जाएगा कि कर्सर दिखाई दे रहा है, भले ही माउस को कंप्यूटर में प्लग किया गया हो या नहीं।
3] मास्टर वरीयताएँ(3] Master Preferences)
अपने मास्टर सिस्टम पर, इनपुट डायरेक्टर(Input Director) शुरू करें और "मास्टर वरीयताएँ" टैब पर स्विच करें।
मास्टर वरीयता(Preference) तीन श्रेणियों में आती है:
- माउस/कीबोर्ड वरीयता
- संक्रमण विकल्प
- अग्रिम
1] Mouse/Keyboard Preference:
यह वह जगह है जहां आप मास्टर और स्लेव सिस्टम के लिए माउस और कीबोर्ड सेटिंग्स चुनते हैं।
- विन-एल समतुल्य सेट करें
- Ctrl-Alt-Del समतुल्य सेट करें
- सिस्टम कीबोर्ड का प्रयोग करें
2] संक्रमण विकल्प(2] Transition Options)
यह वह जगह है जहां संक्रमण वरीयताओं को चुना जाता है।
- संक्रमण किए जाने से पहले आप एक कुंजी संयोजन को दबाने का विकल्प चुन सकते हैं
- संक्रमण के लिए हॉटकी सेट करें
- स्क्रीन एज ट्रांज़िशन आदि को अक्षम करें।
3] उन्नत(3] Advanced)
यह वह जगह है जहाँ आपको सभी अग्रिम प्राथमिकताएँ मिलती हैं जैसे:
- गुलामों को नेटवर्क पर जगाने देना
- ऑफ़लाइन दास उपलब्धता की जाँच करें
- लॉजिटेक कीबोर्ड मैक्रोज़ सेट करें
- दास उपलब्धता प्रतिमा अद्यतन करें
ऑटो स्विचिंग
इनपुट डायरेक्टर(Input Director) ऑटो स्विचिंग ओडी भूमिकाओं की अनुमति देता है। किसी भी कंप्यूटर को मास्टर या स्लेव में स्विच किया जा सकता है,
- एक सिस्टम को मास्टर करने के लिए सेट किया जा सकता है यदि उससे जुड़े कीबोर्ड या माउस का उपयोग किया जाता है
- यदि कोई अधिकृत मास्टर इसके साथ संचार करता है, तो सिस्टम को दास के रूप में सेट किया जा सकता है
ऑटो-स्विचिंग को सक्षम करने के लिए, इनपुट डायरेक्टर(Input Director) खोलें , ग्लोबल प्रेफरेंस(Global Preferences) टैब पर स्विच करें और ऑटो-स्विच को सक्षम करें। इसे अपने सभी(all) सिस्टम पर करें।
सूचना खिड़की
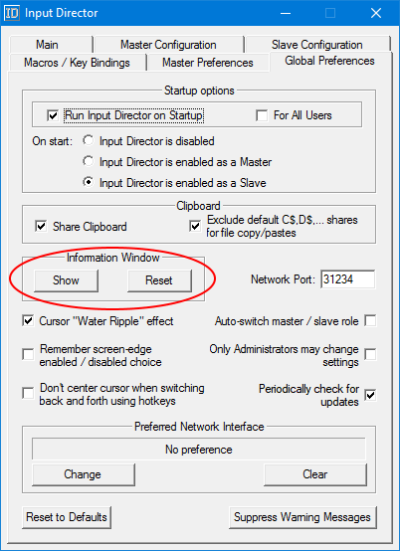
मास्टर और स्लेव सिस्टम एक सूचना (Information) विंडो(Window) प्रदर्शित कर सकते हैं , जो इनपुट निदेशक की स्थिति को इंगित करता है और वर्तमान में किस सिस्टम में इनपुट फोकस है। सूचना विंडो को नियंत्रित करने के लिए, "वैश्विक वरीयताएँ" टैब पर जाएँ। एक "दिखाएँ" पुश बटन है जिसे चयनित और अचयनित किया जा सकता है, और सूचना(Information) विंडो को उसके डिफ़ॉल्ट पर वापस रीसेट करने के लिए "रीसेट" बटन है ।
(Press)"दिखाएँ" बटन दबाएं और स्क्रीन के निचले दाएं कोने में सूचना विंडो पॉप-अप होगी:(Information Window)
यदि विंडो पॉप-अप नहीं होती है, तो सुनिश्चित करें कि इनपुट डायरेक्टर स्लेव या मास्टर के रूप में सक्षम है। डिफ़ॉल्ट रूप से, यदि इनपुट निदेशक अक्षम है, तो विंडो छिपी रहेगी।(If the window doesn’t pop-up, make sure that Input Director is enabled as a Slave or a Master. By default, if Input Director is disabled the window will remain hidden.)
जब इनपुट एक सिस्टम से दूसरे सिस्टम में स्विच होता है, तो सूचना विंडो प्रदर्शित करने वाले सभी इनपुट डायरेक्टर अपडेट हो जाएंगे।
डेटा एन्क्रिप्शन सेट करना
इनपुट डायरेक्टर(Input Director) को सेट किया जा सकता है ताकि मास्टर और स्लेव के बीच डेटा को एन्क्रिप्ट किया जा सके। डेटा को एन्क्रिप्ट करने के लिए इनपुट डायरेक्टर (Input Director)उन्नत एन्क्रिप्शन स्टैंडर्ड(Advanced Encryption Standard) सिफर का उपयोग करता है ।
एन्क्रिप्शन को सक्षम करने से माउस या कीबोर्ड पुराने हार्डवेयर पर कम प्रतिक्रियाशील महसूस कर सकता है। ऐसा इसलिए है क्योंकि भेजी गई सभी इनपुट जानकारी को मास्टर द्वारा एन्क्रिप्ट किया जाना चाहिए और फिर उपयोग करने से पहले दास द्वारा डिक्रिप्ट किया जाना चाहिए। यह रिमोट क्लिपबोर्ड को भी प्रभावित कर सकता है क्योंकि यह डेटा भी एन्क्रिप्टेड और फ्लाई पर डिक्रिप्ट किया जाएगा।
प्रत्येक दास पर एन्क्रिप्शन कॉन्फ़िगर किया गया है। आप केवल एक दास को डेटा एन्क्रिप्ट करना चुन सकते हैं लेकिन दूसरे को नहीं। इसके अलावा, आप प्रत्येक दास के लिए एक अलग पासवर्ड सेट कर सकते हैं। प्रत्येक दास पर एन्क्रिप्शन सक्षम होना चाहिए।
एन्क्रिप्शन सेट करने के लिए:(To set up encryption:)
अपने स्लेव कंप्यूटर पर इनपुट डायरेक्टर(Input Director) खोलें और स्लेव कॉन्फ़िगरेशन चुनें।
(Click)सेट सिक्योरिटी डायलॉग बॉक्स लाने के लिए चेंज पर क्लिक करें फिर एईएस एन्क्रिप्शन(AES Encryption) चुनें और अपनी पसंद का पासवर्ड टाइप करें।
पासवर्ड जितना लंबा होगा, उतना ही सुरक्षित होगा, हालांकि, यह पुराने हार्डवेयर पर सिस्टम रिस्पॉन्सिबिलिटी को प्रभावित करेगा। इनपुट डायरेक्टर(Input Director) पासवर्ड की लंबाई, अक्षरों और संख्याओं के मिश्रण या पासवर्ड को अधिक सुरक्षित बनाने के लिए उपयोग की जाने वाली किसी भी विधि को लागू नहीं करता है, इसलिए यह उपयोगकर्ता पर निर्भर है कि वह एक अच्छा पासवर्ड चुने।
एन्क्रिप्शन दास पर सक्रिय है जैसा कि बंद ताला और विवरण द्वारा दर्शाया गया है।
मास्टर पर एन्क्रिप्शन कॉन्फ़िगरेशन को अपडेट करने के लिए:(To update the encryption configuration on the master:)
- मास्टर(Master) पर इनपुट डायरेक्टर खोलें और 'मास्टर कॉन्फ़िगरेशन' टैब पर स्विच करें
- उस दास का चयन करें जिसके पास अब डेटा सुरक्षा है और 'स्लेव कॉन्फ़िगरेशन' विंडो खोलने के लिए 'संपादित करें' दबाएं। दास के लिए संबंधित डेटा सुरक्षा सेटिंग्स सेट करने के लिए 'बदलें' बटन पर क्लिक करें ।(Click)
- (Set)संबंधित दास से मेल खाने के लिए एन्क्रिप्शन, कुंजी लंबाई और पासवर्ड सेट करें । परिवर्तनों को सहेजने के लिए ठीक क्लिक करें ।(Click)
कीबोर्ड मैक्रो
इनपुट डायरेक्टर(Input Director) कुछ कार्यों को करने के लिए कीबोर्ड मैक्रोज़ की रिकॉर्डिंग और प्लेबैक की अनुमति देता है, या तो मास्टर कंप्यूटर पर या नेटवर्क पर एक गुलाम कंप्यूटर पर। एक कीबोर्ड मैक्रो कीबोर्ड स्ट्रोक का एक क्रम है जिसे आवश्यकता पड़ने पर वापस चलाया जा सकता है। इनपुट डायरेक्टर(Input Director) में एक कीबोर्ड मैक्रो मूल रूप से हॉटकी होता है।
कीबाइंडिंग
इनपुट डायरेक्टर(Input Director) आपको किसी अन्य सिस्टम के लिए एक कुंजी को स्थायी रूप से बाँधने देता है। यह उपयोगी हो सकता है, उदाहरण के लिए, आपके पास दास से जुड़े स्पीकर हैं। कुंजी बाइंडिंग का उपयोग करके, आप उस स्लेव को मास्टर के कीबोर्ड पर वॉल्यूम ऊपर और नीचे मीडिया कुंजियों को बांध सकते हैं।
बाउंड(Bound) कुंजियाँ हमेशा उस सिस्टम पर काम करेंगी जिससे वे बाध्य हैं, भले ही उस समय किस सिस्टम को नियंत्रित किया जा रहा हो।
किसी भी इनपुट डायरेक्टर(Input Director) हॉटकी के हिस्से के रूप में एक बाउंड(Bound) कुंजी का उपयोग नहीं किया जा सकता है । यदि आप एक कुंजी को बाँधते हैं जिसका उपयोग हॉटकी के हिस्से के रूप में भी किया जाता है, तो हॉटकी अब काम नहीं करेगी ।
आधिकारिक वेबसाइट(official website) से इनपुट निदेशक डाउनलोड करें । यह केवल व्यक्तिगत गैर-व्यावसायिक उपयोग के लिए निःशुल्क है।
संबंधित पढ़ें(Related read) : माउस विदाउट बॉर्डर्स आपको कई विंडोज़(Windows) कंप्यूटरों में कीबोर्ड और माउस साझा करने देता है।(keyboard)
Related posts
ProgDVB के साथ विंडोज 10 पर डिजिटल टीवी देखें और रेडियो सुनें
Ashampoo WinOptimizer विंडोज 10 को ऑप्टिमाइज़ करने के लिए एक फ्री सॉफ्टवेयर है
विंडोज 10 के लिए सर्वश्रेष्ठ मुफ्त बारकोड स्कैनर सॉफ्टवेयर
EPUB को MOBI में बदलें - विंडोज 10 के लिए मुफ्त कनवर्टर टूल
विंडोज 10 के लिए पेपरनोट के साथ सरल नोट्स बनाएं
आप में कलाकार को बाहर लाने के लिए विंडोज 10 के लिए सर्वश्रेष्ठ मुफ्त ड्राइंग सॉफ्टवेयर
विंडोज 10 में सिस्टम इंफॉर्मेशन को कैसे एडिट या चेंज करें
InDeep Notes विंडोज 10 के लिए एक फ्री और पोर्टेबल नोट लेने वाला ऐप है
विंडोज 10 के लिए विंडोज सर्च अल्टरनेटिव टूल्स
विंडोज 10 के लिए सर्वश्रेष्ठ मुफ्त ड्रोन मैपिंग सॉफ्टवेयर
SynWrite Editor: विंडोज 10 के लिए फ्री टेक्स्ट और सोर्स कोड एडिटर
विंडोज 10 पीसी के लिए सर्वश्रेष्ठ टीवी ट्यूनर सॉफ्टवेयर
VirtualDesktopManager: विंडोज 10 वर्चुअल डेस्कटॉप को प्रबंधित करने के लिए टूल
स्टार्ट एवरीवेयर विंडोज 10 के लिए एक स्टार्ट मेन्यू विकल्प है
विंडोज 10 . के लिए सर्वश्रेष्ठ मुफ्त रिमोट डेस्कटॉप सॉफ्टवेयर
SnapTimer विंडोज 10 के लिए एक फ्री काउंटडाउन टाइमर सॉफ्टवेयर है
Q-Diris विंडोज 10 के लिए क्वाड एक्सप्लोरर रिप्लेसमेंट फ्रीवेयर है
विंडोज 10 पीसी के लिए 5 मुफ्त वेबपी व्यूअर सॉफ्टवेयर
PowerISO का उपयोग करके Windows 10 में CUE और BIN फ़ाइलें कैसे खोलें
विंडोज 10 के लिए सर्वश्रेष्ठ मुफ्त आणविक मॉडलिंग सॉफ्टवेयर
