पीसी ब्लूटूथ से जुड़ा है लेकिन आपके फोन ऐप में कोई कॉल ऑडियो नहीं है
आपका फ़ोन एप्लिकेशन आपके लिए अपने (Your Phone)विंडोज(Windows) कंप्यूटर के माध्यम से अपने फोन से टेक्स्ट और फोन कॉल भेजना / प्राप्त करना आसान बनाता है । इस एप्लिकेशन का उपयोग करते समय उपयोगकर्ताओं की एक आम समस्या यह है कि जब उन्हें एक इनकमिंग कॉल आती है, तो आपका फ़ोन(Your Phone) ऐप निम्न त्रुटि देता है:
Can’t receive call audio on this device. Accept on phone instead.
यह त्रुटि संदेश समस्या के कारण के बारे में कोई सुराग नहीं देता है। हालाँकि, हम जानते हैं कि यह या तो ड्राइवर समस्या का परिणाम है या अनुभव से दोषपूर्ण ब्लूटूथ(Bluetooth) कनेक्शन है।
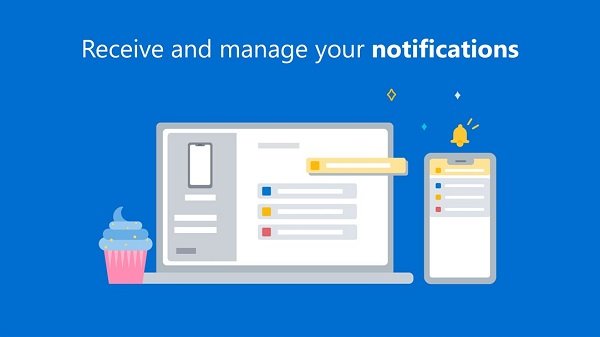
पीसी ब्लूटूथ(Bluetooth) से जुड़ा है लेकिन आपके फोन(Your Phone) ऐप में कोई कॉल ऑडियो नहीं है
हम आपके फ़ोन ऐप को ठीक करने और उपरोक्त त्रुटि संदेश से छुटकारा पाने के लिए निम्नलिखित समाधानों का प्रयास करेंगे :
- (Restart)अपने सभी फ़ोन(Your Phone) एप्लिकेशन प्रक्रियाओं को पुनरारंभ करें।
- अपने कंप्यूटर को ब्लूटूथ(Bluetooth) डिवाइस से फिर से कनेक्ट करें ।
- (Connect)ब्लूटूथ पर्सनल एरिया नेटवर्क(Bluetooth Personal Area Network) से कनेक्ट करें ।
- एक डिफ़ॉल्ट ऑडियो डिवाइस सेट करें।
- अपने कंप्यूटर के साउंड ड्राइवर को रीइंस्टॉल या अपडेट करें।
- योर फ़ोन(Your Phone) ऐप के लिए अपने ब्लूटूथ(Bluetooth) डिवाइस को सक्षम और अनम्यूट करें ।
उपरोक्त समाधानों को क्रियान्वित करने के लिए पूर्ण चरणों और विवरणों के लिए कृपया इस गाइड को पढ़ना जारी रखें।
1] अपने सभी फ़ोन(Your Phone) एप्लिकेशन प्रक्रियाओं को पुनरारंभ करें(Restart)
हमेशा की तरह, हम सबसे सरल समाधान से एप्लिकेशन का निवारण करेंगे। इस मामले में, आइए योर फोन एप्लिकेशन(Your Phone Application) से संबंधित सभी प्रक्रियाओं को फिर से शुरू करके शुरू करें । हम इसे कार्य प्रबंधक(Task Manager) के माध्यम से करेंगे ।
टास्क मैनेजर(Task Manager) खोलने के लिए CTRL CTRL + SHIFT + ESC कुंजी संयोजन दबाएँ । इसके बाद(Next) , प्रोसेस(Processes) टैब के तहत अपना फोन ढूंढें और उस पर राइट-क्लिक करें। (Your Phone)इस प्रक्रिया को बंद करने के लिए संदर्भ मेनू से कार्य समाप्त(End task) करें चुनें ।
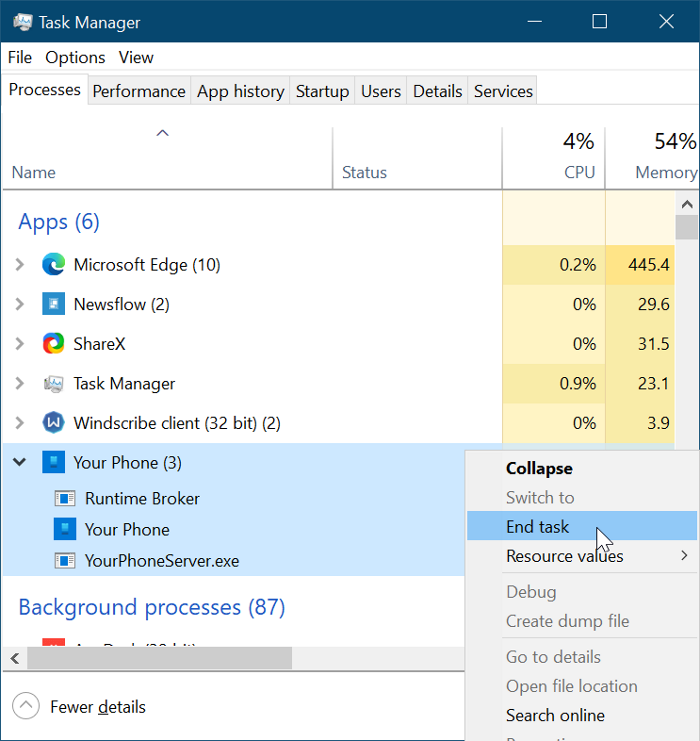
ऐसा करने से इसके तहत चलने वाली सभी प्रक्रियाएं समाप्त हो जाती हैं, जैसे कि रनटाइम ब्रोकर(Runtime Broker) , आपका फोन( Your phone) और YourPhoneServer.exe।
प्रक्रियाओं को पूरी तरह से बंद होने दें, और फिर My Phone ऐप(My Phone App) को फिर से लॉन्च करें । यदि कोई मामूली बग या त्रुटि समस्या का कारण बनती है, तो प्रक्रिया को फिर से शुरू करने से यह ठीक हो जाएगा, और आपको फोन कॉल ऑडियो सुनना शुरू कर देना चाहिए। हालाँकि, यदि यह समाधान विफल हो जाता है, तो अगले के लिए जारी रखें।
2] अपने कंप्यूटर को ब्लूटूथ(Bluetooth) डिवाइस से दोबारा कनेक्ट करें(Reconnect)
पहली विधि की तरह, हम आपके ब्लूटूथ(Bluetooth) हेडसेट से डिस्कनेक्ट करके और इसे फिर से कनेक्ट करके मेरा फ़ोन(My Phone) ऐप को ठीक करने का प्रयास करेंगे।
अपने हेडसेट, स्मार्टफोन और कंप्यूटर को एक दूसरे से डिस्कनेक्ट करके शुरू करें। उसके बाद, इन सभी उपकरणों को रीबूट करें और उन्हें ब्लूटूथ(Bluetooth) के माध्यम से फिर से कनेक्ट करें । कुछ उपयोगकर्ताओं ने उपकरणों को फिर से जोड़ने के बाद अपनी कॉल ऑडियो समस्या को ठीक कर लिया।
यदि यह आपके लिए काम नहीं करता है, तो उपकरणों को फिर से डिस्कनेक्ट करें, लेकिन इस बार, अपने कंप्यूटर को अपने फ़ोन की ब्लूटूथ(Bluetooth) डिवाइस सूची से हटा दें या हटा दें। इसके बाद, विंडोज सेटिंग्स लॉन्च करने के लिए विंडोज (Windows Settings)Windows key + I कॉम्बिनेशन दबाएं ।
विंडोज सेटिंग्स(Windows Settings) में डिवाइसेस(Devices) पर नेविगेट करें और उन सभी ब्लूटूथ(Bluetooth) डिवाइसों को हटा दें जिन्हें आपने अतीत में जोड़ा है। अंत में, अपनी मशीन को पुनरारंभ करें और ब्लूटूथ(Bluetooth) डिवाइस को फिर से कनेक्ट करें।
3] ब्लूटूथ पर्सनल एरिया नेटवर्क(Bluetooth Personal Area Network) से कनेक्ट करें(Connect)
My Phone ऐप की कॉल ऑडियो समस्या को ठीक करने का एक अन्य उपाय ब्लूटूथ एरिया नेटवर्क(Bluetooth Area Network) से जुड़ना है । सबसे पहले(First) , अपने टास्कबार पर ब्लूटूथ आइकन पर क्लिक करें। (Bluetooth)यदि आपको यह आइकन नहीं मिल रहा है, तो अन्य टास्कबार आइकन प्रकट करने के लिए ऊपर की ओर तीर पर क्लिक करें और इसे वहां ढूंढें।
ब्लूटूथ(Bluetooth) मेनू से , पर्सनल एरिया नेटवर्क से जुड़ें(Join a Personal Area Network) विकल्प चुनें। इसके बाद, अपने स्मार्टफोन पर राइट-क्लिक करें, कनेक्ट यूजिंग(Connect using) पर जाएं और एक्सेस प्वाइंट(Access Point) चुनें । यह कॉल ऑडियो समस्या को स्थायी रूप से ठीक करना चाहिए।
4] एक डिफ़ॉल्ट ऑडियो डिवाइस सेट करें
आपका फ़ोन(Your Phone) ऐप आपका कॉल ऑडियो नहीं चला सकता है क्योंकि यह संचार के लिए आपके डिफ़ॉल्ट ऑडियो डिवाइस से कनेक्ट होना चाहता है। यदि यह समस्या है, तो आप निम्न चरणों का पालन करते हुए अपने ब्लूटूथ(Bluetooth) हेडसेट को अपने डिफ़ॉल्ट ऑडियो डिवाइस के रूप में चुनकर इसे ठीक कर सकते हैं।
(Click)स्टार्ट मेन्यू(Start menu) बटन पर क्लिक करें और कंट्रोल पैनल(Control Panel) खोजें । खोज परिणामों से नियंत्रण कक्ष(Control Panel) लॉन्च करें। कंट्रोल पैनल में हार्डवेयर और साउंड(Hardware and Sound ) चुनें और राइट-हैंड पैनल से साउंड पर क्लिक करें।(Sound )
जिससे एक नई विंडो खुलती है। प्लेबैक टैब पर (Playback)नेविगेट(Navigate) करें और अपने ब्लूटूथ(Bluetooth) हेडसेट पर राइट-क्लिक करें । संदर्भ मेनू से डिफ़ॉल्ट संचार उपकरण के रूप(Set as Default Communication Device ) में सेट करें विकल्प चुनें। इसके बाद(Next) , रिकॉर्डिंग (Recording ) टैब पर जाएं, अपना ब्लूटूथ(Bluetooth) हेडसेट चुनें और इसे डिफ़ॉल्ट रिकॉर्डिंग डिवाइस के रूप में सेट करें।
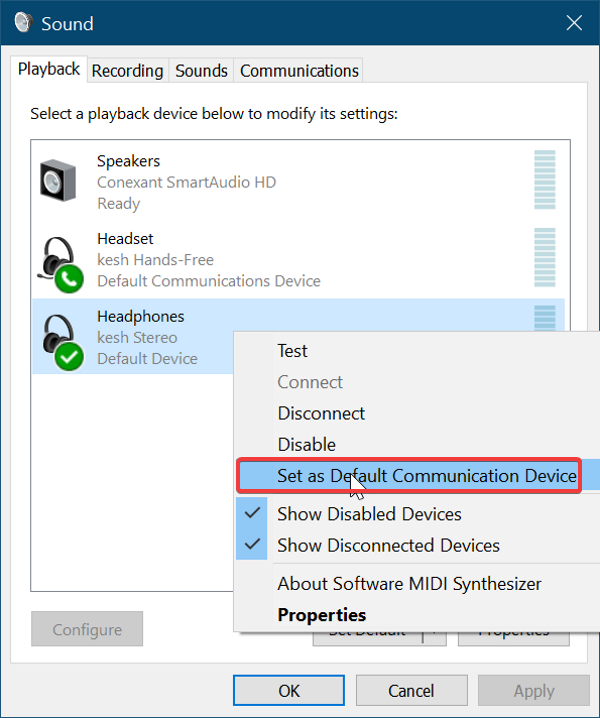
ऊपर दिए गए दूसरे समाधान में दिए गए चरणों का पालन करते हुए अपने ब्लूटूथ(Bluetooth) डिवाइस को फिर से कनेक्ट करें और पुष्टि करें कि इस प्रक्रिया ने आपके(Your) फ़ोन ऐप की समस्या का समाधान कर दिया है।
5] अपने कंप्यूटर के साउंड ड्राइवर को रीइंस्टॉल या अपडेट करें(Reinstall)
आपका फ़ोन(Your Phone) ऐप ध्वनि ड्राइवर समस्याओं के कारण फ़ोन कॉल ऑडियो प्राप्त करने में सक्षम नहीं हो सकता है। ध्वनि चालक भ्रष्ट, पुराना, या छोटी गाड़ी हो सकता है, और इसे पुनः स्थापित करने से चाल चल जाएगी। साउंड ड्राइवर को अनइंस्टॉल करने से पहले, अपने साउंड ड्राइवर का नवीनतम संस्करण ओईएम(OEM) वेबसाइट से डाउनलोड करें।
ड्राइवर डाउनलोड करने के बाद, रन(Run) डायलॉग बॉक्स खोलने के लिए Windows key + Rरन(Run) में devmgmt.msc टाइप करें और डिवाइस मैनेजर(Device Manager) खोलने के लिए ENTER कुंजी दबाएं । डिवाइस मैनेजर(Device Manager) सूची पर ध्वनि, वीडियो और गेम नियंत्रकों का(Sound, Video, and Game Controllers) विस्तार करें और अपने ध्वनि डिवाइस पर राइट-क्लिक करें।
इसके बाद, संदर्भ मेनू से अनइंस्टॉल डिवाइस(Uninstall Device) विकल्प पर क्लिक करें । अनइंस्टॉल(Uninstall) बटन को हिट करने से पहले इस डिवाइस के लिए ड्राइवर सॉफ्टवेयर को डिलीट करने के(Delete the driver software for this device) लिए चेकबॉक्स को चिह्नित करना सुनिश्चित करें। विंडोज(Windows) को ड्राइवर को पूरी तरह से अनइंस्टॉल करने दें और फिर अपनी मशीन को रिबूट करें।
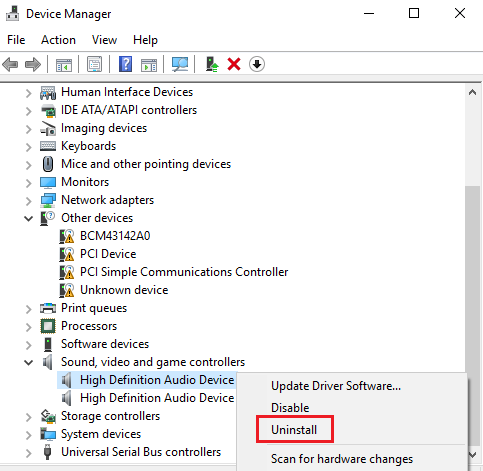
स्टार्टअप पर, आपके द्वारा पहले डाउनलोड किए गए साउंड ड्राइवर पर डबल-क्लिक करें और इसे इंस्टॉल करें। ड्राइवर इंस्टॉलेशन पूरा होने पर, अपने कंप्यूटर को फिर से रिबूट करें।
6] अपने फोन(Your Phone) ऐप के लिए अपने ब्लूटूथ(Bluetooth) डिवाइस को सक्षम(Enable) और अनम्यूट करें
यदि उपरोक्त सभी समाधान आपके फ़ोन(Your Phone) ऐप में फ़ोन कॉल ऑडियो समस्या को ठीक नहीं करते हैं , तो समस्या यह हो सकती है कि आपका ब्लूटूथ(Bluetooth) हेडसेट म्यूट है या इससे भी बदतर, अक्षम है। शुक्र है, आप इस डिवाइस को सक्षम कर सकते हैं और इसे आसानी से अनम्यूट कर सकते हैं।
एक बार फिर, विंडोज(Windows) की + आई संयोजन का उपयोग करके विंडोज सेटिंग्स खोलें। (Windows Settings)इसके बाद(Next) , सिस्टम(System) पर जाएं और ध्वनि(Sound) चुनें । दाहिने हाथ के पैनल पर उन्नत ध्वनि विकल्पों(Advanced Sound options) के तहत , ऐप वॉल्यूम और डिवाइस वरीयताएँ (App volume and Device Preferences ) विकल्प पर क्लिक करें।
इसके बाद, अपने ब्लूटूथ(Bluetooth) हेडसेट को आउटपुट और इनपुट डिवाइस के रूप में सेट करें। अंत में, आप अपने फोन के लिए ऐप वॉल्यूम(App Volume for Your Phone) को अधिकतम(maximum) पर सेट करना चाहते हैं ।
संबंधित पढ़ें(Related read) : विंडोज 10 में योर फोन ऐप का उपयोग करके कॉल प्राप्त या कॉल नहीं कर सकते(Cannot receive or make calls using Your Phone app in Windows 10) ।
Related posts
विंडोज 11/10 में अपने फोन ऐप में कॉल कैसे सेटअप और उपयोग करें?
ब्लूटूथ A2DP सिंक के माध्यम से फोन से विंडोज 111/0 पीसी पर संगीत स्ट्रीम करें
फोन और विंडोज 7 पीसी के बीच ब्लूटूथ के जरिए फाइल ट्रांसफर करें
विंडोज फोन से आईफोन में कैसे स्विच करें: स्टेप बाय स्टेप गाइड
विंडोज फोन से एंड्रॉइड फोन पर कैसे स्विच करें
Xbox नियंत्रक ब्लूटूथ Xbox कंसोल या PC पर डिस्कनेक्ट होता रहता है
विंडोज 11/10 में ब्लूटूथ काम नहीं कर रहा है
विंडोज 11/10 . में ब्लूटूथ ड्राइवर कैसे अपडेट करें
विंडोज 11/10 में ब्लूटूथ को कैसे बंद या अक्षम करें
AirPods काम नहीं कर रहे हैं, विंडोज में डिस्कनेक्ट और रीकनेक्ट होते रहते हैं
क्या कॉल सीधे आपके फ़ोन पर ध्वनि मेल पर जाते हैं? इन 11 सुधारों को आजमाएं
विंडोज 11/10 में ब्लूटूथ कैसे चालू करें और उसका उपयोग कैसे करें
ब्लूटूथ हेडफोन विंडोज 11/10 पर काम नहीं कर रहे हैं
विंडोज 11/10 डेस्कटॉप पर ब्लूटूथ शॉर्टकट कैसे बनाएं
Sbode ब्लूटूथ पोर्टेबल स्पीकर की समीक्षा
एंड्रॉइड स्मार्टफोन के साथ विंडोज 10 योर फोन ऐप का उपयोग कैसे करें
ब्लूटूथ विंडोज 11/10 पर हर मिनट डिवाइस नोटिफिकेशन जोड़ें
ब्लूटूथ रेडियो की स्थिति जांचें तय नहीं है - ब्लूटूथ समस्या निवारक कहते हैं
ब्लूटूथ हेडफ़ोन को विंडोज 11/10 पीसी से कैसे कनेक्ट करें
ब्लूटूथ निकालें विफल; Windows 11/10 में ब्लूटूथ डिवाइस को नहीं निकाल सकते
