पिछले सत्र के टैब के साथ Internet Explorer कैसे प्रारंभ करें, या बंद टैब को फिर से खोलें
वेब ब्राउज़र का उपयोग करने के लिए हर किसी की एक व्यक्तिगत दिनचर्या होती है। अधिकांश लोग अपने वेब ब्राउज़र को एक विशेष होमपेज, एक खोज इंजन या शायद कई अलग-अलग वेबसाइटों को एक साथ लोड करके शुरू करना पसंद करते हैं। उदाहरण के लिए, हम अपने पिछले ब्राउज़िंग सत्रों से सभी वेबसाइटों को वापस लाना पसंद करते हैं। यदि आप वह भी चाहते हैं, और आप अभी भी काम पर या घर पर भी इंटरनेट एक्सप्लोरर(Internet Explorer) का उपयोग कर रहे हैं, तो यहां बताया गया है कि आप अपने पिछले ब्राउज़िंग सत्र के दौरान खोले गए टैब के साथ इंटरनेट एक्सप्लोरर(Internet Explorer) कैसे लॉन्च कर सकते हैं , और हाल ही में बंद किए गए टैब को फिर से कैसे खोल सकते हैं:
जब आप इसे खोलते हैं, तो अपने पिछले सत्र के टैब लोड करने के लिए Internet Explorer को कैसे सेट करें
यदि आप आमतौर पर इंटरनेट एक्सप्लोरर(Internet Explorer) में बहुत सारे अलग-अलग टैब खोलते हैं, तो हर बार जब आप इस वेब ब्राउज़र को शुरू करते हैं, तो आप इसे वहीं से शुरू कर सकते हैं जहां आपने छोड़ा था। ऐसा करने के लिए, आपको सबसे पहले इसके टॉप-राइट कॉर्नर पर मिले गियर बटन पर क्लिक या टैप करना होगा। यदि आप अपने कीबोर्ड का उपयोग करना पसंद करते हैं, तो उस पर Alt + X कुंजी दबाएं।
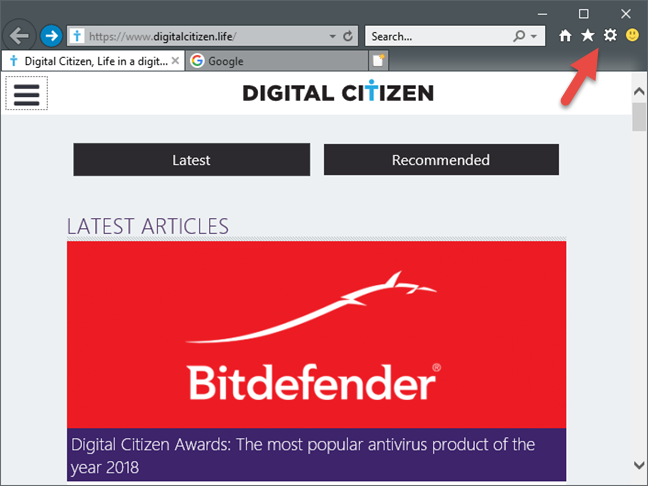
फिर, इंटरनेट विकल्प(Internet Options) पर क्लिक या टैप करें ।
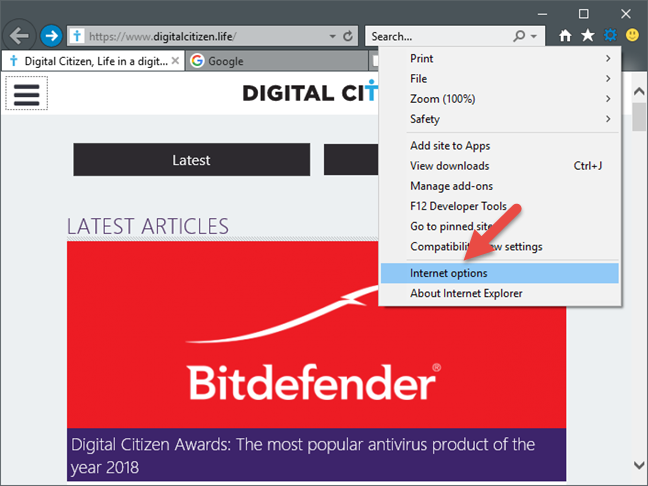
खुलने वाली इंटरनेट विकल्प(Internet Options) विंडो में, सामान्य(General ) टैब पर जाएं। फिर, स्टार्टअप अनुभाग में (Startup)"पिछले सत्र से टैब के साथ प्रारंभ करें"("Start with tabs from the last session") विकल्प की जांच करें, और ठीक(OK) क्लिक करें या टैप करें ।

बस इतना ही! अगली बार जब आप Internet Explorer खोलते हैं , तो यह स्वचालित रूप से उन सभी टैब को लोड कर देगा, जिन्हें आपने पिछले ब्राउज़िंग सत्र के दौरान खोला था।
Internet Explorer में अपने पिछले ब्राउज़िंग सत्र के दौरान आपके द्वारा खोले गए सभी टैब को मैन्युअल रूप से कैसे पुनर्स्थापित करें
यदि आप पिछली बार इंटरनेट एक्सप्लोरर(Internet Explorer) का उपयोग करते समय किसी महत्वपूर्ण चीज पर काम कर रहे थे , तो आपको उन सभी टैब की आवश्यकता हो सकती है। उन सभी को फिर से लोड करने के लिए, आपको अपने कीबोर्ड पर Alt + Tयह टूल्स(Tools) मेनू को खोलना चाहिए, जो नीचे स्क्रीनशॉट में दिखता है।

टूल्स(Tools) मेनू में, "पिछले ब्राउज़िंग सत्र को फिर से खोलें" पर क्लिक करें या टैप करें ।("Reopen last browsing session.")
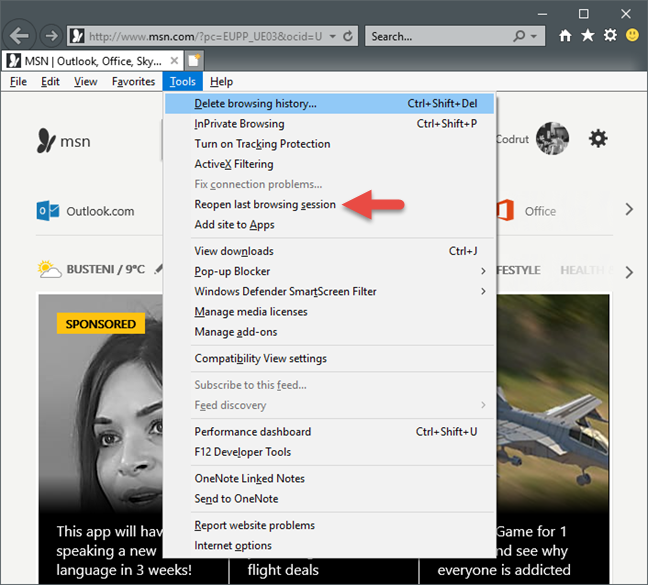
ध्यान दें, यदि यह विकल्प धूसर हो जाता है, तो इसका अर्थ है कि आपके पास फिर से खोलने के लिए कोई पिछला टैब सत्र नहीं है।
Internet Explorer में हाल ही में आपके द्वारा बंद किए गए केवल एक या कुछ टैब को फिर से कैसे खोलें?
हमें नहीं लगता कि कोई है जिसने गलती से टैब बंद नहीं किया है। जब ऐसा होता है, तो ब्राउज़िंग इतिहास के माध्यम से खोजने के बजाय, इंटरनेट एक्सप्लोरर(Internet Explorer) आपको अंतिम बंद टैब को आसानी से पुनर्स्थापित करने देता है। खुले हुए टैब पर राइट-क्लिक करें और फिर (Right-click)"Reopen last tab" विकल्प पर क्लिक करें या टैप करें ।

यदि आपके पास एक कीबोर्ड है, तो टैब को पुनर्स्थापित करने के लिए Ctrl + Shift + T दबाना और भी आसान हो सकता है ।

हालांकि, हो सकता है कि आप एक विशिष्ट टैब को पुनर्स्थापित करना चाहें जो जरूरी नहीं कि आपके द्वारा बंद किया गया आखिरी टैब हो। आप किसी भी खुले हुए टैब पर राइट-क्लिक करके और फिर "हाल ही में बंद किए गए टैब"("Recently closed tabs") सबमेनू पर माउस घुमाकर ऐसा कर सकते हैं। वहां से, आप इंटरनेट एक्सप्लोरर(Internet Explorer) में हाल ही में बंद किए गए किसी भी टैब को खोलना चुन सकते हैं ।

ध्यान दें कि यह विकल्प केवल उन टैब को फिर से खोलने के लिए काम करता है जिन्हें आपने Internet Explorer में वर्तमान ब्राउज़िंग सत्र के दौरान बंद किया था ।
निष्कर्ष
इस गाइड में शामिल इंटरनेट एक्सप्लोरर(Internet Explorer) सुविधाएँ किसी भी उपयोगकर्ता के लिए मददगार हो सकती हैं, जिसे अभी भी इस पुराने ब्राउज़र की आवश्यकता है या वह इसका उपयोग करना चाहता है। यदि आपने गलती से कुछ टैब बंद कर दिए हैं, तो आप उन्हें कुछ ही क्लिक में आसानी से ढूंढ सकते हैं, और यदि आप एक ही प्रोजेक्ट पर लंबे समय तक काम करते हैं, उदाहरण के लिए, आप पिछले ब्राउज़िंग सत्र को फिर से खोलना चाह सकते हैं।
Related posts
कॉन्फ़िगर करें कि Windows 8.1 में Internet Explorer ऐप कैसे काम करता है
इंटरनेट एक्सप्लोरर ऐप से अपने ब्राउज़िंग इतिहास और डेटा को कैसे हटाएं
विंडोज के लिए इंटरनेट एक्सप्लोरर 11 को कैसे डाउनलोड और इंस्टॉल करें
सभी विंडोज़ संस्करणों में इंटरनेट एक्सप्लोरर शुरू करने के 9 तरीके
सभी प्रमुख वेब ब्राउज़र में जावा को कैसे सक्षम करें
64-बिट पर इंटरनेट एक्सप्लोरर - क्या ब्राउज़िंग संभव है और ठीक से काम कर रहा है?
इंटरनेट एक्सप्लोरर 9 - लोड और नेविगेशन स्पीड में सुधार कैसे करें
Internet Explorer ऐप में अपने पसंदीदा को कैसे एक्सेस और प्रबंधित करें
विंडोज 8.1 में इंटरनेट एक्सप्लोरर संस्करण को डिफ़ॉल्ट के रूप में सेट करें
क्या आप जानते हैं कि इंटरनेट एक्सप्लोरर के लिए एडब्लॉक प्लस है?
इंटरनेट एक्सप्लोरर 10: मुख्य इंटरफेस के माध्यम से अपना रास्ता कैसे खोजें
ब्राउज़र युद्ध: इंटरनेट एक्सप्लोरर 11 क्या प्रदर्शन प्रदान करता है?
Internet Explorer में ऐड-ऑन कैसे स्थापित करें
Google डिस्क पर फ़ाइलें अपलोड करने के 5 तरीके -
विंडोज 10 में फाइल एक्सप्लोरर डार्क थीम को कैसे इनेबल करें
शीर्ष 8 में इंटरनेट एक्सप्लोरर के लिए ऐड-ऑन होना चाहिए
विंडोज 10 में कौन सा ब्राउजर आपकी बैटरी को ज्यादा समय तक चलेगा?
समस्या ठीक करें: विंडोज़ में काम नहीं कर रहे ड्रैग एंड ड्रॉप -
फाइल एक्सप्लोरर से विंडोज 10 में एफ़टीपी सर्वर से कैसे कनेक्ट करें -
Internet Explorer 9 में अपना स्वयं का AdBlock सेट करें
