फ्री सॉफ्टवेयर या ऑनलाइन टूल का उपयोग करके वीडियो से ऑडियो कैसे निकालें
इस पोस्ट में, आप देखेंगे कि वीडियो से ऑडियो कैप्चर कैसे करें। आप MP4 , MOV , MPEG , FLV , WMV , AVI , या कुछ अन्य प्रारूप वीडियो जोड़ सकते हैं और उस फ़ाइल से ऑडियो निकाल सकते हैं। जब आपके पास ऑडियो हो, तो आप रिंगटोन बना सकते हैं या अन्य उद्देश्यों के लिए ऑडियो का उपयोग कर सकते हैं। इस पोस्ट में शामिल विकल्प वीडियो फ़ाइल के ऑडियो संस्करण के लिए वास्तव में अच्छे हैं।
वीडियो से ऑडियो निकालें
इस पोस्ट में कुछ मुफ्त सेवाएं और सॉफ्टवेयर शामिल हैं जो आपको वीडियो फ़ाइल से ऑडियो निकालने की अनुमति देते हैं। वो हैं:
- ऑनलाइन ऑडियो कनवर्टर
- ऑनलाइन कनवर्टर
- धृष्टता
- कोई भी ऑडियो कन्वर्टर।
प्रत्येक विकल्प कई वीडियो प्रारूपों का समर्थन करता है। साथ ही, आप आउटपुट के लिए ऑडियो क्वालिटी सेट कर पाएंगे। आइए उनकी जांच करें।
1] ऑनलाइन ऑडियो कन्वर्टर
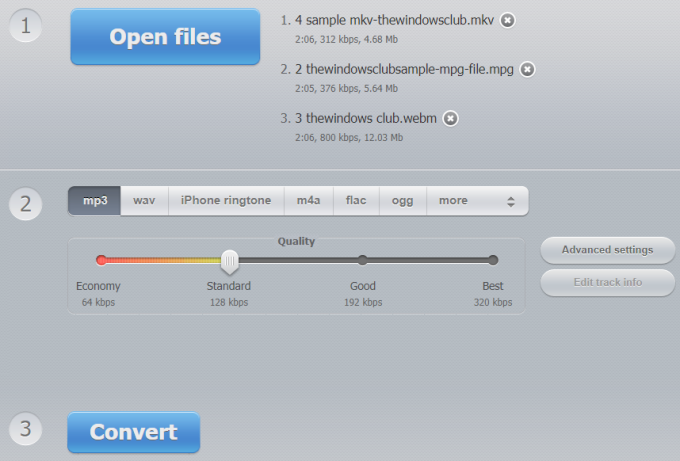
यह ऑनलाइन ऑडियो कन्वर्टर(Online Audio Converter) सेवा आपको बैच में वीडियो फ़ाइलों से ऑडियो निकालने(extract audio from video files in batch) देती है । यह 300+ वीडियो प्रारूपों का समर्थन करता है और यह MP3 , OGG , M4A , AMR , WAV और अन्य ऑडियो प्रारूपों में आउटपुट प्रदान कर सकता है। इसमें कुछ अन्य दिलचस्प विशेषताएं हैं जो इसे एक अच्छी ऑडियो एक्सट्रैक्टर सेवा बनाती हैं। आप ऑडियो गुणवत्ता ( 192 kbps, 320 kbps, 128 kbps, आदि) सेट कर सकते हैं, ऑडियो चैनल(channels) , रिवर्स ऑडियो, फ़ेड इन(fade in) और फ़ेड आउट जोड़ सकते हैं(fade out)प्रभाव, आदि। इसमें वीडियो आकार सीमा का उल्लेख नहीं है ताकि आप बड़ी वीडियो फ़ाइलों से ऑडियो कैप्चर करने का प्रयास कर सकें।
इस लिंक(this link) का उपयोग करके इस ऑडियो कनवर्टर का होमपेज खोलें । उस पृष्ठ पर, आप अपने ड्रॉपबॉक्स(Dropbox) खाते, Google ड्राइव(Google Drive) या पीसी से कई वीडियो फ़ाइलें जोड़ सकते हैं। वीडियो URL(URL) जोड़कर एक ऑनलाइन वीडियो को भी परिवर्तित किया जा सकता है । जब वीडियो फ़ाइलें जोड़ी जाती हैं, तो आउटपुट ऑडियो प्रारूप सेट करें। आप बिटरेट(bitrate) , चैनल, ऑडियो गुणवत्ता आदि सेट करने के लिए इसकी उन्नत सेटिंग्स(Advanced settings) सुविधा का भी उपयोग कर सकते हैं । ट्रैक जानकारी(track info) जोड़ने की सुविधा ऑडियो शीर्षक, शैली, वर्ष, कलाकार का नाम आदि सेट करने के लिए भी है, लेकिन यह केवल तभी उपलब्ध है जब आप एक एकल वीडियो फ़ाइल जोड़ी है।
जब सब कुछ सेट हो जाए, तो Convert बटन का उपयोग करें। अंत में, आपको एक्सट्रेक्टेड ऑडियो मिलेगा जिसे आप डेस्कटॉप, गूगल ड्राइव(Google Drive) और ड्रॉपबॉक्स(Dropbox) में डाउनलोड कर सकते हैं ।
2] ऑनलाइन कन्वर्टर
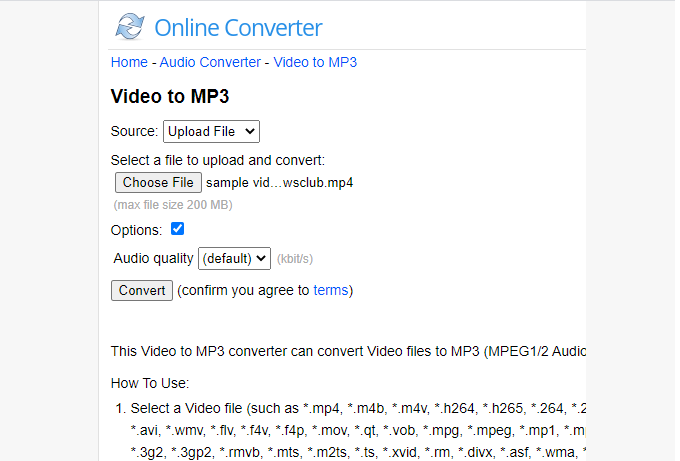
ऑनलाइन कनवर्टर(Online Converter) लोकप्रिय फ़ाइल कनवर्टर सेवाओं में से एक है। इसमें ईबुक कन्वर्टर(eBook converter) , इमेज, डॉक्यूमेंट, वीडियो, ऑडियो, यूनिट कन्वर्टर आदि जैसे कई रूपांतरण उपकरण हैं । वीडियो से ऑडियो कैप्चर करने के लिए आपको वीडियो कन्वर्टर पेज के तहत इसके वीडियो टू एमपी 3 टूल का उपयोग करने की आवश्यकता है। (video to MP3)यह ऑडियो प्रारूप के रूप में केवल एक वीडियो फ़ाइल और एमपी3(MP3) का समर्थन करता है लेकिन यह एक अच्छा आउटपुट देता है।
इस लिंक(this link) का उपयोग करके इसके वीडियो को एमपी3 पेज पर खोलें । आप डेस्कटॉप से एक ऑनलाइन वीडियो जोड़ सकते हैं या एक वीडियो ( 200 एमबी तक) अपलोड कर सकते हैं। (200 MB)MOV , M4V , FLV , WMV , MPEG , XVID , 3GP , RMVB , MP4 , और अन्य वीडियो प्रारूप समर्थित हैं। उसके बाद, आप या तो ड्रॉप-डाउन मेनू का उपयोग करके ऑडियो गुणवत्ता सेट कर सकते हैं या डिफ़ॉल्ट ऑडियो गुणवत्ता रख सकते हैं। कन्वर्ट(Convert) बटन पर क्लिक(Click) करें और फिर आप ऑडियो फाइल प्राप्त कर सकते हैं।
3] दुस्साहस
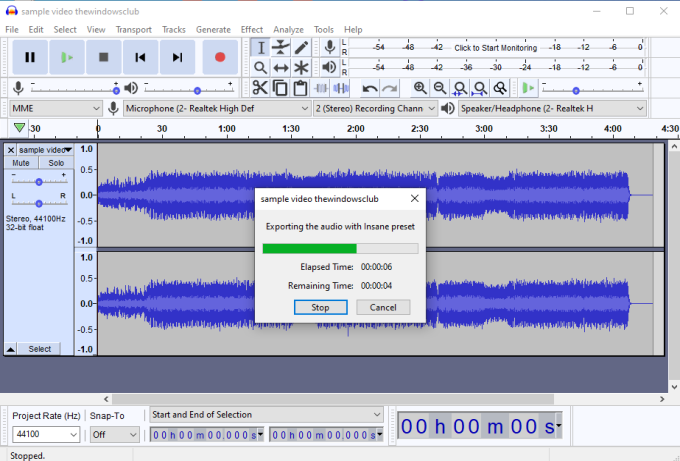
ऑडेसिटी(Audacity) एक बहुत ही लोकप्रिय क्रॉस-प्लेटफ़ॉर्म और ओपन सोर्स(open source) ऑडियो सॉफ़्टवेयर है। इसमें ऑडियो संपादित करें(edit audio) , पृष्ठभूमि शोर हटाएं(remove background noise) , ऑडियो रिकॉर्ड करें आदि जैसी सुविधाएं हैं। वीडियो से ऑडियो कैप्चर करने के लिए, आप या तो पीसी पर चल रहे वीडियो को मैन्युअल रूप से रिकॉर्ड करने के लिए इसके इंटरफ़ेस पर दिखाई देने वाले रिकॉर्ड बटन का उपयोग कर सकते हैं या इनपुट वीडियो से केवल ऑडियो निर्यात कर सकते हैं। (Record)वीडियो से ऑडियो को मैन्युअल रूप से रिकॉर्ड करना समय लेने वाला है, इसलिए आप दूसरा विकल्प चुन सकते हैं। यह आपको MP3 , OGG , MP2 , FLAC , या अन्य ऑडियो प्रारूपों में ऑडियो सहेजने देता है।
इसके इंटरफ़ेस पर, एक वीडियो फ़ाइल जोड़ें। उसके बाद, आपके पास यह विकल्प होता है कि आप संपूर्ण ऑडियो निकालना(extract the whole audio) चाहते हैं या वीडियो के चयनित भाग(selected part) से ऑडियो निकालना चाहते हैं । किसी विशिष्ट भाग से ऑडियो कैप्चर करने के लिए, आप माउस कर्सर को इसके इंटरफ़ेस पर दिखाई देने वाली ऑडियो तरंगों पर खींच सकते हैं। यह आउटपुट के लिए प्रारंभ और अंत भागों को चिह्नित करेगा। इसके अतिरिक्त, आप प्रभाव(Effects) मेनू का उपयोग फीका इन और आउट प्रभाव जोड़ने, पिच बदलने(change pitch) , ऑडियो की गति , (speed of audio)इको(echo) जोड़ने , और बहुत कुछ करने के लिए कर सकते हैं।
जब आप सब कुछ कर लें, तो फ़ाइल(File) मेनू के अंतर्गत निर्यात ऑडियो(Export Audio ) या चयनित ऑडियो निर्यात करें विकल्प का उपयोग करें। (Export Selected Audio)अंत में, इस रूप में सहेजें(Save As) विंडो में, आप वीडियो से ऑडियो लाने के लिए ऑडियो गुणवत्ता और ऑडियो प्रारूप का चयन कर सकते हैं।
आपको FFmpeg (यदि पहले से नहीं है) को भी स्थापित करने(install FFmpeg) की आवश्यकता है ताकि आप उस वीडियो से ऑडियो निकालने के लिए ऑडेसिटी(Audacity) पर किसी भी वीडियो प्रारूप फ़ाइल को आयात कर सकें ।
सुझाव : (TIP)एवीडेमक्स(Avidemux) पर भी एक नज़र डालें ।
4] कोई भी ऑडियो कन्वर्टर
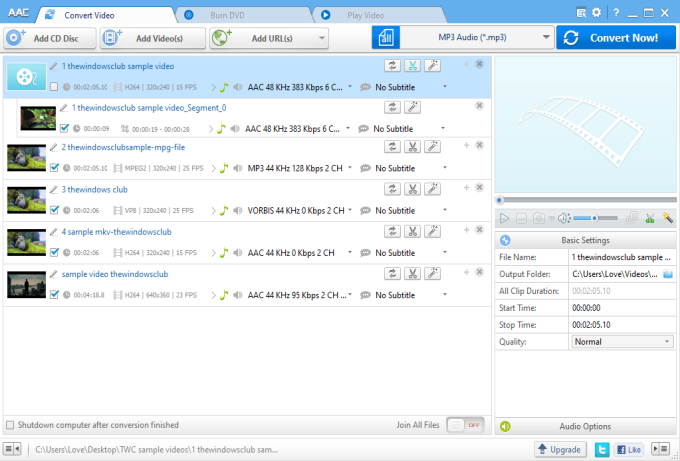
कोई भी ऑडियो कन्वर्टर(Audio Converter) एक बहुउद्देश्यीय सॉफ्टवेयर है और यह केवल व्यक्तिगत उपयोग(personal use) के लिए मुफ्त उपलब्ध है । यह डीवीडी क्रिएटर(DVD creator) , ऑनलाइन वीडियो डाउनलोडर(online video downloader) , सीडी से ऑडियो कैप्चर करने और अन्य सुविधाओं के साथ आता है। आप वीडियो से ऑडियो लाने के लिए इसके कन्वर्ट वीडियो टैब का उपयोग कर सकते हैं। (Convert Video)दो दिलचस्प विशेषताएं हैं जो मुझे पसंद हैं। पहला यह है कि आप (First)कई वीडियो फ़ाइलें जोड़(add multiple video files) सकते हैं और फिर एक एकल ऑडियो फ़ाइल बना(create a single audio file) सकते हैं । एक अन्य विशेषता यह है कि आप प्रारंभ और समापन बिंदुओं का चयन करके वीडियो के एक विशिष्ट भाग को कैप्चर कर सकते हैं और चयन को ऑडियो फ़ाइल के रूप में सहेज सकते हैं।(capture a specific part of a video)
वीडियो फ़ाइलों से ऑडियो निकालने के लिए, RMVB , FLAC , AVI , MPEG , MOV , MP4 , या इसके द्वारा समर्थित अन्य प्रारूप वाले वीडियो जोड़ें। प्रत्येक वीडियो फ़ाइल के लिए, यह इस आइटम को क्लिप करें(Clip this item) विकल्प प्रदान करता है। उस विकल्प का उपयोग करके, आप वीडियो से एक विशिष्ट भाग को निकाल सकते हैं और उस भाग को ऑडियो फ़ाइल के रूप में निकाल सकते हैं। यदि आप पूरे वीडियो को कनवर्ट करना चाहते हैं, तो बस इस विकल्प को अनदेखा करें।
जब विकल्प सेट हो जाते हैं, तो आउटपुट ऑडियो प्रारूप सेट करने के लिए ड्रॉप-डाउन मेनू का उपयोग करें। AAC , MP3 , AIFF , WAV , WMA और अन्य ऑडियो प्रारूप उपलब्ध हैं। कोई भी ऑडियो प्रारूप चुनें(Choose) , आउटपुट फ़ोल्डर सेट करें, और अभी कनवर्ट करें(Convert Now) बटन का उपयोग करें। यह ऑडियो फाइलों को आउटपुट फोल्डर में सेव करेगा। यहां(Here) इसका डाउनलोड लिंक है।
तो, ये मुफ्त सेवाएं और सॉफ्टवेयर हैं जो वीडियो से ऑडियो कैप्चर करने में सहायक होते हैं। जबकि सभी अच्छा आउटपुट देते हैं, ऑडेसिटी(Audacity) में कुछ उन्नत विशेषताएं हैं जिन्हें आप पहले आज़माना चाहेंगे।
Related posts
फ्री सॉफ्टवेयर या ऑनलाइन टूल से पीडीएफ से पासवर्ड कैसे निकालें
विंडोज 10 के लिए ऑडियो के साथ सर्वश्रेष्ठ मुफ्त ऑनलाइन स्क्रीन रिकॉर्डर सॉफ्टवेयर
विंडोज 11/10 पीसी के लिए सर्वश्रेष्ठ मुफ्त वीडियो और ऑडियो मीडिया कन्वर्टर्स
22 सर्वश्रेष्ठ मुफ्त ऑनलाइन वीडियो डाउनलोडर
Windows पर Skype कॉल में कोई वीडियो, ऑडियो या ध्वनि समस्या निवारण नहीं है
व्हाट्सएप वीडियो या ऑडियो कॉल कैसे रिकॉर्ड करें
इस मुफ्त सॉफ्टवेयर या ऑनलाइन कन्वर्टर्स का उपयोग करके YouTube को MP3 में बदलें
वीडियो और ऑडियो फ़ाइलों को कनवर्ट करने के लिए FFmpeg बैच A/V कन्वर्टर का उपयोग करें
Wndows 10 PC . के लिए सर्वश्रेष्ठ मुफ्त FLV से MP4 कनवर्टर
इन 7 ऐप्स के साथ वीडियो से ऑडियो निकालें
विंडोज 11/10 पीसी के लिए सर्वश्रेष्ठ मुफ्त एमकेवी से एमपी4 कन्वर्टर
विंडोज 11/10 पीसी के लिए बेस्ट फ्री एवीआई टू एमपी4 कन्वर्टर
एक्सेल में वीडियो और ऑडियो कैसे चलाएं
कोई भी वीडियो कन्वर्टर आपको वीडियो और ऑडियो को डाउनलोड और कनवर्ट करने देता है
विंडोज 11/10 के लिए सर्वश्रेष्ठ मुफ्त वीडियो गुणवत्ता बढ़ाने वाले
विंडोज 10 पीसी के लिए इन मुफ्त कन्वर्टर्स का उपयोग करके WMV को MP4 में बदलें
स्ट्रीमिंग ऑडियो को मुफ्त में कैप्चर, सेव, रिकॉर्ड या डाउनलोड कैसे करें
विंडोज 11/10 में वीडियो एडिटर ऐप में कोई आवाज नहीं
विंडोज 11/10 के लिए सर्वश्रेष्ठ मुफ्त वीडियो मेटाडेटा संपादक सॉफ्टवेयर
ऑडियो फाइलों को बदलने के लिए सर्वश्रेष्ठ मुफ्त ऑनलाइन ऑडियो कन्वर्टर्स
