फोटोशॉप में स्ट्रेट लाइन्स कैसे ड्रा करें
चूंकि फोटोशॉप(Photoshop) सभी प्रकार के ग्राफिक डिजाइन के लिए सबसे अच्छे विकल्पों में से एक है, इसलिए उपलब्ध टूल्स का पूरी तरह से उपयोग करने के तरीके को समझने से आपको बेहतरीन तैयार टुकड़े बनाने में मदद मिलेगी। इन्हीं विशेषताओं में से एक है सीधी रेखाएँ बनाना।
फ़ोटोशॉप का उपयोग स्केच या डिज़ाइन(a design) बनाने के लिए करते समय, आप पूरी तरह से सीधी रेखा बनाना चाह सकते हैं। चूंकि फ्रीहैंड करना मुश्किल है, इसलिए फोटोशॉप(Photoshop) ने आसानी से सीधी रेखाएं बनाने के तरीके बनाए हैं।

इस लेख में, आप फ़ोटोशॉप(Photoshop) में सीधी रेखाएँ बनाने के कई तरीके सीखेंगे ताकि आपका टुकड़ा ठीक वैसा ही दिखे जैसा आप उसे दिखाना चाहते हैं।
लाइन टूल का उपयोग करके सीधी रेखाएं कैसे बनाएं(How To Draw Straight Lines Using the Line Tool)
फ़ोटोशॉप ने (Photoshop)लाइन(Line) टूल के साथ प्रोग्राम में लाइन बनाने का एक बहुत ही सरल तरीका जोड़ा । आप इसे शेप्स(Shapes) टूल में जाकर एक्सेस कर सकते हैं, जो कि डिफ़ॉल्ट रूप से रेक्टेंगल(Rectangle) टूल होगा, और उस पर राइट-क्लिक करके लाइन(Line) टूल का चयन करें।

इसका उपयोग शुरू करने के लिए नीचे दिए गए चरणों का पालन करें।
- लाइन(Line) टूल के साथ , उस स्थान पर क्लिक करें जहां आप लाइन को शुरू करना चाहते हैं और फिर जहां भी आप लाइन का अंत चाहते हैं वहां खींचें।
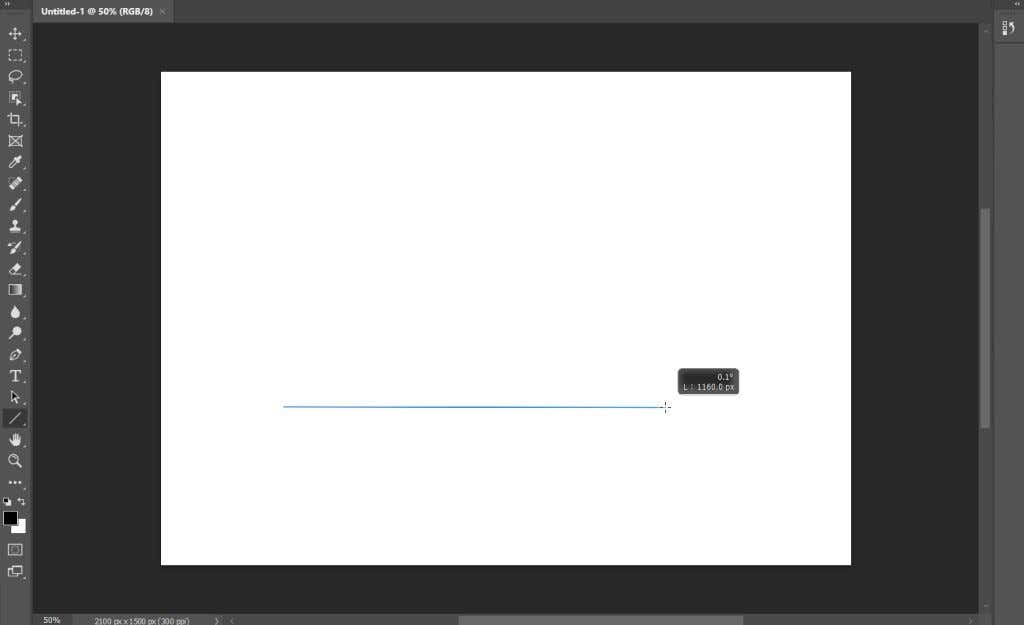
- आप रेखा के पथ को दर्शाने वाले वर्ग देखेंगे। आप इन्हें वक्र में ले जा सकते हैं और अन्यथा रेखा बदल सकते हैं।

- लाइन(Line) टूल के विकल्प बार में , आप देखेंगे कि आप स्ट्रोक के प्रकार को बदल सकते हैं, रंग भर सकते हैं, चौड़ाई और बहुत कुछ कर सकते हैं।

- जब आप काम पूरा कर लें, तो आप लाइन देखने के लिए एंटर दबा सकते हैं।(Enter)
यह एक त्वरित लाइन बनाने का सबसे आसान तरीका है, हालांकि, यदि आप अधिक नियंत्रण चाहते हैं या अन्य टूल का उपयोग करना पसंद करते हैं तो अन्य विकल्प भी हैं।
पेन टूल से सीधी रेखाएं कैसे बनाएं(How To Draw Straight Lines With the Pen Tool)
एक अन्य उपकरण जिसका उपयोग आप फोटोशॉप(Photoshop) में सीधी रेखा के खंडों को खींचने के लिए कर सकते हैं वह है पेन(Pen) टूल। शुरू करने के लिए, सुनिश्चित करें कि मानक पेन(Pen) टूल चुना गया है और फिर इन चरणों का पालन करें:
- सुनिश्चित करें कि आपने शीर्ष पर विकल्प बार में ड्रॉपडाउन बॉक्स से आकार(Shape) विकल्प का चयन किया है ।
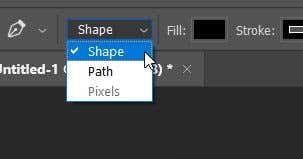
- पेन(Pen) टूल को वहां रखें जहां आप अपनी लाइन शुरू करना चाहते हैं, और वहां एंकर पॉइंट सेट करने के लिए क्लिक करें।
- पेन(Pen) टूल को उस बिंदु पर ले जाएँ जहाँ आप लाइन को समाप्त करना चाहते हैं, और फिर से क्लिक करें।

- अतिरिक्त सीधी रेखाएँ जोड़ने के लिए आप किसी भिन्न क्षेत्र में फिर से क्लिक कर सकते हैं। पथ को समाप्त करने के लिए, या तो इसे समाप्त करने के लिए पिछले एंकर बिंदु पर क्लिक करें, या विंडोज़ पर Ctrl+click या Mac पर Command+click
दूसरा एंकर पॉइंट सेट करने के बाद, लाइन दिखाई देगी। रेखा को दिखाई देने के लिए आपको कम से कम दो बिंदुओं की आवश्यकता होगी।
ब्रश टूल से सीधी रेखाएं कैसे बनाएं(How To Draw Straight Lines With the Brush Tool)
पेन टूल बहुत अच्छा है लेकिन आप (Pen)ब्रश टूल(the Brush tool) का उपयोग करके लाइन को एक निश्चित तरीके से देखना चाह सकते हैं । यह थोड़ा कम स्पष्ट हो सकता है कि आप उपकरण के साथ सीधी रेखाएँ कैसे खींच सकते हैं, लेकिन यह संभव है।
- चयनित ब्रश(Brush) टूल के साथ , उस स्थान पर क्लिक करें जहां आप लाइन शुरू करना चाहते हैं।

- अब Shift दबाकर(Shift) रखें और जहां आप लाइन खत्म करना चाहते हैं वहां क्लिक करें।

- दूसरा बिंदु सेट करने के बाद सीधी रेखा दिखाई देगी।
ऊपर दी गई ये दो विधियां आपको त्वरित, सीधी रेखाएं देंगी। यदि आप लंबवत या क्षैतिज रेखाएँ बनाना चाहते हैं तो यह सबसे अच्छा है।
पेन और ब्रश टूल्स से लाइन्स बनाना(Creating Lines With the Pen and Brush Tools)
यदि आप अपनी बनाई लाइनों पर अधिक नियंत्रण रखना चाहते हैं, फिर भी आप ब्रश(Brush) टूल का उपयोग करके एक निश्चित स्ट्रोक का उपयोग करना चाहते हैं, तो आप वास्तव में सीधी रेखाएं बनाने के लिए पेन(Pen) और ब्रश टूल दोनों का उपयोग कर सकते हैं।(Brush)
- सबसे पहले, पेन(Pen) टूल का चयन करें और पेन( Pen) टूल के लिए ऊपर दिए गए निर्देशों का उपयोग करके अपना स्ट्रेट लाइन पाथ बनाएं। इस विधि के लिए अपना रास्ता बंद न करें।
- पथ(Paths) टैब चुनें और कार्य पथ(Work Path) पर राइट-क्लिक करें ।

- स्ट्रोक पथ(Stroke path) का चयन करें , और दिखाई देने वाली विंडो में ड्रॉपडाउन बॉक्स से ब्रश टूल का चयन करें। ( Brush)फिर ओके(OK) दबाएं ।

- पथ में वही स्ट्रोक होगा जो ब्रश(Brush) टूल द्वारा निर्दिष्ट किया गया है। आप पथ को हटाने के लिए एंटर दबा सकते हैं और आपको सीधी रेखा (ओं) के साथ छोड़ दिया जाएगा।

आप देखेंगे कि आप लाइन पथ के लिए स्ट्रोक के रूप में इरेज़र जैसे अन्य टूल भी चुन सकते हैं। यह इन अन्य उपकरणों का उपयोग करके सीधी रेखाएँ बनाएगा, जो कई स्थितियों में उपयोगी हो सकती हैं।
फोटोशॉप में सीधी रेखाएँ खींचना(Drawing Straight Lines in Photoshop)
कई अलग-अलग प्रकार की परियोजनाओं के लिए सीधी(Straight) रेखाओं की आवश्यकता होती है, और वे आपके फ़ोटोशॉप(Photoshop) शस्त्रागार में एक महान उपकरण हो सकते हैं। (great tool)यदि आपके पास फ़ोटोशॉप(Photoshop) में सीधी रेखाएँ बनाने के लिए कोई अन्य विधियाँ हैं , तो हमें नीचे बताएं!
Related posts
फ़ोटोशॉप में परतों को छिपाने के लिए मास्क कैसे करें
फोटोशॉप में ग्रीन स्क्रीन इमेज में बैकग्राउंड कैसे जोड़ें
7 आसान छवि संशोधन जो आप फोटोशॉप में कर सकते हैं
फोटोशॉप सीसी का उपयोग करके वीडियो से जीआईएफ कैसे बनाएं
फोटोशॉप में मल्टी-पेज पीडीएफ कैसे बनाएं
फेसबुक पर जन्मदिन कैसे खोजें
वर्ड, गूगल डॉक्स और आउटलुक में इमोजी कैसे डालें
पीसी या मोबाइल से Roku TV पर कैसे कास्ट करें
Google पत्रक में VLOOKUP का उपयोग कैसे करें
Chromebook पर फ़ोटो या वीडियो लेने के 3 तरीके
डिस्कॉर्ड स्पॉयलर का उपयोग कैसे करें Tags
डिस्कॉर्ड स्ट्रीमर मोड क्या है और इसे कैसे सेट करें?
OLED बनाम माइक्रोएलईडी: क्या आपको इंतजार करना चाहिए?
क्या आप अपना ट्विच नाम बदल सकते हैं? हां, लेकिन सावधान रहें
बीसीसी और सीसी का क्या मतलब है? बेसिक ईमेल लिंगो को समझना
7 त्वरित सुधार जब Minecraft दुर्घटनाग्रस्त रहता है
GIMP में एक पारदर्शी पृष्ठभूमि कैसे बनाएं
Uber पैसेंजर रेटिंग क्या है और इसे कैसे चेक करें?
त्रुटियों के लिए अपनी हार्ड ड्राइव की जांच कैसे करें
फ्लैट पैनल डिस्प्ले टेक्नोलॉजी डीमिस्टिफाइड: टीएन, आईपीएस, वीए, ओएलईडी और अधिक
