फोटोपैड विंडोज 10 के लिए एक मुफ्त फोटो एडिटर सॉफ्टवेयर है
हम सभी फोटोशॉप(Photoshop) और अन्य प्रीमियम फोटो-एडिटिंग टूल की उच्च लागत को वहन नहीं कर सकते । कभी-कभी हमें बस कुछ बुनियादी संपादन करने की आवश्यकता होती है। इसलिए, काम पूरा करने के लिए एक मुफ्त टूल को ठीक काम करना चाहिए। आज वेब पर, लाभ लेने के लिए कई मुफ्त फोटो-संपादन उपकरण हैं, जिनमें से कई जनता के बीच काफी लोकप्रिय हैं। हालाँकि, आज हम एक फोटो एडिटर को देखने जा रहे हैं जिसे PhotoPad के नाम से जाना जाता है ।
फोटोपैड - (PhotoPad – Free Photo Editor)विंडोज 10(Windows 10) के लिए मुफ्त फोटो संपादक
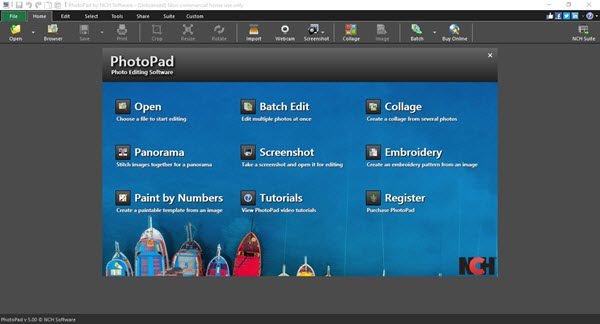
फोटोपैड (PhotoPad)विंडोज(Windows) पीसी के लिए एक मुफ्त, उपयोग में आसान, व्यापक फोटो संपादक है जो पेशेवरों के लिए शुरुआती और उन्नत टूल के लिए चित्र बढ़ाने वाले टूल प्रदान करता है। आइए अब इसकी कुछ विशेषताओं पर एक नजर डालते हैं।
1] फोटो जोड़ें
आज बाजार में हर छवि संपादक की तरह, सबसे पहले आपको उस छवि को जोड़ना है जिसे आप आगे बढ़ने से पहले संपादित करना चाहते हैं। इस टूल के साथ, उपयोगकर्ताओं को ओपन(Open) पर क्लिक करना होगा , अपनी इच्छित छवि की खोज करनी होगी, फिर इसे प्रोग्राम में जोड़ना होगा।
यह इतना आसान है, या यदि आप ऐसा कुछ करना पसंद करते हैं तो कोई आसानी से एक तस्वीर खींच और छोड़ सकता है।
2] फोटो संपादित करें
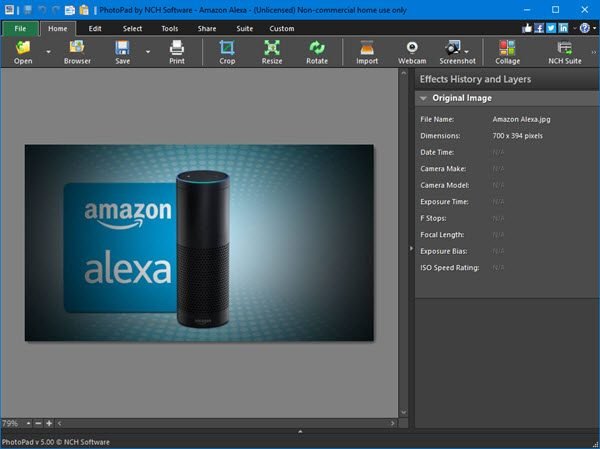
एक बार जब आप एक छवि जोड़ लेते हैं, तो इसे संपादित करने का समय आ जाता है। यहाँ बात यह है कि यह टूल छवियों को संपादित करने के लिए कई विकल्पों के साथ आता है, और हमारा मानना है कि शौकिया उपयोगकर्ता यहाँ पर उपलब्ध सभी चीज़ों का आनंद लेंगे।
लोग आसानी से एक छवि क्रॉप कर सकते हैं, आकार बदल सकते हैं या घुमा सकते हैं। सभी बटन सबसे ऊपर हैं, और वे देखने में काफी बड़े हैं। इसलिए(Therefore) यूजर्स को किसी भी तरह की कोई परेशानी नहीं होनी चाहिए।
अब, यदि आप संपादित करें(Edit) बटन पर क्लिक करते हैं, तो आपको और विकल्प दिखाई देंगे। यहां से लोग एक छवि फ्लिप कर सकते हैं, एक तरल आकार बदल सकते हैं, रंग बदल सकते हैं, मिटा सकते हैं, और बहुत कुछ कर सकते हैं। ये सभी बुनियादी संपादन सुविधाएँ हैं, लेकिन आप यहाँ इसी के लिए हैं।
फिर, टूल का चयन करना, फ़ोटो संपादित करते समय चुनने के लिए और भी अधिक विकल्प दिखाएगा। यहां से, लोग प्रभाव जोड़ सकते हैं, क्षेत्रीय सुधार कर सकते हैं, स्वत: सुधार कर सकते हैं, फ़िल्टर जोड़ सकते हैं, वहां टेक्स्ट डाल सकते हैं, और भी बहुत कुछ।
3] ऑनलाइन साझा करें
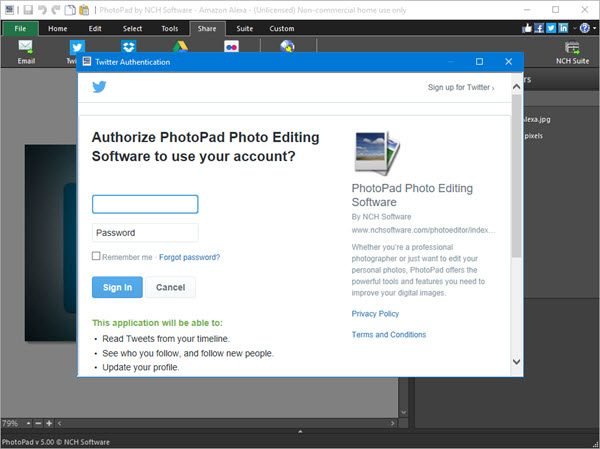
जब आप अपनी तस्वीर संपादित कर लेते हैं, तो इसे वेब पर साझा करने का विकल्प होता है। बस (Simply)शेयर(Share) बटन पर क्लिक करें, फिर उस सोशल नेटवर्क का चयन करें जिस पर आप अपनी छवियां भेजना चाहते हैं। इतना ही नहीं, यूजर्स ईमेल के जरिए शेयर कर सकते हैं।
ध्यान(Bear) रखें कि ऐप उपयोगकर्ता से अपने सोशल नेटवर्क अकाउंट को अधिकृत करने का अनुरोध करेगा।
4] स्क्रीनशॉट लें
इस टूल की एक और बढ़िया विशेषता स्क्रीनशॉट लेने की क्षमता है। संपूर्ण डेस्कटॉप का एक शॉट लेना संभव है या आप जिस तरह से स्क्रीनशॉट लेना चाहते हैं उसे अनुकूलित करना संभव है। यह बहुत आसान है, तुम्हें पता है।
बस होम(Home) टैब पर क्लिक करें, और वहां से, स्क्रीनशॉट(Screenshot) चुनें और आप अच्छे टैंगो हैं।
5] विकल्प
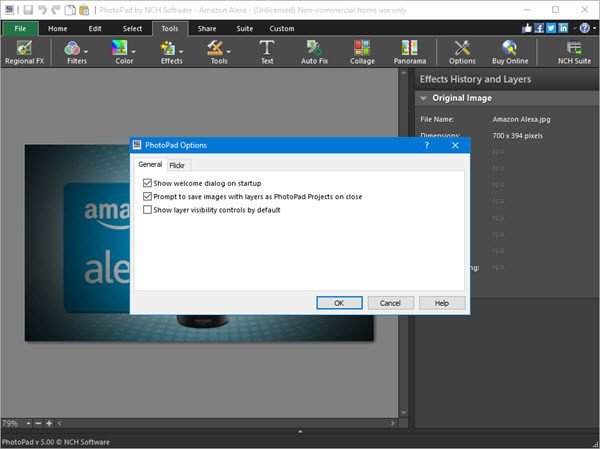
ठीक है, इसलिए विकल्पों के बारे में बात करने के लिए हमारे पास बहुत कुछ नहीं है, और ऐसा इसलिए है क्योंकि यह जो पेशकश करता है उसमें सीमित है।
लोग यहां स्वागत संवाद को बंद करने के लिए जा सकते हैं जो केवल स्टार्टअप पर ही दिखाई देता है, या परत दृश्यता दिखाना चुन सकता है। इसके अलावा, यदि आप फ़्लिकर(Flickr) का उपयोग करना चाहते हैं, तो आप अपने खाते को अधिकृत करने के लिए यहीं आएंगे।
यह सब सीधा है, और यही हम विंडोज 10(Windows 10) ऐप्स के साथ देखना पसंद करते हैं। आधिकारिक वेबसाइट(official website) से फोटोपैड फोटो एडिटर डाउनलोड(Download PhotoPad Photo Editor) करें ।
Related posts
फोटो: विंडोज 10 के लिए फ्री इमेज एडिटिंग ऐप
हॉर्निल स्टाइलपिक्स विंडोज 10 के लिए एक मुफ्त पोर्टेबल इमेज एडिटिंग सॉफ्टवेयर है
विंडोज 10 के फोटो ऐप में 3डी इफेक्ट्स और एनिमेटेड टेक्स्ट कैसे जोड़ें
विंडोज 10 पर फोटो को स्लाइड शो के रूप में कैसे देखें
विंडोज पीसी के लिए बैच इमेज रिसाइज़र और फोटो एडिटर को पुन: व्यवस्थित करें
Ezvid विंडोज 10 के लिए एक मुफ्त वीडियो मेकर, एडिटर, स्लाइड शो मेकर है
विंडोज 10 फोटो ऐप का उपयोग कैसे करें - टिप्स और ट्रिक्स
विंडोज 10 में फोटो ऐप क्रैश होता रहता है [हल]
विंडोज 10 होम पर ग्रुप पॉलिसी एडिटर (gpedit.msc) इंस्टॉल करें
विंडोज 10 कंप्यूटर पर .aspx फाइलें कैसे खोलें
फोटो स्टिचर विंडोज 10 . के लिए एक मुफ्त फोटो सिलाई सॉफ्टवेयर है
स्निपअवे विंडोज 10 के लिए एक मुफ्त कोड संपादक है
विंडोज 10 में नेटवर्क स्निफर टूल PktMon.exe का उपयोग कैसे करें
12 चीजें जो आप विंडोज 10 के वीडियो एडिटर से कर सकते हैं
Xbox Live से कनेक्ट नहीं हो सकता; Windows 10 में Xbox Live नेटवर्किंग समस्या को ठीक करें
विंडोज 10 में स्थानीय समूह नीति संपादक खोलने के 5 तरीके
विंडोज 10 पर PIP का उपयोग करके NumPy कैसे स्थापित करें
विंडोज 10 के लिए सर्वश्रेष्ठ मुफ्त बारकोड स्कैनर सॉफ्टवेयर
विंडोज 10 में फोटो ऐप का उपयोग करके वीडियो से स्टिल इमेज कैसे कैप्चर करें
SynWrite Editor: विंडोज 10 के लिए फ्री टेक्स्ट और सोर्स कोड एडिटर
