फोर्ज़ा क्षितिज FH5 त्रुटि 0x803FB107 को ठीक करें
कई विंडोज 10 उपयोगकर्ता (Windows 10)माइक्रोसॉफ्ट स्टोर(Microsoft Store) से किसी भी एप्लिकेशन को इंस्टॉल करते समय बहुत सारी समस्याओं का अनुभव करते हैं । आप में से कई लोगों को अपने (Many)Microsoft Store से (Microsoft Store)Forza Horizon 5 या अन्य समान एप्लिकेशन इंस्टॉल करते समय त्रुटि कोड 0x803FB107 का सामना करना पड़ सकता है । यह समस्या अस्थायी लग सकती है और कुछ मामलों में यह एक महीने से अधिक समय तक बनी रहती है। अगर आप भी इस परेशान करने वाली समस्या से जूझ रहे हैं, तो हम आपकी मदद के लिए यहां हैं। इस गाइड को पढ़ें और माइक्रोसॉफ्ट(Microsoft) स्टोर कोड 0x803FB107 को ठीक करने के तरीकों को लागू करें।

Forza क्षितिज FH5 त्रुटि 0x803FB107 को कैसे ठीक करें(How to Fix Forza Horizon FH5 Error 0x803FB107)
यद्यपि त्रुटि कोड 0x803FB107 कई कारणों से होता है, कुछ विशेष परिदृश्य हैं जिनका आप अधिक महत्वपूर्ण रूप से सामना करेंगे। यहां संभावित कारणों की एक सूची दी गई है जो आपके विंडोज 10 पीसी में समस्या का कारण बनते हैं।
- नेटवर्क कनेक्शन स्थिर नहीं है।
- भ्रष्ट(Corrupt) और असंगत Microsoft Store कैश।
- पुराना विंडोज ओएस।
- ऐप की आवश्यकताएं पीसी द्वारा पूरी नहीं की जाती हैं।
- गलत दिनांक और समय सेटिंग।
- नए ऐप्स और प्रोग्राम इंस्टॉल करने के लिए जगह नहीं है।
- एप्लिकेशन/प्रोग्राम गलत कॉन्फ़िगर किया गया है।
- Microsoft Store में पुराने अनुप्रयोग ।
- एंटीवायरस(Antivirus) और फ़ायरवॉल(Firewall) ऐप को इंस्टॉल होने से रोक रहे हैं।
- प्रॉक्सी और वीपीएन हस्तक्षेप।
- उपयोगकर्ता प्रोफ़ाइल खाते के साथ विरोध।
- भ्रष्ट सिस्टम फ़ाइलें।
- Microsoft की ओर से सर्वर समस्याएँ।
अब, चर्चा की गई त्रुटि को हल करने के लिए अगले भाग पर आगे बढ़ें।
अब, जब आपने अपने विंडोज 10 पीसी में त्रुटि कोड 0x803FB107 का कारण बनने वाले कारण को सुलझा लिया है, तो समस्या निवारण विधियों पर आगे बढ़ें जो समस्या को ठीक करने में आपकी मदद करेंगे।
कुछ गलत होने पर अपने कंप्यूटर को पुनर्स्थापित करने के लिए सुनिश्चित करें कि आप एक सिस्टम पुनर्स्थापना बिंदु बनाते हैं।(System Restore point)
प्रारंभिक जांच(Preliminary Checks)
यहां कुछ बुनियादी समस्या निवारण चरण दिए गए हैं जिनका पालन आप उन्नत विधियों को अपनाने से पहले कर सकते हैं।
1. खेल आवश्यकताओं की जाँच करें(1. Check Game Requirements)
कई उपयोगकर्ताओं ने बताया है कि फोर्ज़ा होराइजन 3 जैसे कुछ गेम इंस्टॉल करते समय (Forza Horizon 3)Microsoft स्टोर कोड 0x803FB107 आपके पीसी पर होता है । अपने डिवाइस पर कोई भी ऐप/गेम डाउनलोड करने से पहले, सुनिश्चित करें कि आपका पीसी ऐप की न्यूनतम आवश्यकताओं को पूरा करता है। किसी भी ऐप की न्यूनतम आवश्यकताओं को जानने के लिए, आपको इसकी आधिकारिक वेबसाइट देखनी(official website) चाहिए । आपको आवश्यकताओं के तीन पहलुओं की जाँच करनी चाहिए: ग्राफ़िक्स(Graphics) कार्ड, DirectX और सिस्टम आवश्यकताएँ। फोर्ज़ा होराइजन 3(Forza Horizon 3) द्वारा अपेक्षित आपके पीसी की आवश्यकताएं यहां दी गई हैं ।
| MINIMUM REQUIREMENTS | RECOMMENDED REQUIREMENTS | |
| CPU | Intel i3-4170 @ 3.7Ghz OR Intel i5 750 @ 2.67Ghz | Intel i7-3820 @ 3.6Ghz |
| RAM | 8 GB | 12 GB |
| OS | Windows 10 version 15063.0 or higher | Windows 10 version 15063.0 or higher |
| VIDEO CARD | NVidia 650TI OR NVidia GT 740 OR AMD R7 250x | NVidia GTX 970 OR NVidia GTX 1060 3GB OR AMD R9 290x OR AMD RX 470 |
| PIXEL SHADER | 5.0 | 5.1 |
| VERTEX SHADER | 5.0 | 5.1 |
| DEDICATED VIDEO RAM | 2 GB | 4 GB |
2. अपने पीसी विनिर्देशों की जाँच करें(2. Check your PC Specifications)
यहां आपकी पीसी आवश्यकताओं की जांच करने के चरण दिए गए हैं:
1. सेटिंग्स( Settings) खोलने के लिए Windows + I keys को एक साथ दबाएं ।
2. फिर, सिस्टम(System) पर क्लिक करें ।

3. अब, बाएँ फलक में, अबाउट पर क्लिक करें,(About, ) और फिर आप दाएँ स्क्रीन पर डिवाइस विनिर्देशों की जाँच कर सकते हैं।(Device specifications )

3. सिस्टम ग्राफिक्स विनिर्देशों की जाँच करें(3. Check System Graphics Specifications)
अब, आप दिए गए चरणों का पालन करके अपने सिस्टम ग्राफिक्स की जांच कर सकते हैं:
1. ऊपर दिखाए अनुसार फिर से सेटिंग्स(Settings ) खोलें और सिस्टम(System) पर क्लिक करें ।

2. दाएँ फलक में उन्नत प्रदर्शन सेटिंग्स(Advanced display settings ) के बाद बाएँ फलक में प्रदर्शन(Display ) पर क्लिक करें ।

3. डिस्प्ले एडेप्टर प्रॉपर्टीज(Display adapter properties) पर क्लिक करें ।
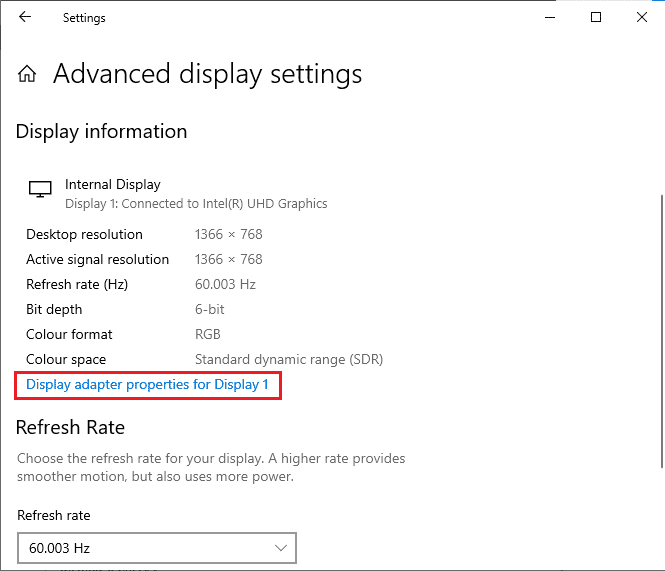
4. अब, आपके ग्राफिक्स कार्ड(graphics card) के बारे में विस्तृत जानकारी मांगी जाएगी।

अंत में, निम्न चरणों के माध्यम से अपने DirectX संस्करण की जाँच करें।
1. रन(Run) डायलॉग बॉक्स खोलने के लिए Windows + R keysdxdiag टाइप करें,(dxdiag, ) फिर एंटर की दबाएं(Enter key) ।
2. निम्न स्क्रीन स्क्रीन पर प्रदर्शित होगी जब आपके सिस्टम में पहले से DirectX 12 होगा ।

एक बार जब आप इन सभी आवश्यकताओं की जाँच कर लें, तो सुनिश्चित करें कि वे आपके द्वारा इंस्टॉल किए जा रहे ऐप की आवश्यकताओं को पूरा करते हैं।
4. जांचें कि क्या सर्वर साइड की समस्या है(4. Check if there is a Server Side Problem)
कभी-कभी, आपको Microsoft स्टोर कोड 0x803FB107 का सामना किसी ऐसे कारण से करना पड़ सकता है जो आपके नियंत्रण से बाहर है। यदि आप मरम्मत रणनीतियों की खोज कर रहे हैं लेकिन समस्याओं का समाधान नहीं कर सकते हैं, तो वास्तविक संभावित कारण जो त्रुटि कोड का कारण बनता है वह सर्वर रखरखाव(server maintenance ) गतिविधियों के कारण हो सकता है। यदि कोई अनपेक्षित सर्वर आउटेज समस्या है, तो आपको उसी समस्या का सामना करना पड़ेगा। यहां तीन अलग-अलग स्रोत हैं जहां आप सर्वर-साइड रखरखाव गतिविधियों को सुनिश्चित कर सकते हैं यदि वे Microsoft Store त्रुटियों में योगदान दे रहे हैं।
- आउटेज रिपोर्ट(Outage Report)
- आईएसआईटीडाउनराइटनाउ(ISItDownRightNow)
- डाउन डिटेक्टर(DownDetector)
इन रिपोर्टों के अलावा, आप विंडोज स्टोर के आधिकारिक ट्विटर अकाउंट से सर्वर की समस्याओं की तुरंत जांच कर सकते हैं।(official Twitter account)

इसलिए, Microsoft स्टोर कोड 0x803FB107 का कारण बनने वाली उपयोगकर्ता रिपोर्ट की जांच करने के बाद, Microsoft के इंजीनियरों द्वारा समस्या का समाधान होने तक प्रतीक्षा करें। यदि कोई सर्वर-साइड समस्या नहीं है, तो समस्या निवारण विधियों पर आगे बढ़ें।
यह भी पढ़ें: (Also Read:) स्क्वायर एनिक्स त्रुटि कोड i2501 को ठीक करें(Fix Square Enix Error Code i2501)
विधि 1: Microsoft खाते में साइन इन करें(Method 1: Sign In Microsoft Account)
यह विशेष समस्या आपके Microsoft(Microsoft) खाते में अस्थायी गड़बड़ी के कारण हो सकती है । कई उपयोगकर्ताओं ने बताया है कि Microsoft खाते से साइन आउट करने और फिर से साइन इन करने से त्रुटि कोड 0x803FB107 ठीक हो जाएगा। ऐसा करने के लिए नीचे सूचीबद्ध निर्देशों का पालन करें।
1. विंडोज की दबाएं और (Windows key )माइक्रोसॉफ्ट स्टोर(Microsoft Store) टाइप करें, फिर ओपन(Open) पर क्लिक करें ।
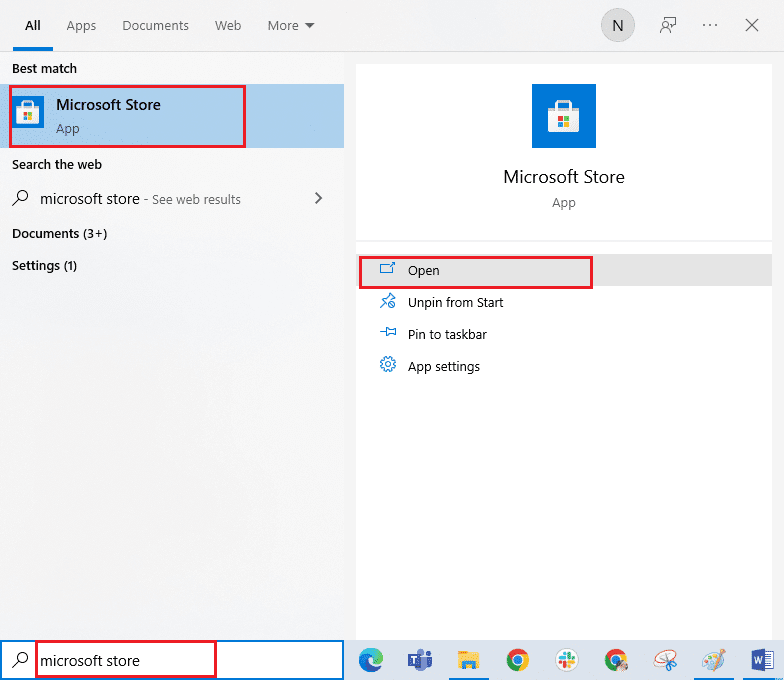
2. ओपन(Open) पर क्लिक करें । फिर अपने प्रोफाइल आइकन(profile icon ) पर क्लिक करें और उसके बाद साइन आउट(Sign out ) विकल्प पर क्लिक करें।
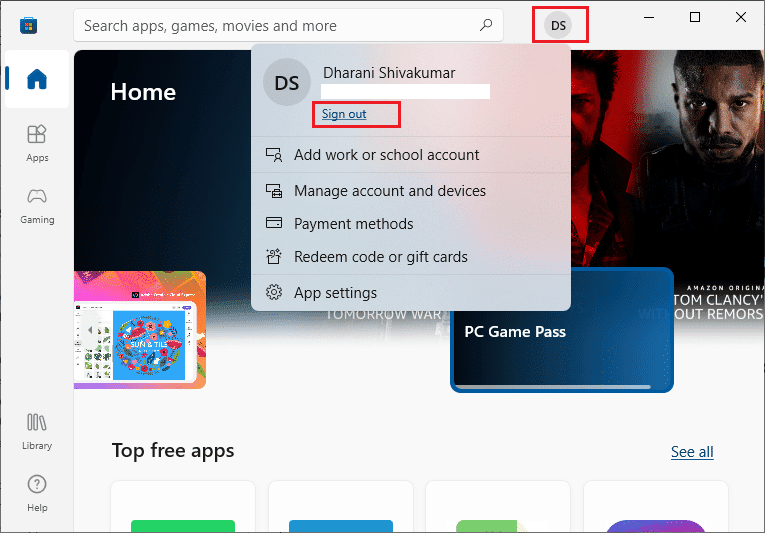
3. दिखाए गए अनुसार साइन इन पर क्लिक करें।(Sign in )

4. अपने Microsoft खाते का चयन करें और (Microsoft account )जारी रखें(Continue ) बटन पर क्लिक करें।

5. लॉगिन क्रेडेंशियल टाइप करें और अपने (login credentials )Microsoft खाते में वापस साइन इन करें ।
विधि 2: पृष्ठभूमि प्रक्रियाओं को बंद करें(Method 2: Close Background Processes)
आपके पीसी पर चल रही कई पृष्ठभूमि प्रक्रियाएं माइक्रोसॉफ्ट स्टोर(Microsoft Store) स्थापना प्रक्रियाओं में हस्तक्षेप कर सकती हैं। ये प्रोग्राम Microsoft स्टोर कोड 0x803FB107 त्रुटि में योगदान कर सकते हैं। सभी पृष्ठभूमि प्रक्रियाओं से बाहर निकलने के लिए हमारे गाइड का पालन करें कि विंडोज 10 में कार्य कैसे समाप्त करें ।(How to End Task in Windows 10)

यह भी पढ़ें: (Also Read:) फ़ॉलआउट न्यू वेगास आउट ऑफ़ मेमोरी त्रुटि को ठीक करें(Fix Fallout New Vegas Out of Memory error)
विधि 3: सिंक दिनांक और समय सेटिंग्स(Method 3: Sync Date & Time Settings)
आपके कंप्यूटर में गलत दिनांक और समय सेटिंग्स त्रुटि कोड 0x803FB107 में योगदान कर सकती हैं। अपने विंडोज 10 कंप्यूटर में दिनांक, क्षेत्र और समय सेटिंग्स को सिंक करने के लिए नीचे सूचीबद्ध निर्देशों का पालन करें।
1. विंडोज सेटिंग्स(Windows Settings.) को खोलने के लिए Windows + I keys
2. समय और भाषा(Time & Language ) विकल्प चुनें।

3. अगला, दिनांक और समय(Date & time ) टैब में, सुनिश्चित करें कि दो मान स्वचालित रूप से समय(Set the time automatically ) सेट करें और समय क्षेत्र स्वचालित रूप से सेट करें(Set the time zone automatically ) विकल्प चालू हैं। अब सिंक(Sync now.) पर क्लिक करें ।
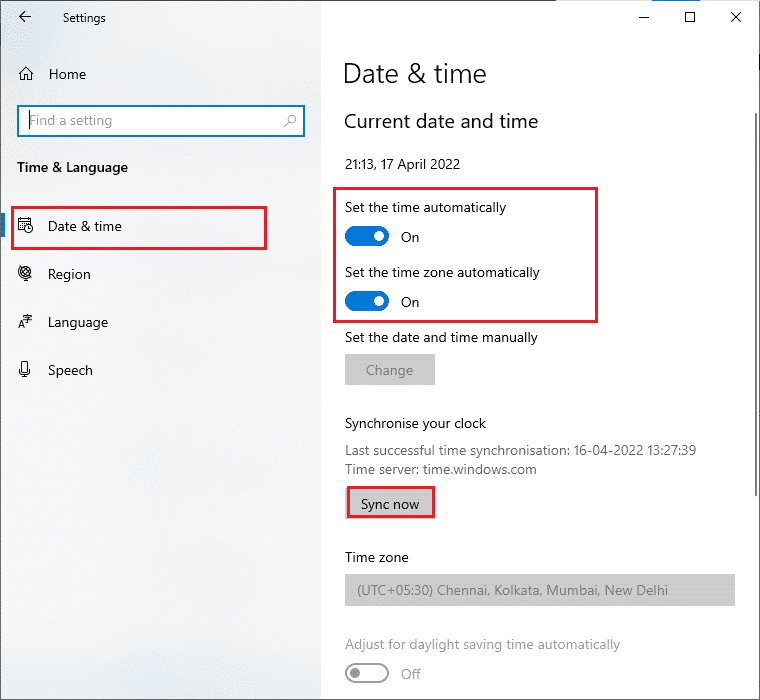
विधि 4: Windows Store ऐप्स समस्या निवारक चलाएँ(Method 4: Run Windows Store Apps Troubleshooter)
आपके पीसी में भ्रष्ट सिस्टम फाइलों का एक सेट 0x803FB10 कोड में योगदान कर सकता है। कई स्थितियों में, इन सभी भ्रष्ट सिस्टम फाइलों को विंडोज 10(Windows 10) इनबिल्ट ट्रबलशूटर चलाकर ठीक किया जा सकता है । विंडोज स्टोर एप्स(Windows Store Apps) समस्या निवारक में कुछ सामान्य त्रुटियों को ठीक करने के लिए स्वचालित मरम्मत रणनीतियां होती हैं जो विंडोज स्टोर(Windows Store) की समस्याओं की कार्यक्षमता को ठीक करती हैं। Windows Store Apps समस्या निवारक को चलाने के लिए नीचे दिए गए चरणों का पालन करें ।
1. विंडोज की दबाएं, (Windows key)ट्रबलशूट सेटिंग्स(Troubleshoot settings ) टाइप करें और ओपन(Open) पर क्लिक करें ।

2. विंडोज स्टोर एप्स(Windows Store Apps ) पर क्लिक करें और उसके बाद ट्रबलशूटर चलाएँ(Run the troubleshooter) ।

3. यदि समस्या निवारण प्रक्रिया के बाद पहचानी गई कोई समस्या है, तो इस सुधार को लागू(Apply this fix) करें पर क्लिक करें ।
यह भी पढ़ें: (Also Read:) Fix io.netty.channel.AbstractChannel$AnnotatedConnectException Error in Minecraft
विधि 5: विंडोज स्टोर कैश हटाएं(Method 5: Delete Windows Store Cache)
समय के साथ, Microsoft Store में अस्थायी फ़ाइलें त्रुटि कोड 0x803FB107 में योगदान देंगी। आपको सलाह दी जाती है कि नीचे दिए गए निर्देशों के अनुसार विंडोज स्टोर(Windows Store) कैश को हटा दें ।
Windows + R keys की को एक साथ दबाकर रन(Run ) डायलॉग बॉक्स लॉन्च करें ।
2. अब, wsreset.exe टाइप करें और Microsoft Store को रीसेट करने के लिए Enter कुंजी दबाएं(Enter key) ।

सुनिश्चित करें कि आपने फोर्ज़ा होराइजन(Forza Horizon) ( FH5 ) त्रुटि कोड 0x803FB107(Error Code 0x803FB107) तय कर लिया है ।
विधि 6: अस्थायी फ़ाइलें निकालें(Method 6: Remove Temporary Files)
यदि आपके पीसी में माइक्रोसॉफ्ट स्टोर(Microsoft Store) से कोई नया एप्लिकेशन इंस्टॉल करने के लिए कोई ड्राइव स्पेस नहीं है , तो आपको माइक्रोसॉफ्ट(Microsoft) स्टोर कोड 0x803FB107 का सामना करना पड़ेगा। इसलिए(Hence) , सबसे पहले ड्राइव स्पेस की जांच करें और यदि आवश्यक हो तो अस्थायी फाइलों को साफ करें।
चरण I: ड्राइव स्पेस की जाँच करें(Step I: Check Drive Space)
अपने विंडोज 10 पीसी में ड्राइव स्पेस की जांच करने के लिए, नीचे दिए गए चरणों का पालन करें।
1. फाइल एक्सप्लोरर(File Explorer) को खोलने के लिए Windows + E keys की को एक साथ दबाकर रखें ।
2. अब, बाईं स्क्रीन से इस पीसी पर क्लिक करें।(This PC )
3. दिखाए गए अनुसार डिवाइस और ड्राइवर(Devices and drivers ) के तहत डिस्क स्थान की जाँच करें । यदि वे लाल रंग में हैं, तो अस्थायी फ़ाइलों को साफ़ करने पर विचार करें।
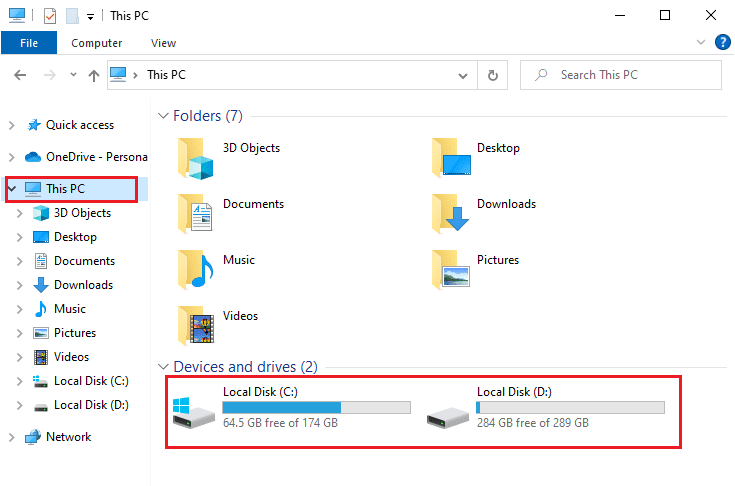
चरण II: अस्थायी फ़ाइलें साफ़ करें(Step II: Clear Temporary Files)
यदि आपके कंप्यूटर में Microsoft(Microsoft) स्टोर कोड 0x803FB107 में योगदान करने के लिए न्यूनतम उपलब्ध स्थान है , तो विंडोज़ पर हार्ड डिस्क स्थान खाली करने के 10 तरीके(10 Ways to Free Up Hard Disk Space On Windows) हमारे गाइड का पालन करें जो आपके कंप्यूटर में सभी अनावश्यक फ़ाइलों को साफ़ करने में आपकी सहायता करता है।
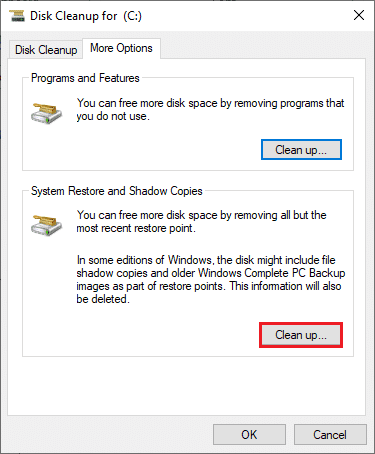
यह भी पढ़ें: (Also Read:) आमंत्रित करने के लिए सर्वर जानकारी क्वेरी करने में असमर्थ ARK को ठीक करें(Fix ARK Unable to Query Server Info for Invite)
विधि 7: ऐप्स अपडेट इंस्टॉल करें(Method 7: Install Apps Updates)
यदि कार्रवाई में अद्यतनों का एक समूह लंबित है, तो आप कोई भी नया अद्यतन स्थापित नहीं कर सकते। Microsoft Store स्थापना प्रक्रिया के दौरान आपको बहुत सी त्रुटियों का सामना करना पड़ेगा । Microsoft Store में एप्लिकेशन और प्रोग्राम के अपडेट इंस्टॉल करने के लिए यहां कुछ निर्देश दिए गए हैं ।
1. खोज मेनू पर नेविगेट करें और Microsoft Store टाइप करें । ओपन(Open) पर क्लिक करें ।

2. माइक्रोसॉफ्ट स्टोर(Microsoft Store) विंडो के निचले बाएं कोने में लाइब्रेरी आइकन पर क्लिक करें।(Library )

3. दिखाए गए अनुसार अपडेट प्राप्त करें बटन पर क्लिक करें।(Get updates )
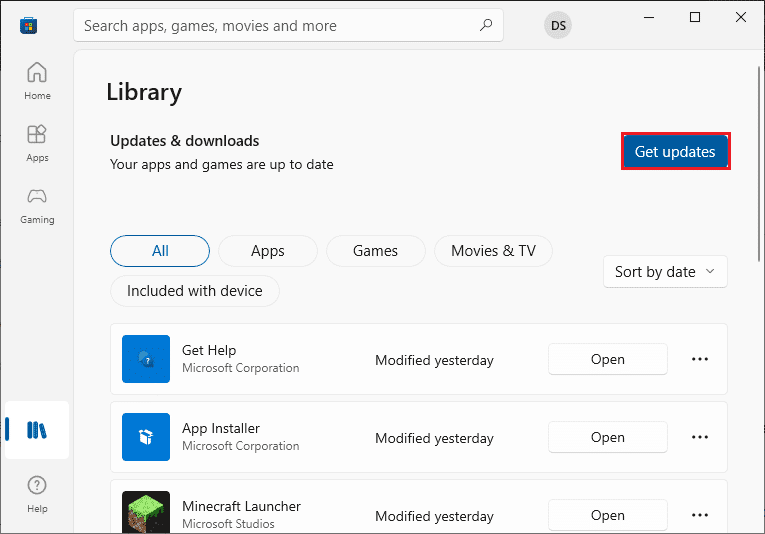
4. अपडेट ऑल(Update all ) बटन पर क्लिक करें।

5. अपने विंडोज 10 पीसी पर अपडेट डाउनलोड होने की प्रतीक्षा करें और सुनिश्चित करें कि आपको आपके ऐप्स और गेम अप टू डेट(Your apps and games are up to date ) प्रॉम्प्ट मिलें।

6. जांचें कि क्या आपने फोर्ज़ा होराइजन(Forza Horizon) ( FH5 ) त्रुटि कोड 0x803FB107 तय किया है।
विधि 8: विंडोज अपडेट करें(Method 8: Update Windows)
Microsoft बग और समस्याओं को ठीक करने के लिए अक्सर अपडेट जारी करता है। कई उपयोगकर्ताओं ने बताया है कि विंडोज ऑपरेटिंग सिस्टम को अपडेट करने से उन्हें (Windows Operating System)माइक्रोसॉफ्ट(Microsoft) स्टोर कोड 0x803FB107 को ठीक करने में मदद मिली । आपको सलाह दी जाती है कि हमारे गाइड में दिए गए निर्देशों के अनुसार नवीनतम विंडोज अपडेट (Windows Update)स्थापित करें विंडोज 10 नवीनतम अपडेट कैसे डाउनलोड और इंस्टॉल करें(How to Download and Install Windows 10 Latest Update)

एक बार जब आप अपने विंडोज 10 ऑपरेटिंग सिस्टम को अपडेट कर लेते हैं, तो जांच लें कि क्या आपने माइक्रोसॉफ्ट(Microsoft) स्टोर कोड 0x803FB107 तय किया है।
यह भी पढ़ें: (Also Read: )MHW त्रुटि कोड को ठीक करें 50382-MW1(Fix MHW Error Code 50382-MW1)
विधि 9: प्रॉक्सी और वीपीएन सर्वर अक्षम करें(Method 9: Disable Proxy & VPN Servers)
कभी-कभी, प्रॉक्सी और वर्चुअल प्राइवेट नेटवर्क(Virtual Private Networks) का उपयोग करने से चर्चा की गई त्रुटि में योगदान करने वाले ऐप्स के बीच असंगति हो सकती है। आपको सलाह दी जाती है कि विंडोज 10 पर वीपीएन और प्रॉक्सी को कैसे निष्क्रिय करें,(How to Disable VPN and Proxy on Windows 10) हमारे गाइड का पालन करके प्रॉक्सी(Proxy) और वीपीएन(VPN) सेवाओं को अक्षम करें ।

फिर भी, यदि आप फिर से उसी त्रुटि का सामना करते हैं, तो मोबाइल हॉटस्पॉट नेटवर्क से कनेक्ट करने का प्रयास करें और जांचें कि क्या आप (mobile hotspot network )Microsoft Store में ऐप्स इंस्टॉल कर सकते हैं ।
विधि 10: Google DNS पते का उपयोग करें(Method 10: Use Google DNS Address)
डोमेन नेम सिस्टम(Domain Name System) ( डीएनएस(DNS) ) पते क्लाइंट और सर्वर-साइड के बीच नेटवर्क कनेक्शन स्थापित करने के लिए जिम्मेदार हैं। कई तकनीकी विशेषज्ञों ने सुझाव दिया है कि Google DNS पतों का उपयोग करने से उन्हें त्रुटि कोड 0x803FB107 को ठीक करने में मदद मिली। ऐसा करने के लिए, विंडोज 10 में डीएनएस सेटिंग्स कैसे बदलें(How to change DNS settings in Windows 10) , इस पर हमारे गाइड का पालन करें ।
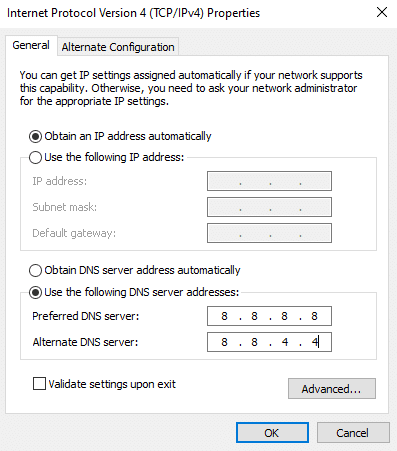
यह भी पढ़ें: (Also Read:) अवास्ट एंटीवायरस में फिक्स वायरस की परिभाषा विफल(Fix Virus Definition Failed in Avast Antivirus)
विधि 11: एंटीवायरस ऐप को अस्थायी रूप से अक्षम करें (यदि लागू हो)(Method 11: Disable Antivirus App Temporarily (If Applicable))
यह एक सच्चाई है कि आपके कंप्यूटर पर एंटीवायरस सुरक्षा सूट ऐप्स और प्रोग्राम्स को आपके डिवाइस पर इंस्टॉल होने से रोकेगा, इसे खतरा मानते हुए। समस्या को हल करने के लिए, अपने डिवाइस पर एंटीवायरस प्रोग्राम को अक्षम करने पर विचार करें जैसा कि हमारे गाइड में निर्देश दिया गया है कि विंडोज 10 पर एंटीवायरस को अस्थायी रूप से कैसे अक्षम करें(How to Disable Antivirus Temporarily on Windows 10) । अपना एप्लिकेशन इंस्टॉल करने के बाद, सुनिश्चित करें कि आपने एंटीवायरस प्रोग्राम को फिर से सक्षम किया है।
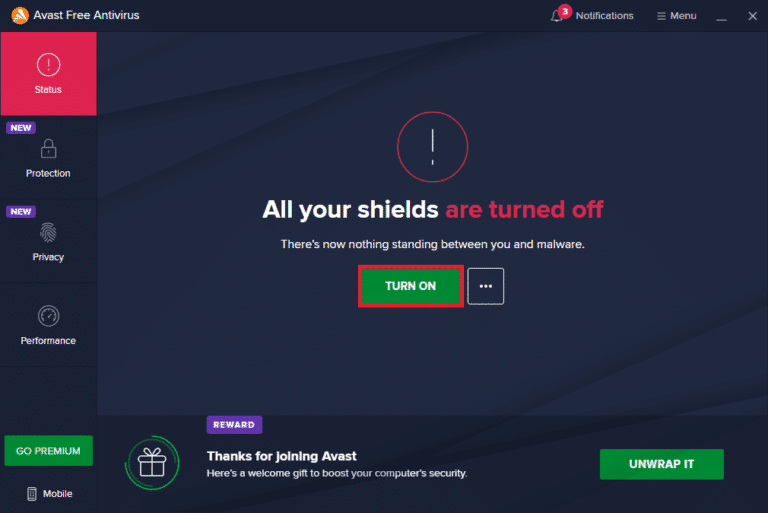
विधि 12: Windows फ़ायरवॉल अक्षम करें (अनुशंसित नहीं)(Method 12: Disable Windows Firewall (Not Recommended))
एंटीवायरस प्रोग्राम को अक्षम करने के बाद, आपको विंडोज डिफेंडर फ़ायरवॉल को अक्षम करने की सलाह दी जाती है जो किसी भी ऐप को (Windows Defender)माइक्रोसॉफ्ट स्टोर(Microsoft Store) के माध्यम से डाउनलोड होने से रोकता है । हमारे गाइड में बताए गए चरणों को लागू करें कि ऐसा करने के लिए (Implement)विंडोज 10 फ़ायरवॉल(How to Disable Windows 10 Firewall) को कैसे अक्षम करें।

यह भी पढ़ें: (Also Read:) विंडोज डिफेंडर फ़ायरवॉल को सक्रिय करने में असमर्थ फिक्स(Fix Unable to Activate Windows Defender Firewall)
विधि 13: Windows रजिस्ट्री फ़ाइलें ट्वीक करें(Method 13: Tweak Windows Registry Files)
इसके बाद, आपको माइक्रोसॉफ्ट(Microsoft) स्टोर कोड 0x803FB107 को ठीक करने के लिए विंडोज(Windows) अपडेट डाउनलोड पथ के अनुरूप विंडोज रजिस्ट्री(Windows Registry) पथ को साफ करने की सलाह दी जाती है । आपको विंडोज़(Windows) रजिस्ट्री को संभालने में हमेशा सावधान रहना चाहिए , अन्यथा आप अपनी फाइलें खो सकते हैं। रजिस्ट्री कुंजियों को ट्वीक करने के लिए नीचे दिए गए चरणों का पालन करें जिससे चर्चा की गई त्रुटि को ठीक किया जा सके।
1. विंडोज की दबाएं और (Windows key)रजिस्ट्री एडिटर(Registry editor) टाइप करें और रन एज़ एडमिनिस्ट्रेटर(Run as administrator) पर क्लिक करें ।

2. अब, रजिस्ट्री संपादक(Registry Editor) में निम्न फ़ोल्डर पथ(path) पर नेविगेट करें ।
HKEY_LOCAL_MACHINE\SOFTWARE\Policies\Microsoft\Windows\WindowsUpdate

3. दाएँ फलक में, WUServer और WIStatusServer खोजें(WIStatusServer) ।
3ए. यदि आप उन्हें नहीं ढूंढ पा रहे हैं, तो आप विंडोज(Windows) अपडेट डाउनलोड पथ को नहीं हटा सकते हैं। अगली समस्या निवारण विधि पर आगे बढ़ें ।(Move)
3बी. यदि आप प्रविष्टियां पा सकते हैं, तो उन पर राइट-क्लिक करें और हटाएं(Delete) पर क्लिक करें ।

4. अंत में, अपने कंप्यूटर को पुनरारंभ करें और जांचें कि क्या आपने फोर्ज़ा होराइजन(Forza Horizon) ( FH5 ) त्रुटि कोड 0x803FB107 तय किया है।
विधि 14: Microsoft Store रीसेट करें(Method 14: Reset Microsoft Store)
Microsoft Store से जुड़े ऐप और कैशे को साफ़ करने से चर्चा किए गए त्रुटि कोड को ठीक करने में मदद मिलेगी। यह प्रक्रिया आपके पीसी पर विंडोज स्टोर(Windows Store) कैश, लॉगिन क्रेडेंशियल, सेटिंग्स और प्राथमिकताओं को हटा देती है। फिर भी, Microsoft Store(Microsoft Store) से इंस्टॉल किए गए ऐप्स आपके Windows 10 कंप्यूटर पर बने रहेंगे।
1. विंडोज(Windows key ) की दबाएं और माइक्रोसॉफ्ट स्टोर(Microsoft Store) टाइप करें, फिर ऐप सेटिंग्स(App settings ) विकल्प पर क्लिक करें।

2. सेटिंग्स(Settings ) स्क्रीन को नीचे स्क्रॉल करें और रीसेट(Reset ) विकल्प पर क्लिक करें।
नोट: (Note: )Microsoft Store को रीसेट करते समय आपका ऐप डेटा हटा दिया जाएगा ।

3. रीसेट(Reset ) पर क्लिक करके प्रॉम्प्ट की पुष्टि करें और पीसी को रीबूट करें(reboot the PC) ।

यह भी पढ़ें: (Also Read:) विंडोज 10 पर काम नहीं कर रहे माइक्रोसॉफ्ट स्टोर को ठीक करें(Fix Microsoft Store Not Working on Windows 10)
विधि 15: Microsoft Store को पुन: पंजीकृत करें(Method 15: Re-register Microsoft Store)
संभवतः Microsoft स्टोर को रीसेट करने से Microsoft (Microsoft Store)स्टोर(Microsoft) कोड 0x803FB107 ठीक हो जाएगा , फिर भी, यदि आप इसका सामना करते हैं, तो नीचे दिए गए निर्देश के अनुसार Microsoft स्टोर को फिर से पंजीकृत करने पर विचार करें।(Microsoft)
1. विंडोज की दबाएं(Windows key) और विंडोज पावरशेल टाइप करें । (Windows PowerShell. )व्यवस्थापक के रूप में चलाएँ(Run as administrator) पर क्लिक करें ।

2. अब, दी गई कमांड(command) टाइप करें और एंटर की दबाएं(Enter key) ।
PowerShell -ExecutionPolicy Unrestricted -Command "& {$manifest = (Get-AppxPackage Microsoft.WindowsStore).InstallLocation + 'AppxManifest.xml' ; Add-AppxPackage -DisableDevelopmentMode -Register $manifest}
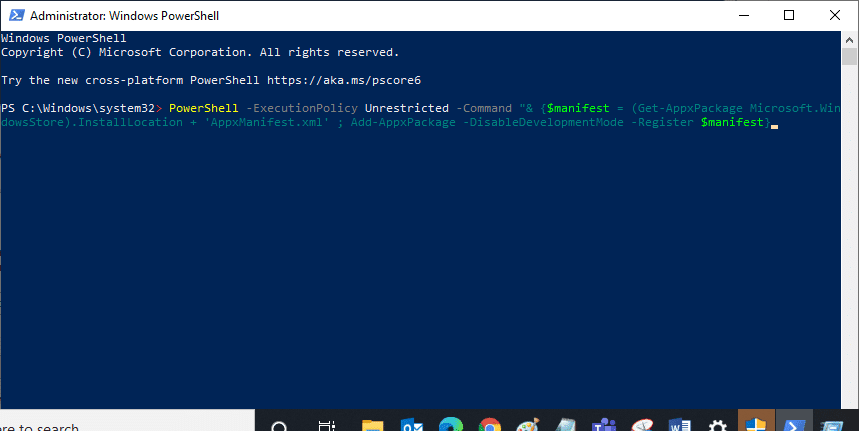
4. आदेशों के निष्पादित होने तक प्रतीक्षा करें और अब समस्या ठीक हो गई होगी।(Wait)
विधि 16: Microsoft स्टोर को पुनर्स्थापित करें(Method 16: Reinstall Microsoft Store)
फिर भी, यदि आप उसी त्रुटि का सामना करते हैं, तो आपका Microsoft Store भ्रष्ट हो जाएगा और आपको Microsoft Store को फिर से स्थापित करना होगा । Microsoft Store को फिर से स्थापित करना सेटिंग्स(Settings ) या नियंत्रण कक्ष(Control Panel) द्वारा संभव नहीं है , लेकिन इसे नीचे दिए गए निर्देशों के अनुसार PowerShell कमांड द्वारा कार्यान्वित किया जा सकता है ।
1. व्यवस्थापक के रूप में Windows PowerShell लॉन्च करें।
2. get-appxpackage -allusers टाइप करें और एंटर की दबाएं(Enter key) ।
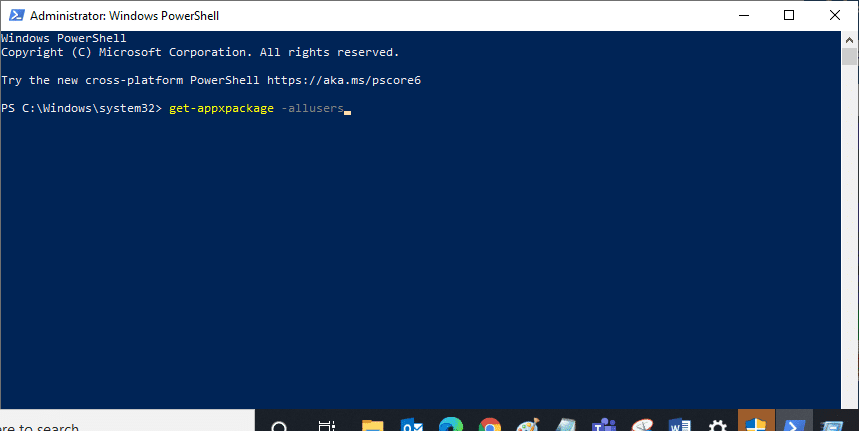
3. Microsoft.WindowsStore नाम खोजें और PackageFullName की प्रविष्टि को कॉपी करें ।
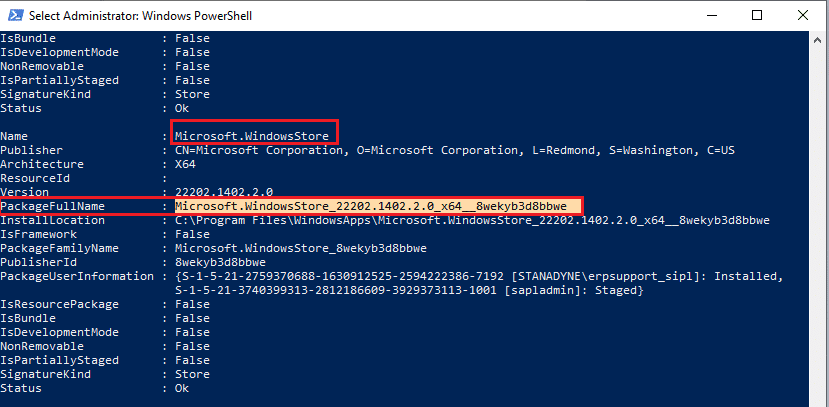
4. अब, पावरशेल विंडो में एक नई लाइन पर जाएं और(PowerShell) टाइप करें remove-appxpackage उसके बाद एक स्पेस और वह लाइन जिसे आपने(the line you have copied) पहले चरण में कॉपी किया है। ऐसा लग रहा है,
remove-appxpackage Microsoft.WindowsStore_22202.1402.2.0_x64__8wekyb3d8bbwe
नोट: आपके द्वारा उपयोग किए जाने वाले (Note: )विंडोज(Windows) के संस्करण के अनुसार कमांड थोड़ा बदल सकता है ।
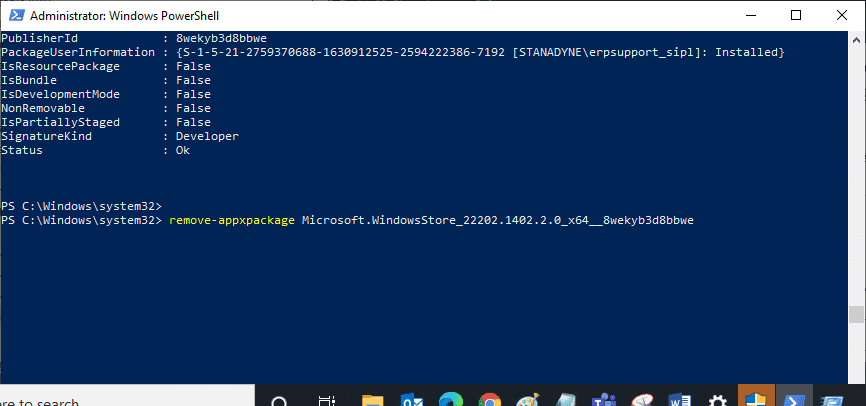
5. अब, Microsoft Store आपके पीसी से हटा दिया जाएगा। अब, अपने विंडोज 10 पीसी को रीबूट करें।(reboot )
6. इसे फिर से स्थापित करने के लिए, फिर से एक व्यवस्थापक के रूप में Windows PowerShell खोलें और निम्न आदेश टाइप करें।
Add-AppxPackage -register "C:\Program Files\WindowsApps\Microsoft.WindowsStore_11804.1001.8.0_x64__8wekyb3d8bbwe\AppxManifest.xml" –DisableDevelopmentMode

7. अंत में, आपके पीसी पर माइक्रोसॉफ्ट स्टोर(Microsoft Store) को फिर से इंस्टॉल किया जाएगा और आपको त्रुटि कोड 0x803FB107 का सामना नहीं करना पड़ेगा।
विधि 17: एक अन्य उपयोगकर्ता खाता बनाएँ(Method 17: Create Another User Account)
कभी-कभी, भ्रष्ट उपयोगकर्ता प्रोफ़ाइल चर्चा की गई त्रुटि में योगदान दे सकती है और सबसे अच्छा विकल्प एक नया उपयोगकर्ता प्रोफ़ाइल बनाना है। अपने नए उपयोगकर्ता खाते में, उन प्रोग्रामों को स्थापित करने का प्रयास करें जो आपको परेशान कर रहे हैं। अब आपको त्रुटि कोड का सामना नहीं करना पड़ेगा। नया उपयोगकर्ता खाता बनाने के लिए विंडोज 10 पर स्थानीय उपयोगकर्ता खाता कैसे बनाएं(How to Create a Local User Account on Windows 10) , हमारी मार्गदर्शिका का उपयोग करें ।

एक बार जब आप एक नया उपयोगकर्ता प्रोफ़ाइल बना लेते हैं, तो जांचें कि क्या आपने चर्चा की गई त्रुटि को ठीक किया है।
विधि 18: सिस्टम पुनर्स्थापना करें(Method 18: Perform System Restore)
फिर भी, यदि आप फोर्ज़ा होराइजन(Forza Horizon) ( FH5 ) त्रुटि कोड 0x803FB107 से परेशान हैं, तो अपने विंडोज 10 कंप्यूटर को पिछले संस्करण में पुनर्स्थापित करने का प्रयास करें जहां यह अच्छी तरह से काम कर रहा था। विंडोज 10 पर सिस्टम रिस्टोर का उपयोग कैसे करें,(How to use System Restore on Windows 10) इस पर हमारे गाइड का पालन करके आप अपने कंप्यूटर को उसके पिछले संस्करण में आसानी से वापस ला सकते हैं ।

यह भी पढ़ें: (Also Read:) अंतिम काल्पनिक XIV घातक DirectX त्रुटि को कैसे ठीक करें(How to Fix Final Fantasy XIV Fatal DirectX Error)
विधि 19: पीसी रीसेट करें(Method 19: Reset PC)
ऐसी कुछ परिस्थितियां हैं जहां आप गंभीर भ्रष्ट विंडोज घटकों से निपट रहे हैं। इन सभी भ्रष्ट घटकों को साफ करने और अपने डेटा को बूट करने का एक प्रभावी तरीका पीसी की मरम्मत और स्थापित करना है जैसा कि हमारे गाइड में निर्देश दिया गया है कि बिना डेटा खोए विंडोज 10 को कैसे रीसेट करें(How to Reset Windows 10 Without Losing Data) । इस लेख में दिए गए निर्देशों के अनुसार पालन करें(Follow) और अंत में, आपने चर्चा की गई त्रुटि को ठीक कर दिया होगा।

अनुशंसित:(Recommended:)
- Android पर वायरस पॉप अप को ठीक करें(Fix Virus Pop Up on Android)
- Windows 10 में Microsoft Store त्रुटि 0x80073D12 ठीक करें(Fix Microsoft Store Error 0x80073D12 in Windows 10)
- विंडोज 10 में FFXIV त्रुटि 90002 को ठीक करें(Fix FFXIV Error 90002 in Windows 10)
- Minecraft कनेक्शन को ठीक करें समय समाप्त हो गया कोई और जानकारी त्रुटि नहीं(Fix Minecraft Connection Timed Out No Further Information Error)
हमें उम्मीद है कि गाइड उपयोगी थी और आप फोर्ज़ा होराइजन(Forza Horizon FH5) FH5 त्रुटि कोड 0x803FB107 को ठीक करने में सक्षम थे । हमें बताएं कि आप आगे क्या सीखना चाहते हैं। नीचे दिए गए टिप्पणी अनुभाग के माध्यम से अपने प्रश्नों और सुझावों के साथ हमसे बेझिझक संपर्क करें।(Feel)
Related posts
विंडोज 10 में त्रुटि 0X80010108 ठीक करें
एप्लिकेशन त्रुटि को कैसे ठीक करें 0xc0000005
Windows अद्यतन त्रुटि कोड 0x80072efe ठीक करें
एप्लिकेशन लोड त्रुटि को कैसे ठीक करें 5:00000065434
BAD_SYSTEM_CONFIG_INFO त्रुटि ठीक करें
नेटवर्क एडेप्टर त्रुटि कोड 28 स्थापित करने में असमर्थ फिक्स
फिक्स विंडोज इस नेटवर्क त्रुटि से कनेक्ट नहीं हो सकता
फिक्स त्रुटि 651: मॉडेम (या अन्य कनेक्टिंग डिवाइस) ने एक त्रुटि की सूचना दी है
फिक्स सिस्टम रिस्टोर एरर 0x80070091
Windows स्टोर त्रुटि कोड 0x803F8001 ठीक करें
फिक्स स्टीम नेटवर्क त्रुटि से कनेक्ट नहीं हो सका
Xfinity Stream पर त्रुटि TVAPP-00100 ठीक करें
Windows अद्यतन त्रुटि को ठीक करें 0x800704c7
विंडोज अपडेट त्रुटि को ठीक करें 80246008
विंडोज 10 पर मीडिया डिस्कनेक्ट की गई त्रुटि को ठीक करें
एप्लिकेशन त्रुटि को कैसे ठीक करें 523
C1900101-4000D त्रुटि के साथ Windows 10 इंस्टॉल विफल को ठीक करें
विंडोज 10 स्टोर त्रुटि को ठीक करें 0x80073cf9
USB त्रुटि कोड 52 को ठीक करें Windows डिजिटल हस्ताक्षर सत्यापित नहीं कर सकता
कोर डंप लिखने में विफल Minecraft त्रुटि को ठीक करें
