फ्लोम्बी आपको स्क्रीन कैप्चर करने देता है और सीधे साझा करने के लिए अपलोड करता है
यदि आप विंडोज स्निपिंग टूल(Windows Snipping Tool) से खुश नहीं हैं , तो आप फ्लोम्बी(Floomby) जैसे तीसरे पक्ष के( s) क्रीन कैप्चर टूल को आजमा सकते हैं जो आपको स्क्रीन कैप्चर करने देता है और स्क्रीनशॉट को सीधे किसी के साथ साझा करने के लिए अपलोड करता है। आइए विंडोज(Windows) के लिए इस मुफ्त सॉफ्टवेयर की विशेषताओं और वर्कफ़्लो पर एक नज़र डालें ।
फ़्लॉम्बी स्क्रीन कैप्चर टूल
Windows 10/8/7 के लिए उपलब्ध एक मुफ्त स्क्रीन कैप्चर सॉफ्टवेयर(free screen capture software) है । हालाँकि फ़्लॉम्बी(Floomby) में बहुत सारी सुविधाएँ नहीं हैं, आप इसे बुनियादी उद्देश्यों के लिए उपयोग कर सकते हैं, क्योंकि यह उपयोगकर्ताओं को कैप्चर किए गए स्क्रीनशॉट को सीधे अपलोड करने की अनुमति देता है। आपको प्रत्येक छवि के लिए एक अद्वितीय लिंक भी मिलेगा जिसे आप किसी को भी भेज सकते हैं यदि आप इसे साझा करना चाहते हैं।
Flumby(Floomby) की विशेषताओं के बारे में बात करते हुए , यह निम्नलिखित प्रदान करता है:
- क्षेत्र या पूर्ण स्क्रीन कैप्चर करें। क्षेत्र का चयन करने के लिए अपने माउस का उपयोग करना संभव है। ऐसा करने के लिए आपको प्रिंट स्क्रीन(Print Screen ) बटन दबाना होगा। आप सक्रिय विंडो को कैप्चर करने के लिए Alt+PrtScr दबा सकते हैं और पूरी स्क्रीन को कैप्चर करने के लिए Shift+PrtScr
- (Use)स्क्रीन पर कब्जा करने के लिए एक समर्पित कीबोर्ड बटन के बजाय माउस के दोनों क्लिक का उपयोग करें ।
- स्क्रीनशॉट पर कर्सर दिखाएँ/छुपाएँ।
- कैप्चर किए गए स्क्रीनशॉट को सीधे सर्वर पर अपलोड करें। इसे आगे शेयर करने के लिए आपको एक लिंक मिलेगा।
- हार्ड डिस्क पर सभी कैप्चर किए गए स्क्रीनशॉट को भी सहेजना संभव है।
- फ़ाइल स्वरूप चुनें(Choose) , अर्थात, PNG या JPEG ।
- यह एक संपादक के साथ आता है जो आपको मूल संपादन करने देता है। आप एक तीर जोड़ सकते हैं, कुछ लिखने के लिए पेंसिल का उपयोग कर सकते हैं, टेक्स्ट का उपयोग कर सकते हैं, रंग जोड़ सकते हैं, कुछ धुंधला कर सकते हैं, और बहुत कुछ कर सकते हैं।
स्क्रीन कैप्चर करने के लिए फ़्लॉमबी(Floomby) का उपयोग कैसे करें
विंडोज़(Windows) के लिए इस मुफ्त स्क्रीन कैप्चर सॉफ़्टवेयर का उपयोग करने के लिए , इसे अपनी मशीन पर डाउनलोड और इंस्टॉल करें। इनस्टॉल करने के बाद आपको कुछ इस तरह की विंडो मिलनी चाहिए-
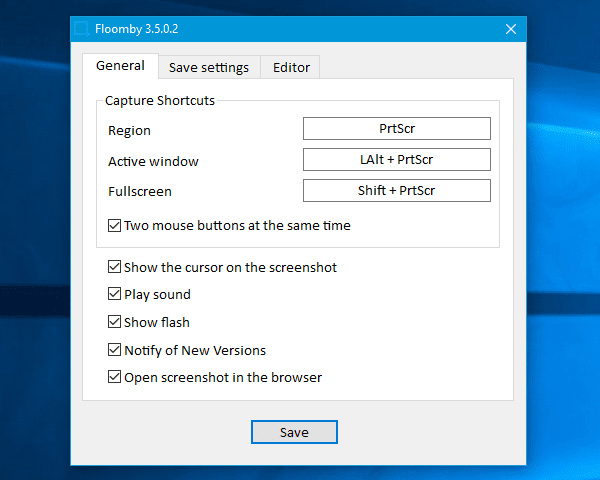
आप इसे अपनी आवश्यकताओं के अनुसार सेट कर सकते हैं। उदाहरण के लिए, आप डिफ़ॉल्ट शॉर्टकट बदल सकते हैं, माउस के उपयोग को सक्षम/अक्षम कर सकते हैं, सेव लोकेशन बदल सकते हैं, फ़ाइल स्वरूप बदल सकते हैं, संपादक को सक्रिय कर सकते हैं, इत्यादि।
स्क्रीनशॉट कैप्चर करने के लिए, आपको उस बटन को दबाने की जरूरत है जिसे आपने फ्लोम्बी(Floomby) सेटिंग्स पैनल की सामान्य(General ) विंडो में सेट किया है। यदि यह डिफ़ॉल्ट कुंजी है, तो आपको प्रिंट स्क्रीन(Print Screen ) बटन दबाना होगा। उसके बाद, आप उस क्षेत्र का चयन कर सकते हैं जिसे आप कैप्चर करना चाहते हैं।
कैप्चर करने के बाद, इसे आपकी सेटिंग के आधार पर सीधे अपलोड किया जाएगा।
यदि आपने हमेशा सक्रिय संपादक(Always activate editor ) विकल्प को सक्षम नहीं किया है, तो आपको इसे लाने के लिए PrtScr के साथ Ctrl दबाना होगा।
फ्लोम्बी की कमियां
- हालांकि फ़्लॉमबी(Floomby) एक काफी उपयोगी स्क्रीन कैप्चर टूल है, लेकिन यह उन लोगों के लिए उपयोगी नहीं हो सकता है, जिन्हें स्क्रीनशॉट को कस्टमाइज़ करने के लिए अधिक विकल्पों की आवश्यकता होती है।
- इसमें स्क्रीन रिकॉर्ड करने का विकल्प नहीं है। आजकल(Nowadays) , कई मुफ्त स्क्रीन कैप्चर टूल लोगों को स्क्रीन रिकॉर्ड करने की अनुमति देते हैं।
- यह लोगों को एक बार कैप्चर किए गए स्क्रीनशॉट को संपादित करने की अनुमति नहीं देता है। यहां तक कि अगर आप संपादक(Editor) का उपयोग करते हैं , तो आपको इसे कैप्चर करने वाले सभी परिवर्तन करने होंगे।
यदि आप इन कमियों के साथ ठीक हैं, तो आप आधिकारिक वेबसाइट(official website) से फ्लोम्बी देखें(Floomby) ।
Related posts
क्लाउडशॉट आपको स्क्रीनशॉट लेने, नोट्स बनाने और क्लाउड में सहेजने देता है
माउस पॉइंटर और कर्सर के साथ स्क्रीनशॉट कैसे लें, इसमें शामिल हैं
डकलिंक स्क्रीन कैप्चर: विंडो, क्षेत्र, स्क्रॉलिंग पेज कैप्चर करें
WinSnap Free आपको डेस्कटॉप, एक विंडो, आपकी स्क्रीन के हिस्से को कैप्चर करने देता है
विंडोज 11/10 में स्क्रॉलिंग स्क्रीनशॉट कैसे लें
विंडोज 11/10 में स्क्रीन डिस्प्ले को बंद होने से कैसे रोकें
NexShot के साथ गुणवत्तापूर्ण स्क्रीनशॉट और वीडियो लें
फ्लेमशॉट पीसी के लिए एक शक्तिशाली लेकिन उपयोग में आसान स्क्रीनशॉट सॉफ्टवेयर है
Windows 10 पर USBXHCI.sys ब्लू स्क्रीन त्रुटि को ठीक करें
ज़ूम में फ़ुल स्क्रीन में वीडियो क्लिप के लिए स्क्रीन शेयर ऑप्टिमाइज़ करें
विंडोज 10 लॉक स्क्रीन पर फायरफॉक्स डिस्प्ले मीडिया कंट्रोल बनाएं
विंडोज 11/10 . पर 0xc0000142 ब्लू स्क्रीन त्रुटि को ठीक करें
स्क्रीनशॉट विंडोज 11/10 में पिक्चर्स फोल्डर में सेव नहीं हो रहे हैं
Windows 11/10 पर EXFAT फ़ाइल सिस्टम (volmgr.sys) BSOD त्रुटि को ठीक करें
स्क्रीन के एक क्षेत्र को कॉपी करने के लिए PrtScr की ओपन स्क्रीन स्निपिंग टूल बनाएं
विंडोज 11/10 में विंडोज स्क्रीन अपने आप रिफ्रेश होती रहती है
विंडोज 11/10 के लिए सर्वश्रेष्ठ मुफ्त स्क्रीन कैप्चर सॉफ्टवेयर
सिस्टम थ्रेड अपवाद हैंडल नहीं किया गया (ldiagio.sys) बीएसओडी
विंडोज पीसी पर स्क्रीनशॉट लेने के लिए स्निपेट एक स्वतंत्र और शक्तिशाली टूल है
ShareX स्क्रीनशॉट लेना और संपादित करना और उन्हें साझा करना आसान बनाता है
