फ़िल्टर का उपयोग करके जीमेल से चयनित ईमेल को ऑटो-डिलीट कैसे करें
अगर आप जीमेल से चयनित ईमेल को ऑटो-डिलीट(auto-delete the selected email from Gmail) करना चाहते हैं , तो आप इस स्टेप बाय स्टेप गाइड का पालन कर सकते हैं। हम आपको दिखाएंगे कि किसी विशिष्ट प्रेषक से ईमेल कैसे हटाएं, या आप मेल हटाने से पहले विभिन्न शर्तें लागू कर सकते हैं। आप मौजूदा ईमेल या नए ईमेल के लिए शर्तें लागू कर सकते हैं।
जीमेल सबसे अच्छे और मुफ्त ईमेल पतों और सेवा प्रदाताओं(best and free email addresses and service providers) में से एक है , और यह उपयोगकर्ता अनुभव को समृद्ध करने के लिए अनगिनत सुविधाएं प्रदान करता है। कभी-कभी, आपको विभिन्न या विशिष्ट प्रेषकों से कई ईमेल प्राप्त हो सकते हैं। अधिकांश मामलों में, आप एक सुव्यवस्थित इनबॉक्स बनाने के लिए उन्हें हटाना चाह सकते हैं। अच्छी खबर यह है कि आप जीमेल(Gmail) से ईमेल को ऑटो-डिलीट करने के लिए एक फिल्टर सेट कर सकते हैं । हालाँकि आउटलुक के पास आउटलुक (Outlook)से ईमेल को ऑटो-डिलीट करने का एक समर्पित विकल्प है , जीमेल(Gmail) ऐसा विकल्प नहीं देता है। इसलिए आपको एक फिल्टर की मदद लेने की जरूरत है।
जीमेल(Gmail) से चयनित ईमेल को ऑटो-डिलीट कैसे करें
आप किसी विशिष्ट प्रेषक, पुराने ईमेल से ईमेल हटा सकते हैं या अन्य शर्तें लागू कर सकते हैं। फ़िल्टर का उपयोग करके Gmail से चयनित ईमेल को स्वचालित रूप से हटाने के लिए , इन चरणों का पालन करें-
- जीमेल(Gmail) वेबसाइट खोलें और अपने खाते में साइन इन करें।
- सेटिंग्स गियर आइकन पर क्लिक करें।
- सभी सेटिंग्स देखें बटन का चयन करें।
- फ़िल्टर और अवरुद्ध पते(Filters and Blocked Addresses) टैब पर स्विच करें ।
- एक नया फ़िल्टर बनाएं(Create a new filter) विकल्प पर क्लिक करें ।
- (Enter)प्रेषक(From) अनुभाग में प्रेषक का ईमेल पता दर्ज करें ।
- फ़िल्टर बनाएं(Create filter) बटन पर क्लिक करें।
- इसे हटाएँ(Delete it) पर टिक करें और [n] मेल खाने वाले वार्तालाप बॉक्स में फ़िल्टर भी लागू करें ।(Also apply filter to [n] matching conversation)
- फ़िल्टर बनाएं(Create filter) बटन पर क्लिक करें।
आइए इन चरणों को विस्तार से देखें।
सबसे पहले, आपको जीमेल(Gmail) की आधिकारिक वेबसाइट खोलनी होगी और वैध क्रेडेंशियल दर्ज करके अपने खाते में साइन इन करना होगा।
उसके बाद, अपनी स्क्रीन के ऊपरी-दाएँ कोने पर दिखाई देने वाले सेटिंग गियर आइकन पर क्लिक करें। फिर, आप सभी सेटिंग्स देखें(See all settings) नामक एक बटन ढूंढ सकते हैं ।
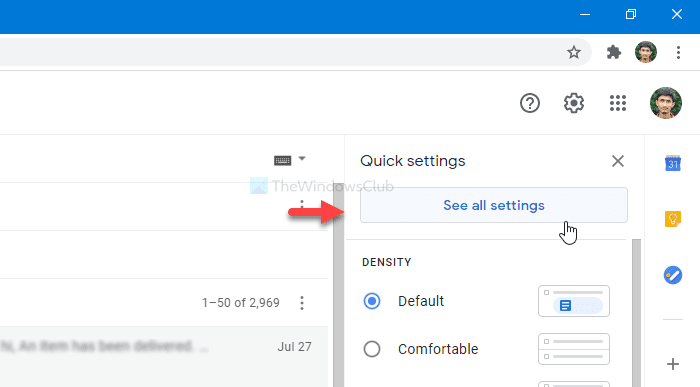
उस बटन पर क्लिक करने के बाद आप जीमेल(Gmail) का सेटिंग पेज देख सकते हैं । आपको फ़िल्टर और अवरुद्ध पते(Filters and Blocked Addresses ) टैब पर स्विच करने की आवश्यकता है । यहां आपको Create a new filter विकल्प पर क्लिक करना चाहिए।
अब आपको प्रेषक का ईमेल पता From अनुभाग में दर्ज करना होगा। इस पृष्ठ पर, आप अन्य शर्तें भी दर्ज कर सकते हैं। उदाहरण के लिए, आप एक विशिष्ट विषय पंक्ति, निहित शब्द, बहिष्कृत शब्द लिख सकते हैं, ईमेल में अनुलग्नक है या नहीं, आदि। अंत में, फ़िल्टर बनाएं(Create filter ) बटन पर क्लिक करें।
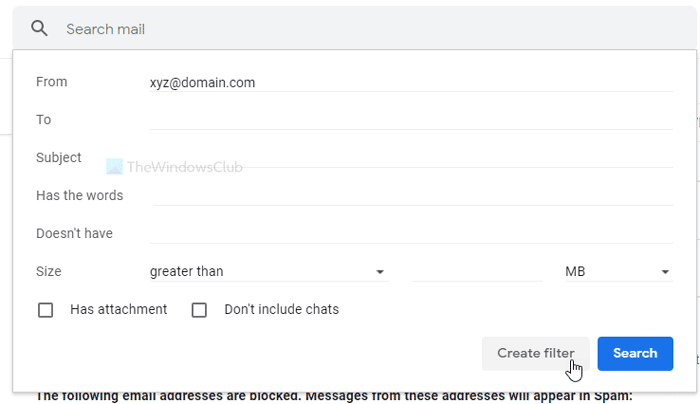
अब, आपको इसे हटाएँ(Delete it) में एक टिक बनाने की आवश्यकता है और मेल खाने वाले वार्तालाप बॉक्स में फ़िल्टर भी लागू करें ।(Also apply filter to matching conversations )
यदि आप केवल इसे हटाएँ(Delete it ) विकल्प का चयन करते हैं, तो यह भविष्य के ईमेल हटा देगा। हालांकि, यदि आप मेल खाने वाली बातचीत पर भी फ़िल्टर लागू(Also apply filter to matching conversations) करें चुनते हैं, तो यह मौजूदा ईमेल को भी हटा देगा।
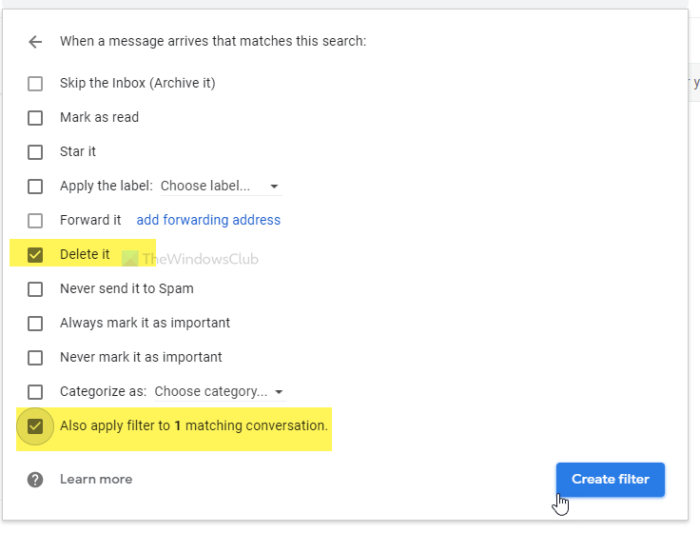
अंत में, क्रिएट फिल्टर(Create filter ) बटन पर क्लिक करें। एक बार जब आप ऐसा कर लेते हैं, तो फ़िल्टर आपकी शर्तों के अनुसार मेल की खोज करेगा और उन्हें स्वचालित रूप से हटा देगा।
बस इतना ही! आशा है कि इससे सहायता मिलेगी।
Related posts
जीमेल और आउटलुक ईमेल संदेशों में टेबल कैसे जोड़ें
जीमेल पर नज फीचर को कैसे इनेबल और इस्तेमाल करें
जीमेल ईमेल को ईएमएल फाइल के रूप में डेस्कटॉप पर कैसे सेव करें
जीमेल डेस्कटॉप से टॉप पिक्स कैसे निकालें
जीमेल में अटैचमेंट के रूप में ईमेल कैसे अटैच करें और भेजें
Gmail का उपयोग कैसे करें वेब पर क्रिया मेनू पर राइट-क्लिक करें
जीमेल में फेसबुक कॉन्टैक्ट्स कैसे इंपोर्ट करें
क्रोम में साइन इन किए बिना जीमेल में साइन इन कैसे करें
जीमेल में एक साथ कई संपर्कों का चयन करने के लिए ईमेल सूची कैसे बनाएं
जीमेल साइन इन: सुरक्षित जीमेल लॉगिन और साइन अप टिप्स
जीमेल अकाउंट को स्थायी रूप से निष्क्रिय या डिलीट कैसे करें
Outlook.com इंटरफ़ेस से Gmail का उपयोग कैसे करें
विंडोज 10 में जीमेल के लिए डेस्कटॉप नोटिफिकेशन कैसे इनेबल करें
आउटलुक में जीमेल या गूगल कॉन्टैक्ट्स कैसे इंपोर्ट करें
छिपी हुई जीमेल ट्रिक्स, टिप्स, सीक्रेट्स जो आपको पता होने चाहिए
जीमेल आर्काइव क्या है और इसका उपयोग कैसे करें?
जीमेल के जरिए बड़ी फाइल और फोल्डर कैसे भेजें
जीमेल में नया फोल्डर या लेबल कैसे बनाएं
Gmail फ़िल्टर का उपयोग करके अपना इनबॉक्स कैसे व्यवस्थित करें
Google संपर्क या जीमेल में संपर्क कैसे जोड़ें और हटाएं
