फिक्स योर कंप्यूटर में विंडोज 11/10 पर मेमोरी की समस्या है
यदि विंडोज मेमोरी डायग्नोस्टिक टूल(Windows Memory Diagnostic Tool) आपको यह कहते हुए त्रुटि दे रहा है कि आपके कंप्यूटर में मेमोरी की समस्या है(Your computer has a memory problem) , तो समस्या को ठीक करने के लिए यहां कुछ समस्या निवारण युक्तियाँ दी गई हैं। हालाँकि यह कोई सामान्य समस्या नहीं है जो हर कंप्यूटर पर बार-बार दिखाई देती है, यह तब हो सकता है जब आपकी RAM में कुछ समस्याएँ हों।
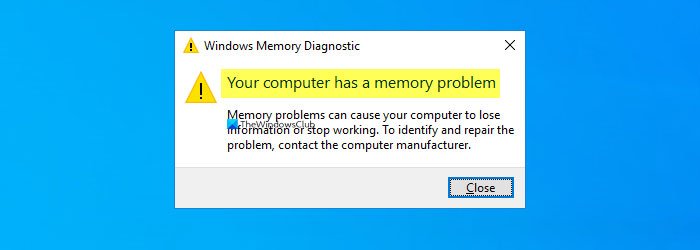
संपूर्ण त्रुटि संदेश निम्नलिखित कहता है-
Your computer has a memory problem
Memory problems can cause your computer to lose information or stop working. To identify and repair the problem, contact the computer manufacturer.
अंतिम समाधान (निर्माता से संपर्क करने) को चुनने से पहले, इन सुधारों को आज़माना बेहतर है।
विंडोज 11/10 पर आपके कंप्यूटर में मेमोरी की समस्या है
Windows 11/10 पर इस स्मृति समस्या को ठीक करने के लिए , इन सुझावों का पालन करें-
- (Check)वैकल्पिक(Optional) अपडेट के माध्यम से ड्राइवर अपडेट की (Driver Updates)जांच करें
- चालक सत्यापनकर्ता चलाएँ
- भौतिक रूप से RAM की जाँच करें
- मेमोरी डायग्नोस्टिक टूल(Run Memory Diagnostic Tool) को क्लीन बूट(Clean Boot) या सेफ मोड में चलाएं(Mode)
- निर्माता से संपर्क करें
आइए अधिक जानने के लिए इन चरणों के बारे में विस्तार से जानें।
1] वैकल्पिक(Optional) अपडेट के माध्यम से ड्राइवर अपडेट की (Driver Updates)जांच करें(Check)
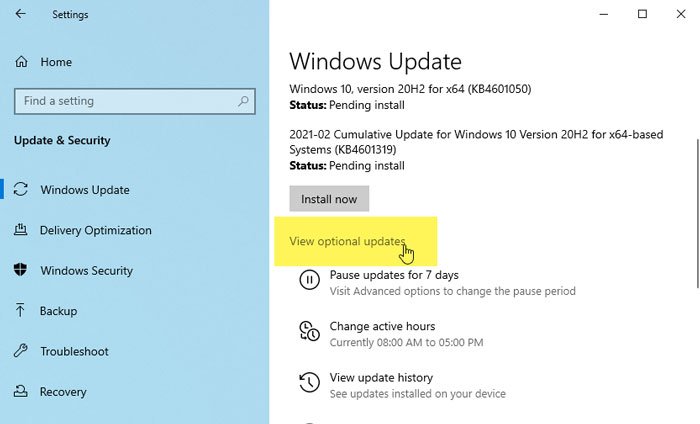
कभी-कभी, कोई ड्राइवर Windows 10 कंप्यूटर पर समस्या का कारण बन सकता है। यदि नया ड्राइवर स्थापित करने के बाद समस्या दिखाई देने लगी है, तो लंबित अपडेट की जांच करना बेहतर है। यदि हार्डवेयर के निर्माता ने पहले ही समस्या को पहचान लिया है, तो हो सकता है कि उन्होंने एक अपडेट जारी किया हो।
उसके लिए, अपने कंप्यूटर पर विंडोज सेटिंग्स खोलने(open Windows Settings) के लिए Win+I दबाएं और Update & Security > Windows Update > View optional updates पर जाएं ।
यहां से, वह अपडेट चुनें जिसे आप इंस्टॉल करना चाहते हैं और डाउनलोड और इंस्टॉल (Download and install ) बटन पर क्लिक करें।
पढ़ें : (Read)GPU मेमोरी या CUDA- सक्षम और OpenCL- सक्षम GPU का परीक्षण(test GPU memory or CUDA-enabled and OpenCL-enabled GPUs) कैसे करें ।
2] चालक सत्यापनकर्ता चलाएँ
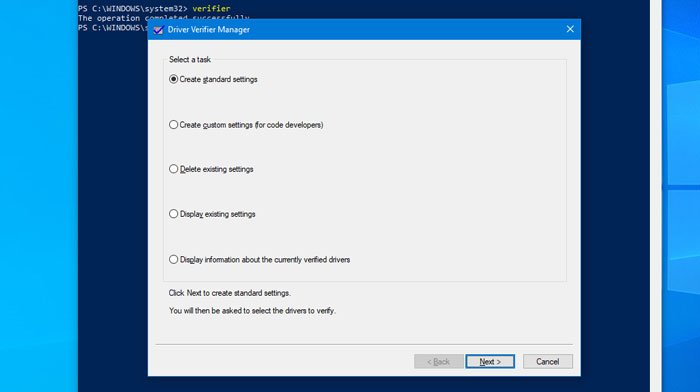
ड्राइवर सत्यापनकर्ता प्रबंधक विंडोज 10(Windows 10) में शामिल है , जिससे उपयोगकर्ता दोषपूर्ण ड्राइवर का पता लगा सकते हैं। यदि आपने हाल ही में एक अहस्ताक्षरित ड्राइवर स्थापित किया है, तो यह जानने के लिए कि क्या ड्राइवर अपराधी है या यह कुछ और है, इस उपकरण को चलाना बेहतर है।
3] शारीरिक रूप से RAM की जाँच करें
विंडोज मेमोरी डायग्नोस्टिक टूल (Windows Memory Diagnostic)रैम(RAM) के साथ समस्याओं का पता लगाता है । यदि आपने हाल ही में एक नई रैम(RAM) स्थापित की है या यहां तक कि अगर आपके पास पुरानी रैम है(RAM) , तो इसे भौतिक रूप से जांचना बेहतर है। कई बार RAM(RAMs) ऐसी समस्या पैदा कर सकती है। यदि आप नहीं जानते कि रैम(RAM) का भौतिक रूप से निरीक्षण कैसे किया जाता है, तो बेहतर होगा कि आप किसी पेशेवर से मदद मांगें।
4] मेमोरी डायग्नोस्टिक टूल(Run Memory Diagnostic Tool) को क्लीन बूट(Clean Boot) या सेफ मोड में चलाएं(Safe Mode)
क्लीन बूट(Clean Boot) और सेफ मोड(Safe Mode) दो ऐसे राज्य हैं जहां ऑपरेटिंग सिस्टम के सभी घटक लोड नहीं होते हैं। इसलिए(Hence) उनमें बूटिंग और रनिंग टूल्स मदद करते हैं। तो यहां एक बार मेमोरी डायग्नोस्टिक टूल को रन करें(run the Memory Diagnostic Tool) और देखें।
5] निर्माता से संपर्क करें
यह शायद आखिरी चीज है जो आप करना चाहते हैं। हालांकि, अगर कुछ भी आपकी समस्या का समाधान नहीं करता है, तो वारंटी (यदि कोई हो) का दावा करने के लिए निर्माता से संपर्क करना और तदनुसार समस्या को ठीक करना बेहतर है।
बस इतना ही! आशा(Hope) है कि ये समाधान काम करेंगे।
संबंधित त्रुटि: (Related error: )Windows पर MEMORY_MANAGEMENT 0x0000001A त्रुटि।
Related posts
Windows 11/10 में WerMgr.exe या WerFault.exe अनुप्रयोग त्रुटि को ठीक करें
आधुनिक सेटअप विंडोज 11/10 पर उच्च CPU या मेमोरी उपयोग होस्ट करता है
विंडोज 11/10 में स्मॉल मेमोरी डंप (डीएमपी) फाइलें कैसे खोलें और पढ़ें
फिक्स सिस्टम और कम्प्रेस्ड मेमोरी हाई सीपीयू, रैम, डिस्क यूसेज
कॉल ऑफ़ ड्यूटी मॉडर्न वारफेयर और वारज़ोन में फिक्स मेमोरी एरर 13-71
GTA 5 गेम मेमोरी त्रुटि को ठीक करने के 5 तरीके
Microsoft Store त्रुटि ठीक करें 0x80072F30 अपना कनेक्शन जांचें
फिक्स त्रुटि 0x80070091 विंडोज 11/10 पर निर्देशिका खाली नहीं है
Microsoft के ऑनलाइन समस्या निवारक का उपयोग करके Windows अद्यतन त्रुटियों को ठीक करें
विंडोज अपग्रेड के बाद इंटेल ऑप्टेन मेमोरी पिनिंग त्रुटि को ठीक करें
फिक्स इवेंट त्रुटि 1020 और 1008 Microsoft-Windows-Perflib त्रुटि
विंडोज कैमरा ऐप त्रुटि 0xA00F424F (0x80004005) ठीक करें
FIX आपके प्रिंटर को आपका ध्यान चाहिए, प्रिंटर को उपयोगकर्ता के हस्तक्षेप की आवश्यकता है
Windows 11/10 में प्रिंटर समस्या निवारक के साथ प्रिंटर समस्याओं को ठीक करें
ERR_CERT_COMMON_NAME_INVALID त्रुटि ठीक करें
USB डिवाइस को ठीक करें पहचाना नहीं गया, अंतिम USB डिवाइस में खराबी त्रुटि
फिक्स डिवाइस एन्क्रिप्शन विंडोज 11/10 में अस्थायी रूप से निलंबित त्रुटि है
Microsoft एज इंस्टॉलेशन को ठीक करें और त्रुटि कोड अपडेट करें
मेमोरी प्रबंधन त्रुटि को ठीक करने के 11 तरीके (गाइड)
फिक्स बिटलॉकर ड्राइव एन्क्रिप्शन का उपयोग नहीं किया जा सकता, त्रुटि 0x8031004A
