फिक्स विंडोज इस वायरलेस कनेक्शन को कॉन्फ़िगर नहीं कर सकता
हाल ही में, मेरे पास एक क्लाइंट था जो अपने लैपटॉप पर बिल्ट-इन वायरलेस कार्ड के साथ अपने वायरलेस नेटवर्क से कनेक्ट करने में सक्षम नहीं था।
मूल रूप से, कनेक्शन अचानक एक दिन गिर गया और उसने समस्या को ठीक करने तक काम करते रहने के लिए एक वायरलेस यूएसबी स्टिक खरीदने का फैसला किया।(USB)
हालाँकि, अंतर्निहित वायरलेस एडेप्टर अब किसी भी वायरलेस नेटवर्क का पता नहीं लगा सकता है और केवल नीचे त्रुटि संदेश प्रदर्शित करेगा:
Windows cannot configure this wireless connection. If you have enabled another program to manage this wireless connection, use that software.
If you want Windows to configure this wireless connection, click “Change advanced settings,” click the Wireless Networks tab, and then select the check box labeled “Use Windows to configure my wireless network settings.”

उपयोगकर्ता ने अंतर्निहित वायरलेस एडेप्टर के लिए ड्राइवर को अपडेट करने का प्रयास किया, लेकिन वह भी काम नहीं किया। तभी उन्होंने मुझे फोन किया। समस्या पर एक नज़र डालने और कुछ अलग समाधानों की कोशिश करने के बाद, हमने इसे ठीक कर लिया।
मैं आगे बढ़ूंगा और मेरे द्वारा आजमाए गए विभिन्न समाधानों को सूचीबद्ध करूंगा क्योंकि जो मेरे लिए काम करता है वह आपके लिए काम नहीं कर सकता है।
विधि 1 (Method 1) - तृतीय-पक्ष वायरलेस प्रबंधक की स्थापना रद्द करें(– Uninstall Third-Party Wireless Manager)
कुछ मशीनों पर, जैसे डेल कंप्यूटर , (Dell computers)डेल(Dell) द्वारा स्थापित तृतीय-पक्ष सॉफ़्टवेयर है जो वायरलेस कनेक्शन का प्रबंधन करता है। इसी तरह, यदि आपके पास इंटेल प्रो वायरलेस कार्ड स्थापित है, तो इसे (Intel Pro)इंटेल(Intel) द्वारा प्रदान किए गए सॉफ़्टवेयर द्वारा नियंत्रित किया जा सकता है ।
इस मामले में, आगे बढ़ें और वायरलेस कनेक्शन को प्रबंधित करने के लिए सॉफ़्टवेयर को अनइंस्टॉल करें। ध्यान दें कि आपको ड्राइवर की स्थापना रद्द नहीं करनी चाहिए, केवल सॉफ़्टवेयर। उपरोक्त मामले में, उपयोगकर्ता ने वायरलेस यूएसबी(USB) स्टिक स्थापित किया था, ताकि सॉफ़्टवेयर को पहले हटाना पड़े।
अपने पीसी को पुनरारंभ करें और देखें कि क्या विंडोज(Windows) वायरलेस नेटवर्क का पता लगाना शुरू कर देता है। अगर नहीं तो पढ़ते रहिये!
विधि 2 (Method 2) - वायरलेस शून्य कॉन्फ़िगरेशन सेवा प्रारंभ करें(– Start Wireless Zero Configuration Service)
यदि आपको वायरलेस कॉन्फ़िगरेशन सेवा प्रारंभ करने के बारे में संदेश मिल रहा है, तो हो सकता है कि इसे आपके कंप्यूटर पर किसी तृतीय-पक्ष प्रोग्राम द्वारा अक्षम कर दिया गया हो।
आप इसे स्टार्ट(Start) , कंट्रोल पैनल(Control Panel) , एडमिनिस्ट्रेटिव टूल्स पर जाकर शुरू कर सकते हैं और (Administrative Tools)सर्विसेज(Services) पर क्लिक कर सकते हैं । वायरलेस शून्य कॉन्फ़िगरेशन(Wireless Zero Configuration) मिलने तक नीचे स्क्रॉल(Scroll) करें ।

सुनिश्चित करें कि स्थिति (Status)प्रारंभ(Started) हो गई है । यदि नहीं, तो सेवा पर राइट-क्लिक करें और स्टार्ट(Start) चुनें । एक बार सेवा शुरू हो जाने के बाद, यह देखने के लिए जांचें कि क्या विंडोज(Windows) अब वायरलेस नेटवर्क का पता लगा रहा है।
विधि 3 (Method 3) - विंडोज़ को वायरलेस सेटिंग्स प्रबंधित करने देता है(– Lets Windows Manage Wireless Settings)
यदि विंडोज़(Windows) स्वचालित रूप से वायरलेस कनेक्शन का प्रबंधन शुरू नहीं करता है, तो आपको इसे मैन्युअल रूप से भी बताना पड़ सकता है। ध्यान दें कि यह केवल विंडोज 7(Windows 7) और इससे पहले के संस्करण पर काम करता है।
आप अपने टास्कबार में वायरलेस आइकन पर राइट-क्लिक करके और उपलब्ध वायरलेस नेटवर्क देखें(View Available Wireless Networks) चुनकर ऐसा कर सकते हैं ।

इसके बाद, बाएं हाथ के मेनू में उन्नत सेटिंग्स बदलें(Change advanced settings) पर क्लिक करें :

फिर गुण(Properties) संवाद पॉप अप होने पर वायरलेस नेटवर्क(Wireless Networks) टैब पर क्लिक करें। यहां आपको मेरे वायरलेस नेटवर्क सेटिंग्स(Use Windows to configure my wireless network settings) बॉक्स को कॉन्फ़िगर करने के लिए विंडोज का उपयोग करें चेक करना चाहिए।
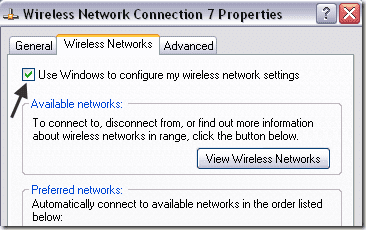
आगे बढ़ें और यह देखने की कोशिश करें कि क्या विंडोज(Windows) अब आपके वायरलेस नेटवर्क का पता लगाने में सक्षम है। उम्मीद है(Hopefully) , इससे आपकी समस्या ठीक हो जाएगी। यदि आप विंडोज 10(Windows 10) का उपयोग कर रहे हैं , तो आप सेटिंग्स में जा सकते हैं, फिर नेटवर्क और इंटरनेट( Network & Internet) पर क्लिक करें और फिर वाई-फाई(Wi-Fi) पर क्लिक करें ।

यदि आप अभी भी अपने अंतर्निर्मित वायरलेस कार्ड का उपयोग करके कनेक्ट नहीं कर सकते हैं, तो विवरण के साथ यहां एक टिप्पणी पोस्ट करें और हम मदद करने का प्रयास करेंगे। आनंद लेना!
Related posts
विंडोज लाइव मेल त्रुटि को ठीक करें 0x800CCC0B
Windows XP वायरलेस नेटवर्क कनेक्शन समस्याओं का निवारण करें
माइक्रोसॉफ्ट विंडोज सर्च इंडेक्सर को कैसे ठीक करें काम करना बंद कर दिया और बंद कर दिया गया
विंडोज़ में त्रुटि "कोई सक्रिय मिक्सर डिवाइस उपलब्ध नहीं हैं" को ठीक करें
विंडोज़ में मान्यता प्राप्त यूएसबी डिवाइस को कैसे ठीक करें
विंडोज कंप्यूटर के शटडाउन को कैसे रोकें
विंडोज, मैक, आईफोन और एंड्रॉइड पर स्काइप कॉल कैसे रिकॉर्ड करें?
विंडोज़ या ओएस एक्स में बाहरी हार्ड ड्राइव दिखाई नहीं दे रहा है?
विंडोज़ पर पीडीएफ फाइल पर हस्ताक्षर कैसे करें
अपने वायरलेस राउटर पर SSID प्रसारण को अक्षम कैसे करें
वायरलेस एक्सेस प्वाइंट आईपी एड्रेस कैसे खोजें
नेटफ्लिक्स त्रुटि कोड UI-800-3 . को कैसे ठीक करें
विंडोज 11/10 पीसी पर स्टेटिक आईपी एड्रेस कैसे असाइन करें?
विंडोज़ में विंसॉक त्रुटि को कैसे सुधारें और ठीक करें
विंडोज 10 और विंडोज 7 रैम आवश्यकताएँ - आपको कितनी मेमोरी चाहिए?
ऐप्पल टीवी पर नेटफ्लिक्स त्रुटि 113 को कैसे ठीक करें
नेटफ्लिक्स त्रुटि कोड को कैसे ठीक करें NW-2-5
डिज्नी प्लस त्रुटि कोड 83 को कैसे ठीक करें
विंडोज या मैक पर वेबपी को जीआईएफ में कैसे बदलें
Spotify त्रुटि कोड 4 को कैसे ठीक करें?
