फिक्स विंडोज 10 त्रुटि कोड 80240020 स्थापित करने में विफल रहा
फिक्स विंडोज 10 त्रुटि कोड 80240020 स्थापित करने में विफल रहा:(Fix Windows 10 failed to install error Code 80240020:) यदि आप नवीनतम विंडोज में अपडेट करते समय (Windows)त्रुटि(Error) कोड 80240020 देख रहे हैं तो इसका मतलब है कि आपका विंडोज(Windows) स्थापित करने में विफल रहा है और आपके सिस्टम में कुछ गड़बड़ है।

खैर, यह कुछ उपयोगकर्ताओं के लिए एक बड़ी समस्या है क्योंकि वे त्रुटि कोड 80240020(Error Code 80240020) के कारण नवीनतम विंडोज़ में अपग्रेड नहीं कर सकते हैं । लेकिन यहाँ समस्या निवारक में, हमें 2 फ़िक्सेस मिले हैं जो फिक्स विंडोज 10 को त्रुटि कोड 80240020 स्थापित करने में विफल प्रतीत होते हैं।(Fix Windows 10 failed to install error Code 80240020.)
फिक्स विंडोज 10(Fix Windows 10) त्रुटि कोड 80240020 स्थापित करने में विफल रहा(Code 80240020)
विधि 1: OS अपग्रेड(OS Upgrade) की अनुमति देने के लिए रजिस्ट्री को संशोधित करें(Modify)
नोट: रजिस्ट्री को संशोधित करना आपके कंप्यूटर को गंभीर रूप से नुकसान पहुंचा सकता है (यदि आप नहीं जानते कि आप क्या कर रहे हैं) इसलिए यह सलाह दी जाती है कि आप अपनी रजिस्ट्री का बैकअप लें( backup your registry) या एक पुनर्स्थापना बिंदु बनाएं ।
1. रन डायलॉग बॉक्स खोलने के लिए Windows Key + Rregedit " (बिना उद्धरण के) टाइप करें और रजिस्ट्री खोलने के लिए एंटर दबाएं।

2.अब रजिस्ट्री में निम्नलिखित पर नेविगेट करें:
HKEY_LOCAL_MACHINE\SOFTWARE\Microsoft\Windows\CurrentVersion\WindowsUpdate\OSUpgrade
3.यदि OSUpgrad(OSUpgrade) फोल्डर नहीं है तो आपको WindowsUpdate पर राइट-क्लिक करके इसे बनाना चाहिए और New का चयन करें और फिर Key पर क्लिक करें । इसके बाद, कुंजी OSUpgrad(OSUpgrade) को नाम दें ।

4. एक बार जब आप OSUpgrad(OSUpgrade) के अंदर हों, तो राइट क्लिक करें और नया(New) चुनें और फिर DWORD (32-बिट)(DWORD (32-bit)) मान पर क्लिक करें। इसके बाद, AllowOSUpgrad(AllowOSUpgrade) की कुंजी को नाम दें और इसका मान 0x00000001 पर सेट करें।(0x00000001.)

5. अंत में, रजिस्ट्री संपादक(Registry Editor) को बंद करें और अपने पीसी को रीबूट करें। एक बार जब आपका पीसी पुनरारंभ हो जाए, तो अपने पीसी को अपडेट या अपग्रेड करने के लिए पुन: प्रयास करें।
विधि 2: SoftwareDistribution\Download फ़ोल्डर के अंदर सब कुछ हटा दें(Delete)
1.निम्न स्थान पर नेविगेट करें ( सुनिश्चित करें(Make) कि ड्राइव अक्षर को उस ड्राइव अक्षर से बदलें जहां आपके सिस्टम पर Windows स्थापित है):(Windows)
C:\Windows\SoftwareDistribution\Download
2. उस फ़ोल्डर के अंदर सब कुछ हटा दें।

Windows Key + X दबाएं और फिर कमांड प्रॉम्प्ट(Command Prompt) ( एडमिन(Admin) ) चुनें।

4. cmd में निम्न कमांड टाइप करें और एंटर दबाएं:
wuauclt.exe /updatenow
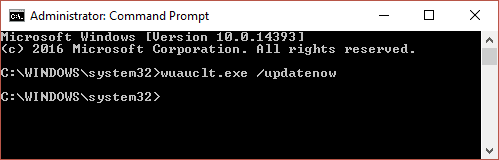
5.अगला, कंट्रोल पैनल(Control Panel) से विंडोज अपडेट(Windows Update) पर जाएं और आपका विंडोज 10 फिर से डाउनलोड होना शुरू हो जाएगा।
उपरोक्त विधियों में फिक्स विंडोज 10 त्रुटि 0x8007000d(Fix Windows 10 failed to install error 0x8007000d)(Fix Windows 10 failed to install error 0x8007000d) और कोड 80240020(Code 80240020) स्थापित करने में विफल होना चाहिए, लेकिन यदि आपके पास अभी भी इस पोस्ट के बारे में कोई प्रश्न हैं तो बेझिझक उनसे टिप्पणी अनुभाग में पूछें।
Related posts
फिक्स विंडोज 10 सर्च बार गायब है
विंडोज 10 माइक के काम नहीं करने की समस्या को कैसे ठीक करें?
विंडोज 10 को ठीक करें iPhone को पहचानना नहीं
अपडेट के बाद धीमी गति से चल रहे विंडोज 10 को कैसे ठीक करें
त्रुटि कोड 0x80004005 ठीक करें: विंडोज 10 में अनिर्दिष्ट त्रुटि
Windows 10 प्रारंभ मेनू समस्याओं को ठीक करें
विंडोज 10 मेमोरी लीक को कैसे ठीक करें
विंडोज 10 एक्टिवेशन एरर्स को कैसे ठीक करें
SynWrite Editor: विंडोज 10 के लिए फ्री टेक्स्ट और सोर्स कोड एडिटर
विंडोज बैकअप त्रुटि कोड 0x8078012D को ठीक करें, बैकअप ऑपरेशन विफल रहा
विंडोज 10 को कैसे ठीक करें टचस्क्रीन काम नहीं कर रहा है
Windows 10 पर Chrome में ERR_CONNECTION_TIMED_OUT समस्या ठीक करें
विंडोज 10 में स्टीम एरर कोड e502 l3 को ठीक करें
विंडोज 10 से नेटवर्क ड्राइव की धीमी पहुंच को ठीक करें
विंडोज 10 फाइल एक्सप्लोरर को कैसे ठीक करें प्रतिक्रिया नहीं दे रहा है
विंडोज 10 में सिस्टम सर्विस एक्सेप्शन स्टॉप कोड को कैसे ठीक करें
फिक्स विंडोज 10 स्टार्ट बटन काम नहीं कर रहा है
फिक्स एनटीएलडीआर गायब है, विंडोज 10 में त्रुटि को फिर से शुरू करने के लिए Ctrl-Alt-Del दबाएं
Windows अद्यतन त्रुटि कोड 800F0A13 को ठीक करें
विंडोज 10 को ठीक करें कोई ऑडियो डिवाइस स्थापित नहीं हैं
