फिक्स त्रुटि 651: मॉडेम (या अन्य कनेक्टिंग डिवाइस) ने एक त्रुटि की सूचना दी है
अपने ब्रॉडबैंड को कनेक्ट करते समय आपको " मॉडेम (या अन्य कनेक्टिंग डिवाइस) ने एक त्रुटि की सूचना दी है(The modem (or other connecting devices) has reported an error) " के विवरण के साथ एक त्रुटि 651 प्राप्त हो सकती है । यदि आप इंटरनेट(Internet) से कनेक्ट नहीं हो पा रहे हैं तो इसका मतलब है कि आप किसी भी वेबसाइट तक नहीं पहुंच पाएंगे। ऐसे कई कारण हैं जिनके कारण आपको त्रुटि 651(Error 651) का सामना करना पड़ सकता है जैसे कि पुराने या दूषित नेटवर्क एडेप्टर ड्राइवर, sys फ़ाइल गलत है, IP पता(IP address) संघर्ष, दूषित रजिस्ट्री या सिस्टम फ़ाइलें आदि।
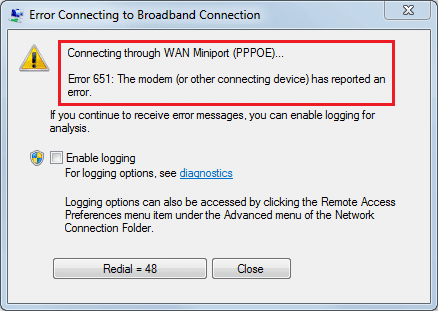
त्रुटि 651 एक सामान्य नेटवर्क त्रुटि है जो तब होती है जब सिस्टम पीपीपीओई प्रोटोकॉल(PPPOE protocol) ( ईथरनेट(Ethernet) पर प्वाइंट टू प्वाइंट प्रोटोकॉल ) का उपयोग करके (Point Protocol)इंटरनेट(Internet) कनेक्शन स्थापित करने का प्रयास करता है लेकिन ऐसा करने में विफल रहता है। तो बिना समय बर्बाद किए देखते हैं कि कैसे ठीक करें मॉडेम (या अन्य कनेक्टिंग डिवाइस) ने नीचे सूचीबद्ध समस्या निवारण मार्गदर्शिका की सहायता से एक त्रुटि की सूचना दी है।
फिक्स त्रुटि 651(Fix Error 651) : मॉडेम (या अन्य कनेक्टिंग डिवाइस) ने एक त्रुटि की सूचना दी है
कुछ गलत होने की स्थिति में एक पुनर्स्थापना बिंदु बनाना(create a restore point) सुनिश्चित करें ।
Method 1: Restart your Router/Modem
अधिकांश नेटवर्क मुद्दों को आसानी से अपने राउटर या मॉडेम को पुनरारंभ करके हल किया जा सकता है। अपने मॉडेम/राउटर को बंद करें, फिर अपने डिवाइस के पावर प्लग को डिस्कनेक्ट करें और कुछ मिनटों के बाद फिर से कनेक्ट करें यदि आप एक संयुक्त राउटर और मॉडेम का उपयोग कर रहे हैं। एक अलग राउटर और मॉडेम के लिए, दोनों डिवाइस बंद कर दें। अब सबसे पहले मॉडेम को ऑन करके शुरू करें। अब अपने राउटर में प्लग इन करें और इसके पूरी तरह से बूट होने की प्रतीक्षा करें। जांचें कि क्या आप अभी इंटरनेट(Internet) का उपयोग कर सकते हैं।

इसके अलावा, सुनिश्चित करें कि डिवाइस के सभी एलईडी(LEDs) ठीक से काम कर रहे हैं या आपको पूरी तरह से हार्डवेयर की समस्या हो सकती है।
विधि 2: राउटर या मॉडेम ड्राइवर्स को पुनर्स्थापित करें(Method 2: Reinstall Router or Modem Drivers)
1. विंडोज की + आर दबाएं फिर devmgmt.msc टाइप करें और डिवाइस मैनेजर(Device Manager) खोलने के लिए एंटर दबाएं(Enter) ।

2. Phone/Modem Options का विस्तार करें, फिर अपने मॉडेम पर राइट-क्लिक करें और अनइंस्टॉल करें चुनें।( Uninstall.)
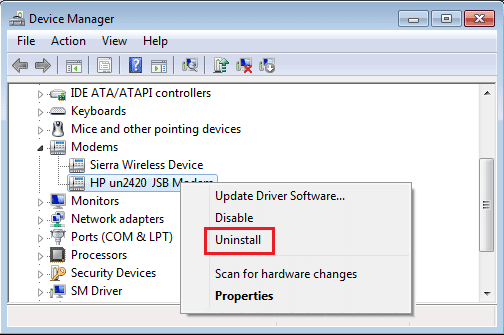
3. ड्राइवरों को हटाने के लिए हाँ चुनें।( Yes)
4. परिवर्तनों को सहेजने के लिए अपने पीसी को पुनरारंभ करें और जब सिस्टम शुरू होता है, तो विंडोज़(Windows) स्वचालित रूप से डिफ़ॉल्ट मॉडेम ड्राइवर स्थापित करेगा।
Method 3: Reset TCP/IP and Flush DNS
1. विंडोज बटन(Windows Button) पर राइट-क्लिक करें और " कमांड प्रॉम्प्ट (एडमिन)" चुनें। (Command Prompt(Admin).)"

2. अब निम्न कमांड टाइप करें और प्रत्येक के बाद एंटर दबाएं:
ipconfig /flushdns nbtstat –r netsh int ip reset reset c:\resetlog.txt netsh winsock reset

3. फिर से एडमिन कमांड प्रॉम्प्ट(Admin Command Prompt) खोलें और निम्नलिखित टाइप करें और प्रत्येक के बाद एंटर दबाएं:
ipconfig /release ipconfig /flushdns ipconfig /renew

4. परिवर्तन लागू करने के लिए रीबूट करें। फ्लशिंग DNS त्रुटि 651 को ठीक करने लगता है : मॉडेम (या अन्य कनेक्टिंग डिवाइस) ने एक त्रुटि की सूचना दी है।(Fix Error 651: The modem (or other connecting devices) has reported an error.)
विधि 4: नेटवर्क समस्या निवारक चलाएँ(Method 4: Run Network Troubleshooter)
1. सेटिंग्स(Settings) खोलने के लिए Windows Key +अपडेट एंड सिक्योरिटी( Update & Security.) पर क्लिक करें ।

2. बाएं हाथ के मेनू से समस्या निवारण का चयन करें।( Troubleshoot.)
3. समस्या निवारण के तहत इंटरनेट कनेक्शन( Internet Connections) पर क्लिक करें और फिर समस्या निवारक चलाएँ पर क्लिक करें।(Run the troubleshooter.)

4.समस्या निवारक चलाने के लिए आगे के ऑन-स्क्रीन निर्देशों का पालन करें।
5.यदि उपरोक्त समस्या को ठीक नहीं करता है तो समस्या निवारण(Troubleshoot) विंडो से, नेटवर्क एडेप्टर( Network Adapter) पर क्लिक करें और फिर समस्या निवारक चलाएँ पर क्लिक करें।( Run the troubleshooter.)

5. परिवर्तनों को सहेजने के लिए अपने पीसी को रीबूट करें।
विधि 5: ऑटो ट्यूनिंग सुविधा को अक्षम करें(Method 5: Disable Auto Tuning Feature)
1. यहां सूचीबद्ध किसी भी विधि का(any of the method listed here) उपयोग करके एलिवेटेड कमांड प्रॉम्प्ट(Command Prompt) खोलें ।
2. सीएमडी में निम्न कमांड टाइप करें और एंटर दबाएं(Enter) :
netsh int tcp set heuristics disabled netsh int tcp set global autotuninglevel=disabled netsh int tcp set global rss=enabled

3. एक बार जब कमांड प्रोसेसिंग समाप्त कर लेता है, तो परिवर्तनों को सहेजने के लिए अपने पीसी को पुनरारंभ करें।
विधि 6: एक नया डायल-अप कनेक्शन बनाएँ(Method 6: Create a new dial-up connection)
1. Windows Key + R दबाएं और फिर निम्न टाइप करें और एंटर दबाएं:
control.exe /name Microsoft.NetworkAndSharingCenter
2. इससे नेटवर्क(Network) और शेयरिंग सेंटर खुल जाएगा, " (Sharing Center)नया कनेक्शन या नेटवर्क सेट करें(Set up a new connection or network) " पर क्लिक करें ।

3. विज़ार्ड में " इंटरनेट से कनेक्ट करें " चुनें और (Connect to the Internet)अगला क्लिक करें।(Next.)

4. " वैसे भी नया कनेक्शन सेट करें(Set up a new connection anyway) " पर क्लिक करें और फिर ब्रॉडबैंड (PPPoE) चुनें।(Broadband (PPPoE).)

5. अपने आईएसपी द्वारा प्रदान किया गया उपयोगकर्ता नाम और पासवर्ड टाइप करें और ( username and password provided by your ISP)कनेक्ट पर(Connect.) क्लिक करें।

6. देखें कि क्या आप ठीक कर सकते हैं मॉडेम (या अन्य कनेक्टिंग डिवाइस) ने एक त्रुटि की सूचना दी है।(Fix The modem (or other connecting devices) has reported an error.)
विधि 7: raspppoe.sys फ़ाइल को फिर से पंजीकृत करें(Method 7: Re-register raspppoe.sys file)
1. Windows Key + X दबाएं और फिर कमांड प्रॉम्प्ट (एडमिन) चुनें।( Command Prompt (Admin).)

2. सीएमडी में निम्न कमांड टाइप करें और एंटर दबाएं(Enter) :
regsvr32 raspppoe.sys
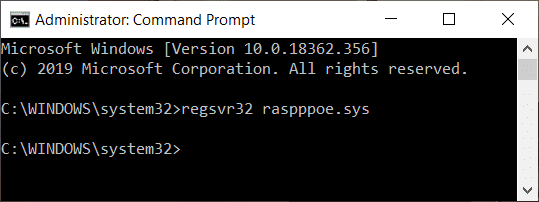
3. परिवर्तनों को सहेजने के लिए अपने पीसी को रीबूट करें।
अनुशंसित:(Recommended:)
- विंडोज 10 पर सॉफ्टवेयर डिस्ट्रीब्यूशन फोल्डर को कैसे डिलीट करें(How to Delete SoftwareDistribution Folder on Windows 10)
- विंडोज 10 में ब्लूटूथ की समस्याओं को कैसे ठीक करें(How to Fix Bluetooth problems in Windows 10)
- क्रोम में विशिष्ट वेबसाइटों के लिए फ्लैश सक्षम करें
- विंडोज 10 पर सिडेलैड ऐप्स कैसे करें(How to Sideload Apps on Windows 10)
बस आपने फिक्स एरर 651(Fix Error 651: The modem (or other connecting devices) has reported an error) को सफलतापूर्वक ठीक कर लिया है: मॉडेम (या अन्य कनेक्टिंग डिवाइस) ने एक त्रुटि की सूचना दी है, लेकिन यदि आपके पास अभी भी इस पोस्ट के बारे में कोई प्रश्न हैं, तो बेझिझक उनसे टिप्पणी अनुभाग में पूछें।
Related posts
विंडोज 10 में त्रुटि 0X80010108 ठीक करें
एप्लिकेशन त्रुटि को कैसे ठीक करें 0xc0000005
Windows अद्यतन त्रुटि कोड 0x80072efe ठीक करें
एप्लिकेशन लोड त्रुटि को कैसे ठीक करें 5:00000065434
BAD_SYSTEM_CONFIG_INFO त्रुटि ठीक करें
Windows अद्यतन त्रुटि को ठीक करें 0x800704c7
फिक्स स्टीम नेटवर्क त्रुटि से कनेक्ट नहीं हो सका
कार्यालय सक्रियण त्रुटि कोड 0xC004F074 ठीक करें
Windows स्टोर त्रुटि कोड 0x803F8001 ठीक करें
फिक्स विंडोज 10 अपडेट त्रुटि स्थापित नहीं करेगा
मीडिया निर्माण उपकरण त्रुटि को ठीक करें 0x80042405-0xa001a
फिक्स सिस्टम रिस्टोर एरर 0x80070091
विंडोज 10 पर डिवाइस नॉट माइग्रेट एरर को ठीक करें
नेटवर्क एडेप्टर त्रुटि कोड 28 स्थापित करने में असमर्थ फिक्स
विंडोज इंस्टालर एक्सेस अस्वीकृत त्रुटि को ठीक करें
डिवाइस मैनेजर में नेटवर्क एडेप्टर त्रुटि कोड 31 को ठीक करें
Windows अद्यतन त्रुटि को ठीक करें 0x80070020
विंडोज स्टोर कैश को ठीक करें क्षतिग्रस्त त्रुटि हो सकती है
Windows अद्यतन त्रुटि को ठीक करें 0x80080005
डेस्टिनेशन फोल्डर एक्सेस अस्वीकृत त्रुटि को ठीक करें
