फिक्स सिस्टम निर्दिष्ट फ़ाइल नहीं ढूँढ सकता त्रुटि कोड 0x80070002
इस त्रुटि का मुख्य कारण स्रोत वॉल्यूम में डिस्क त्रुटियां हैं, गुम ProfileImagePath , AUTOMOUNT अक्षम है, मशीन(Machine) में दोहरी बूट कॉन्फ़िगरेशन है, स्रोत वॉल्यूम पर स्नैपशॉट(Snapshot) हटा दिया गया है या महत्वपूर्ण सेवाएं बंद कर दी गई हैं।

तो बिना समय बर्बाद किए देखते हैं कि कैसे ठीक करें सिस्टम नीचे सूचीबद्ध ट्यूटोरियल की मदद से निर्दिष्ट त्रुटि कोड 0x80070002 फ़ाइल नहीं ढूंढ सकता है ।(Fix The system cannot find the file specified Error Code 0x80070002)
फिक्स(Fix) सिस्टम निर्दिष्ट फ़ाइल नहीं ढूँढ सकता त्रुटि कोड 0x80070002(Error Code 0x80070002)
विधि 1: डिस्क त्रुटियों को ठीक करें(Method 1: Fix Disk errors)
1. विंडोज बटन(Windows Button) पर राइट-क्लिक करें और " कमांड प्रॉम्प्ट (एडमिन)" चुनें। (Command Prompt(Admin).)"
2. अब cmd में निम्न कमांड टाइप करें: Chkdsk /r

3. इसे स्वचालित रूप से त्रुटि को ठीक करने दें और रिबूट करें।(reboot.)
विधि 2: अनुपलब्ध ProfileImagePath हटाएं।(Method 2: Delete the missing ProfileImagePath.)
1. Windows key + R दबाएं और रजिस्ट्री खोलने के लिए " regedit " टाइप करें।(regedit)

2. अब इस पथ पर नेविगेट करें: HKEY_LOCAL_MACHINE\SOFTWARE\Microsoft\Windows NT\CurrentVersion\ProfileList

3. प्रोफाइल(Expand Profile) सूची का विस्तार करें और पहले 4 प्रोफाइल में ProfileImagePath का मान होना चाहिए:(ProfileImagePath value of:)
%SystemRoot%\System32\Config\SystemProfile %SystemRoot%\ServiceProfiles\LocalService %SystemRoot%\ServiceProfiles\NetworkService C:\Users\Aditya

4. यदि एक या अधिक प्रोफ़ाइल में कोई प्रोफ़ाइल छवि नहीं है, तो आपके पास प्रोफ़ाइल अनुपलब्ध हैं।(missing profiles.)
नोट:(Note:) आगे बढ़ने से पहले कृपया "कंप्यूटर" का चयन करके रजिस्ट्री का बैकअप लें, फिर फ़ाइल(File) पर क्लिक करें , फिर निर्यात(Export) करें और सहेजें पर क्लिक करें।

5. अंत में, विचाराधीन प्रोफ़ाइल को हटा(delete the profile) दें और आप इसे ठीक करने में सक्षम हो सकते हैं सिस्टम निर्दिष्ट त्रुटि कोड 0x80070002 फ़ाइल नहीं ढूंढ सकता है,(Fix The system cannot find the file specified Error Code 0x80070002) लेकिन यदि नहीं, तो जारी रखें।
विधि 3: AUTOMOUNT सक्षम करें(Method 3: Enable AUTOMOUNT)
यदि किसी तृतीय पक्ष संग्रहण सॉफ़्टवेयर का उपयोग करते समय AUTOMOUNT अक्षम(AUTOMOUNT is disabled) है या यदि उपयोगकर्ता ने वॉल्यूम के लिए AUTOMOUNT को मैन्युअल रूप से अक्षम कर दिया है, तो वॉल्यूम ऑफ़लाइन हो सकते हैं । इस प्रकार की जाँच करने के लिए व्यवस्थापक कमांड प्रॉम्प्ट में डिस्कपार्ट चलाने के बाद निम्न कमांड:
1. विंडोज(Windows) बटन पर राइट-क्लिक करें और " कमांड प्रॉम्प्ट (एडमिन) चुनें। (Command Prompt(Admin).)"

2. DISKPART( DISKPART) टाइप करें और एंटर दबाएं।

3. निम्नलिखित कमांड टाइप करें और प्रत्येक के बाद एंटर दबाएं:
DISKPART> automount DISKPART> automount enable

4. रिबूट(Reboot) और वॉल्यूम ऑफलाइन नहीं होगा।
5. अगर यह आपकी समस्या का समाधान नहीं करता है, तो फिर से DISKPART खोलें।(DISKPART.)
6. निम्नलिखित कमांड टाइप करें:
C:\>Diskpart C:\Diskpart> List volume C:\Diskpart> Select volume 2 (Only choose 100 MB or system partition from list volumes) C:\Diskpart> Online volume C:\Diskpart> exit
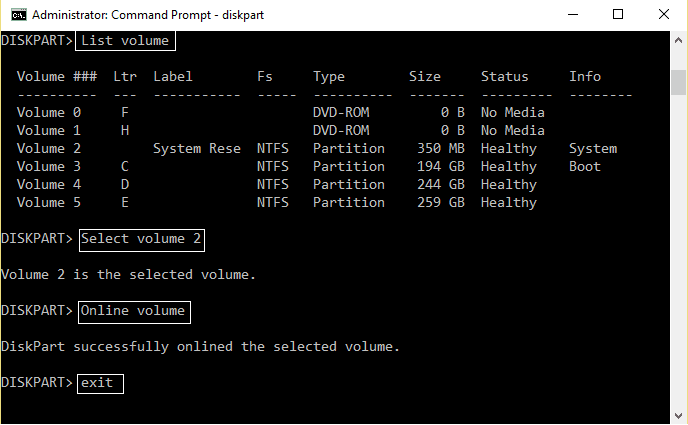
7. परिवर्तनों को सहेजने के लिए अपने पीसी को रीबूट करें और जांचें कि क्या यह फिक्स सिस्टम निर्दिष्ट त्रुटि कोड 0x80070002 फ़ाइल नहीं ढूंढ सकता है।(Fix The system cannot find the file specified Error Code 0x80070002.)
विधि 4: दोहरे बूट कॉन्फ़िगरेशन को ठीक करें(Method 4: Fix dual boot configuration)
1. डिस्क प्रबंधन खोलने के लिए Windows key + Rdiskmgmt.msc ” टाइप करें।

2. विंडोज(Windows) सिस्टम पार्टीशन पर राइट-क्लिक करें ( जो(Which) आम तौर पर C: होता है) और " मार्क पार्टिशन को एक्टिव के रूप में चुनें। (Mark Partition as Active.)"

3. परिवर्तन लागू करने के लिए पुनरारंभ करें।(Restart)
विधि 5: शैडोकॉपी संग्रहण क्षेत्र बढ़ाएँ(Method 5: Increase shadowcopy storage area)
(Snapshot)स्रोत पर बहुत कम छाया प्रतिलिपि संग्रहण क्षेत्र के कारण बैकअप प्रगति पर होने पर स्रोत वॉल्यूम पर स्नैपशॉट हटा दिया जाता है।
1. विंडोज(Windows) बटन पर राइट-क्लिक करें और " कमांड प्रॉम्प्ट (एडमिन) चुनें। (Command Prompt(Admin).)"
2. cmd में निम्न कमांड टाइप करें:
vssadmin list shadowstorage

3. यदि आपके पास बहुत कम शैडोकॉपी स्टोरेज एरिया है(shadowcopy storage area) तो cmd में निम्नलिखित टाइप करें:
vssadmin resize shadowstorage /For=C: /MaxSize=5%

4. परिवर्तन लागू करने के लिए रीबूट करें। (Reboot)यदि यह आपकी समस्या को फिर से ठीक नहीं करता है तो cmd खोलें और टाइप करें:
vssadmin delete shadows /all

5. फिर से अपने पीसी को रीबूट करें।(Reboot your PC.)
विधि 6: अपने पीसी को पहले के समय में पुनर्स्थापित करें(Method 6: Restore your PC to an earlier time)
एक सिस्टम रिस्टोर करें(System Restore) और यहां से एक रजिस्ट्री क्लीनर सॉफ्टवेयर CCleaner इंस्टॉल (CCleaner)करें।(here.)(here.)

आप के लिए अनुशंसित:(Recommended for you:)
- ईथरनेट को कैसे ठीक करें एक वैध आईपी कॉन्फ़िगरेशन त्रुटि नहीं है(How to fix Ethernet doesn’t have a valid IP Configuration Error)
- वायरलेस क्षमता को कैसे ठीक करें बंद है (रेडियो बंद है)(How to fix Wireless capability is turned off (Radio is off))
- उपयोग में फ़ोल्डर को ठीक करें कार्रवाई पूरी नहीं की जा सकती त्रुटि(Fix Folder in use The action can’t be completed Error)
- सीमित पहुंच या बिना कनेक्टिविटी वाईफाई की समस्या को कैसे ठीक करें(How to fix limited access or no connectivity WiFi issues)
बस इतना ही, आपने सफलतापूर्वक सीखा है कि सिस्टम को कैसे (How) ठीक किया जाए, निर्दिष्ट त्रुटि कोड 0x80070002 फ़ाइल नहीं मिल सकती है,( Fix The system cannot find the file specified Error Code 0x80070002) लेकिन यदि आपके पास अभी भी इस ट्यूटोरियल के बारे में कोई प्रश्न हैं, तो बेझिझक उनसे टिप्पणी अनुभाग में पूछें।
Related posts
Windows अद्यतन त्रुटि कोड 0x80072efe ठीक करें
डिवाइस मैनेजर में नेटवर्क एडेप्टर त्रुटि कोड 31 को ठीक करें
नेटवर्क एडेप्टर त्रुटि कोड 28 स्थापित करने में असमर्थ फिक्स
Windows स्टोर त्रुटि कोड 0x803F8001 ठीक करें
कार्यालय सक्रियण त्रुटि कोड 0xC004F074 ठीक करें
त्रुटि कोड 5003 कनेक्ट करने में असमर्थ ज़ूम को ठीक करें
विंडोज 10 स्टोर त्रुटि कोड को ठीक करें 0x80072efd
BAD_SYSTEM_CONFIG_INFO त्रुटि ठीक करें
नेटफ्लिक्स त्रुटि कोड UI3012 को ठीक करें
विंडोज इंस्टालर एक्सेस अस्वीकृत त्रुटि को ठीक करें
फिक्स पीएनपी डिटेक्टेड फेटल एरर विंडोज 10
USB त्रुटि कोड 52 को ठीक करें Windows डिजिटल हस्ताक्षर सत्यापित नहीं कर सकता
सर्वर से कनेक्ट करने में Omegle त्रुटि को ठीक करें (2022)
विंडोज 10 में त्रुटि कोड 0x80070490 ठीक करें
फिक्स USB नॉट वर्किंग एरर कोड 39
Windows अद्यतन त्रुटि को कैसे ठीक करें 80072ee2
एप्लिकेशन त्रुटि को कैसे ठीक करें 0xc000007b
लंबित लेनदेन स्टीम त्रुटि को ठीक करने के 6 तरीके
फिक्स त्रुटि 651: मॉडेम (या अन्य कनेक्टिंग डिवाइस) ने एक त्रुटि की सूचना दी है
एप्लिकेशन त्रुटि को कैसे ठीक करें 523
