फिक्स फोल्डर मौजूद नहीं है - विंडोज पीसी पर ओरिजिनल एरर
उत्पत्ति(Origin) एक डिजिटल वितरण मंच है जिसे इलेक्ट्रॉनिक(Electronic) आर्ट्स द्वारा वीडियो गेम खरीदने और खेलने के लिए विकसित किया गया है। प्लेटफॉर्म का सॉफ्टवेयर क्लाइंट पर्सनल कंप्यूटर और मोबाइल प्लेटफॉर्म के लिए उपलब्ध है। यदि आप ओरिजिन(Origin) क्लाइंट का उपयोग करके Windows 11/10 पर किसी गेम को अपडेट करने का प्रयास करते हैं और आपको फोल्डर मौजूद नहीं है(Folder does not exist) त्रुटि संदेश मिलता है, तो यह पोस्ट आपको रूचि दे सकती है। इस पोस्ट में, हम कुछ संभावित ज्ञात कारणों की पहचान करेंगे जो त्रुटि को ट्रिगर कर सकते हैं और फिर संभावित समाधान प्रदान करते हैं जिससे आप इस समस्या को दूर करने में मदद कर सकते हैं।
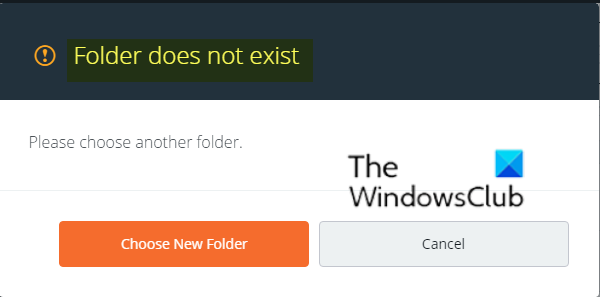
आप निम्न ज्ञात कारणों के कारण त्रुटि संदेश मौजूद नहीं फ़ोल्डर(Folder does not exist) का सामना कर सकते हैं;
- व्यवस्थापक अनुमतियाँ।
- ग्राहक मुद्दे।
- फ़ोल्डर अनुमतियाँ।
फ़ोल्डर मौजूद नहीं है - मूल(– Origin) त्रुटि
यदि आप इस फ़ोल्डर का सामना कर रहे हैं तो त्रुटि मौजूद नहीं है(Folder does not exist) , आप नीचे दिए गए हमारे अनुशंसित समाधानों को बिना किसी विशेष क्रम में आज़मा सकते हैं और देख सकते हैं कि क्या इससे समस्या को हल करने में मदद मिलती है।
- एक व्यवस्थापक के रूप में मूल चलाएँ
- एक नया इंस्टॉलेशन फ़ोल्डर चुनें
- मूल की गेम लाइब्रेरी को डिफ़ॉल्ट सेटिंग्स पर पुनर्स्थापित करें
- पर्याप्त अनुमति दें।
आइए समाधानों में शामिल चरणों के विवरण पर एक नज़र डालें।
1] एक व्यवस्थापक के रूप में मूल चलाएँ
हाल के विंडोज(Windows) या ओरिजिन अपडेट ने (Origin)ओरिजिन(Origin) एक्जीक्यूटेबल के लिए अनुमतियों के संबंध में कुछ बदल दिया हो सकता है और यह उन सभी फोल्डर तक पहुंचने में सक्षम नहीं हो सकता है जो अपडेट से पहले एक्सेस करने में सक्षम थे। इसलिए, आप उत्पत्ति(Origin) को व्यवस्थापक के रूप में चलाने का प्रयास कर सकते हैं और देख सकते हैं कि इससे मदद मिलती है या नहीं।
ऐसे:
- अपने कंप्यूटर पर मूल निष्पादन योग्य(Origin executable) का पता लगाएँ । यदि यह आपके डेस्कटॉप पर शॉर्टकट के रूप में स्थित है, तो बस शॉर्टकट पर राइट-क्लिक करें और संदर्भ मेनू से गुण विकल्प चुनें। (Properties)यदि नहीं, तो आपको अपने कंप्यूटर पर इसके इंस्टॉलेशन फ़ोल्डर का पता लगाना होगा। यदि आपने स्थापना के दौरान डिफ़ॉल्ट फ़ोल्डर को बदल दिया है, तो सुनिश्चित करें कि आपने उस पर नेविगेट किया है।
- गुण विंडो के अंदर संगतता(Compatibility) टैब पर नेविगेट करें ।
- सेटिंग( Settings) अनुभाग के अंतर्गत इस प्रोग्राम को व्यवस्थापक के रूप में चलाएँ(Run this program as an administrator) विकल्प के बगल में स्थित बॉक्स को चेक करें ।
- परिवर्तनों को प्रभावी करने के लिए लागू करें(Apply) > ठीक(OK) पर क्लिक करें।
यह देखने के लिए जांचें कि क्या समस्या बनी रहती है। यदि ऐसा है, तो अगले समाधान का प्रयास करें।
2] एक नया इंस्टॉलेशन फोल्डर चुनें
यदि समस्या आपके कंप्यूटर पर केवल एक गेम के साथ होती है, तो आपको उस फ़ोल्डर को मैन्युअल रूप से चुनने की आवश्यकता हो सकती है जहां गेम स्थापित है। एक नया इंस्टॉलेशन फ़ोल्डर चुनने के लिए, निम्न कार्य करें;
- (Double-click)ओरिजिन(Origin) क्लाइंट लॉन्च करने के लिए डेस्कटॉप पर ओरिजिन आइकन पर (Origin)डबल-क्लिक करें ।
- एक बार ओरिजिन(Origin) क्लाइंट खुलने के बाद, गेम्स की अपनी सूची खोलने के लिए विंडो के शीर्ष पर मेनू पर गेम्स(Games) एंट्री पर क्लिक करें। आप होम स्क्रीन के बाईं ओर के मेनू में माई गेम लाइब्रेरी(My Game Library) प्रविष्टि पर भी क्लिक कर सकते हैं।
- आपके द्वारा इंस्टॉल किए गए गेम की सूची में समस्याग्रस्त गेम का पता लगाएँ, उसके आइकन पर राइट-क्लिक करें, और दिखाई देने वाले संदर्भ मेनू से गेम अपडेट करें चुनें।(Update Game)
- एक बार जब फ़ोल्डर मौजूद नहीं(Folder does not exist) होता है तो त्रुटि दिखाई देती है, नया फ़ोल्डर चुनें(Choose New Folder) विकल्प पर क्लिक करें।
- (Browse)उस फ़ोल्डर में ब्राउज़ करें जहां गेम इंस्टॉल है और इसे चुनें। अद्यतन सामान्य रूप से आगे बढ़ना चाहिए।
यह देखने के लिए जांचें कि क्या समस्या बनी रहती है। यदि ऐसा है, तो अगले समाधान का प्रयास करें।
3] मूल की गेम लाइब्रेरी को डिफ़ॉल्ट सेटिंग्स पर पुनर्स्थापित करें
ओरिजिन की गेम लाइब्रेरी को डिफ़ॉल्ट सेटिंग्स पर पुनर्स्थापित करने के लिए, निम्न कार्य करें;
- (Double-click)ओरिजिन(Origin) क्लाइंट लॉन्च करने के लिए डेस्कटॉप पर ओरिजिन आइकन पर (Origin)डबल-क्लिक करें ।
- ओरिजिन(Origin) क्लाइंट की होम स्क्रीन से , अपने यूजरनेम के बगल में, विंडो के निचले-बाएँ हिस्से से एरो आइकन पर क्लिक करें।
- मेनू से एप्लिकेशन सेटिंग्स(Application Settings) विकल्प पर क्लिक करें ।
- सेटिंग स्क्रीन में इंस्टॉल और सेव(Installs & Saves) टैब पर नेविगेट करें ।
- अपने कंप्यूटर पर(On your computer) अनुभाग के तहत , गेम लाइब्रेरी स्थान(Game library location) विकल्प के आगे डिफ़ॉल्ट पुनर्स्थापित करें(Restore default) बटन पर क्लिक करें और किसी भी संकेत की पुष्टि करें जो प्रकट हो सकता है।
- अपने ओरिजिन(Origin) गेम्स के लिए अपडेट को रीस्टार्ट करें ।
अब यह देखने के लिए जांचें कि क्या फ़ोल्डर मौजूद नहीं है(Folder does not exist) समस्या अभी भी आपके मूल क्लाइंट में दिखाई देती है। यदि ऐसा है, तो अगले समाधान का प्रयास करें।
4] पर्याप्त अनुमति दें
खेल को पर्याप्त अनुमतियों के बिना एक दुर्गम फ़ोल्डर में स्थापित किया जा सकता है। इस स्थिति में, फ़ोल्डर के लिए पर्याप्त अनुमतियाँ प्रदान करने से यह हल हो सकता है कि फ़ोल्डर मौजूद नहीं है (Folder does not exist ) त्रुटि संदेश। निम्न कार्य करें;
- अपने कंप्यूटर पर गेम के इंस्टॉलेशन फोल्डर का पता लगाएँ। यह आपके द्वारा चुना गया लाइब्रेरी फ़ोल्डर हो सकता है या यह डिफ़ॉल्ट लाइब्रेरी फ़ोल्डर हो सकता है, जो कि Origin\Games है ।
- उस फ़ोल्डर पर राइट-क्लिक करें(Right-click) जहां गेम की स्थापना स्थित है (इसका नाम गेम के नाम पर है) और संदर्भ मेनू से गुण(Properties) प्रविष्टि चुनें जो दिखाई देगा।
- एक बार गुण विंडो के अंदर, (Properties)सुरक्षा(Security) टैब के अंदर नेविगेट करें ।
- उन्नत अनुमति सेटिंग्स तक पहुँचने के लिए स्क्रीन के निचले भाग के पास उन्नत(Advanced) बटन पर क्लिक करें ।
- नए फ़ोल्डर के अंदर, नई अनुमतियाँ जोड़ने के लिए जोड़ें बटन पर क्लिक करें।(Add)
- नई विंडो में, स्क्रीन के ऊपरी बाएँ भाग में एक प्रिंसिपल का चयन करें बटन पर क्लिक करें।(Select a principal)
- विकल्प का चयन करने के लिए ऑब्जेक्ट नाम दर्ज करें के(Enter the object name to select) तहत , सभी आवेदन पैकेज(ALL APPLICATION PACKAGES.) टाइप करें।
- सुनिश्चित करें कि प्रकार(Type) विकल्प अनुमति(Allow) पर सेट है और इस पर लागू(Applies to) विकल्प इस फ़ोल्डर, सबफ़ोल्डर और फ़ाइलों(This folder, subfolders, and files) पर सेट है ।
- विंडो के मूल अनुमति(Basic permissions) अनुभाग के अंतर्गत , पूर्ण नियंत्रण(Full control) प्रविष्टि की जाँच करें।
- परिवर्तनों को प्रभावी करने के लिए ठीक(OK) क्लिक करें ।
अद्यतन को पुनरारंभ करने के लिए मूल(Origin) क्लाइंट को फिर से लॉन्च करें और यह देखने के लिए जांचें कि क्या समस्या हल हो गई है।
I hope one of these solutions works for you!
Related posts
विंडोज 11/10 पर एपिक गेम्स त्रुटि कोड IS-MF-01 और LS-0009 को ठीक करें
पर्याप्त डिस्क स्थान ठीक नहीं करें - विंडोज पीसी पर स्टीम त्रुटि
फिक्स ऑनलाइन लॉगिन वर्तमान में अनुपलब्ध है - विंडोज पीसी पर मूल त्रुटि
विंडोज 11/10 में स्टीम गेम्स को दूसरे ड्राइव या फोल्डर में कैसे ले जाएं
विंडोज 11/10 में एपिक गेम्स एरर कोड LS-0018 को ठीक करें
फिक्स iPhone DCIM फोल्डर विंडोज 11/10 पर गायब है
गेम्स फोल्डर क्या है और इसका उपयोग कैसे करें?
विंडोज पीसी पर Xbox गेम इंस्टॉल करते समय त्रुटि कोड 0x80242022 ठीक करें
फिक्स फोल्डर व्यू सेटिंग्स विंडोज 10 में सेव नहीं हो रही हैं
विंडोज पीसी में Xbox गेम बार के माध्यम से पीसी गेम्स में Spotify का उपयोग कैसे करें
विंडोज 10 के लिए सर्वश्रेष्ठ मुफ्त गेम रिकॉर्डिंग सॉफ्टवेयर
विंडोज 10 में ओरिजिनल एरर 9:0 को कैसे ठीक करें
फिक्स एपिक गेम्स त्रुटि कोड AS-3: विंडोज 11/10 पर कोई कनेक्शन नहीं
फिक्स फोल्डर केवल विंडोज 10 पर पढ़ने के लिए वापस आता रहता है
घर से दोस्तों के साथ खेलने के लिए विंडोज पीसी के लिए मुफ्त मल्टीप्लेयर गेम
डेस्टिनेशन फोल्डर एक्सेस अस्वीकृत त्रुटि को ठीक करें
स्टीम पर ओरिजिनल गेम्स कैसे स्ट्रीम करें
मूल त्रुटि को कैसे ठीक करें 327683: 0
विंडोज 11/10 पर एपिक गेम्स एरर कोड LS-0003 को ठीक करें
कॉल ऑफ़ ड्यूटी मॉडर्न वारफेयर या वारज़ोन गेम में त्रुटि कोड 664640 ठीक करें
