फिक्स पेज फ़ायरफ़ॉक्स पर ठीक से त्रुटि को पुनर्निर्देशित नहीं कर रहा है
यदि आपको फ़ायरफ़ॉक्स(Firefox) ब्राउज़र पर पेज ठीक से रीडायरेक्ट नहीं(The page isn’t redirecting properly) हो रहा है, तो समस्या को ठीक करने के लिए यहां कुछ उपयोगी टिप्स दी गई हैं। यह त्रुटि Google Chrome पर ERR TOO MANY REDIRECTS के समान है । हालाँकि, कुछ कारण हैं कि किसी विशेष वेबसाइट को खोलते समय आपको यह समस्या क्यों हो सकती है।
पूरा एरर मैसेज कुछ इस तरह कहता है-
The page isn’t redirecting properly
Firefox has detected that the server is redirecting the request for this address in a way that will never complete.
This problem can sometimes be caused by disabling or refusing to accept cookies.
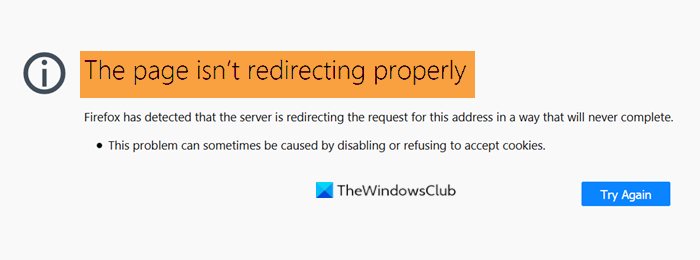
आपकी जानकारी के लिए बता दे कि समाधान की दो अलग-अलग श्रेणियां हैं. आप इसे नियमित उपयोगकर्ता और साइट व्यवस्थापक के रूप में ठीक कर सकते हैं। निम्नलिखित सूची में दोनों प्रकारों का उल्लेख किया गया है, और आप उनके अनुसार उनका अनुसरण कर सकते हैं।
पृष्ठ फ़ायरफ़ॉक्स पर ठीक से पुनर्निर्देशित नहीं कर रहा है त्रुटि(Firefox)
फ़ायरफ़ॉक्स(Firefox) पर पेज ठीक से रीडायरेक्ट नहीं कर रहा है इसे ठीक करने के लिए , इन चरणों का पालन करें-
- (Delete)किसी विशेष वेबसाइट की कुकीज़ हटाएं
- समस्त ब्राउज़िंग डेटा साफ़ करें
- ऐड-ऑन अक्षम करें
- एडवेयर के लिए पीसी स्कैन करें
- वर्डप्रेस साइट यूआरएल जांचें
- .htaccess फ़ाइल की जाँच करें
- एसएसएल स्थापना की जाँच करें।
आइए जानते हैं इन टिप्स और ट्रिक्स के बारे में।
1] किसी विशेष वेबसाइट की कुकीज़ हटाएं(Delete)
चूंकि यह समस्या मुख्य रूप से ब्राउज़र में संग्रहीत पुरानी कुकीज़ के कारण होती है, इसलिए आपको उन्हें फ़ायरफ़ॉक्स(Firefox) से हटा देना चाहिए । यह अपेक्षाकृत सरल है क्योंकि आपको ऐड-ऑन की आवश्यकता नहीं है। आरंभ करने के लिए, वेबसाइट को खोलने का प्रयास करें, भले ही वह लोड न हो और त्रुटि संदेश दिखाए।
इसके बाद, एड्रेस बार में दिखाई देने वाले लॉक आइकन पर क्लिक करें और कुकीज और साइट डेटा साफ़ (Clear Cookies and Site Data ) करें बटन पर क्लिक करें।
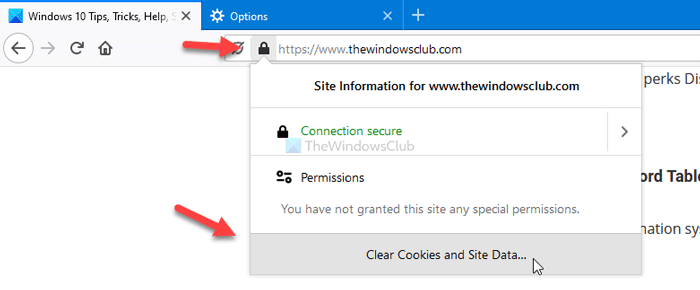
यह एक पॉपअप दिखाता है जिसमें इस वेबसाइट के लिए संग्रहीत सभी कुकीज़ शामिल हैं। एक के बाद एक चुनें और (Choose one)निकालें (Remove ) बटन पर क्लिक करें।
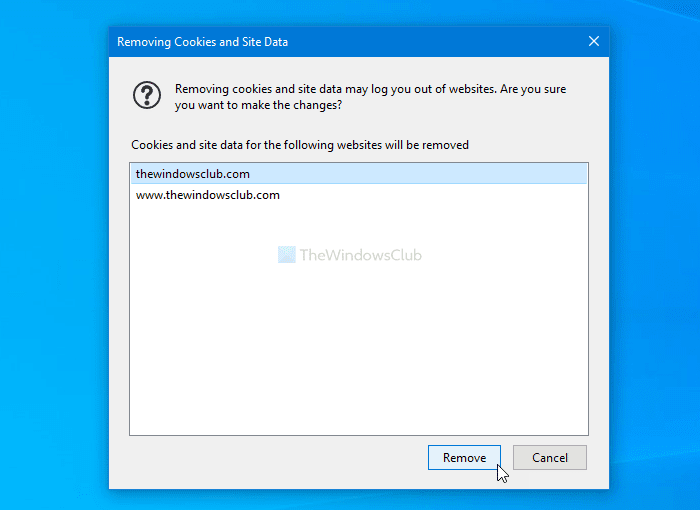
अंत में, अपने ब्राउज़र को पुनरारंभ करें और वेबसाइट खोलने का प्रयास करें। इसके अलावा, आप केवल सभी कुकीज़ और साइट डेटा को हटाने के लिए गोपनीयता और सुरक्षा अनुभाग में (Privacy & Security)डेटा साफ़ (Clear Data ) करें विकल्प का उपयोग कर सकते हैं।
पढ़ें: (Read: )क्रोम, एज, फ़ायरफ़ॉक्स में विशिष्ट वेबसाइट के लिए कुकीज़, साइट डेटा, कैश साफ़ करें(Clear Cookies, Site Data, Cache for specific website in Chrome, Edge, Firefox)
2] ब्राउज़िंग डेटा साफ़ करें
यदि उपरोक्त समाधान काम नहीं करता है, तो बेहतर है कि फ़ायरफ़ॉक्स में संपूर्ण ब्राउज़िंग डेटा(clear the entire browsing data in Firefox) को एक ही बार में साफ़ कर दिया जाए। ड्रॉप-डाउन सूची को साफ़ करने के लिए समय सीमा(Time range to clear) से सब कुछ (Everything ) चुनना न भूलें और ओके (OK ) बटन पर क्लिक करने से पहले सभी चेकबॉक्स पर टिक करें।
3] ऐड-ऑन अक्षम करें
ऐड-ऑन का उपयोग करने के कुछ फायदे और नुकसान भी हैं। यदि आप कई ब्राउज़र ऐड-ऑन स्थापित करते हैं, तो वे वेबसाइट लोड करते समय विरोध पैदा कर सकते हैं - यह इस बात पर निर्भर करता है कि आपने किस प्रकार का ऐड-ऑन स्थापित किया है। हालाँकि, यदि आपके पास फ़ायरफ़ॉक्स(Firefox) ब्राउज़र में कई ऐड-ऑन स्थापित हैं , तो उन सभी को एक साथ अक्षम करना(disable them all at once) और वेबसाइट को पुनः लोड करने का प्रयास करना बेहतर है।
यदि यह सफलतापूर्वक खोला गया, तो समस्या पैदा करने वाले ऐड-ऑन को खोजने के लिए उन ऐड-ऑन को एक(enable those add-ons one) के बाद एक सक्षम करने का समय आ गया है।
4] एडवेयर के लिए पीसी स्कैन करें
एडवेयर(Adware) विभिन्न तरीकों से कार्य कर सकता है, जिसमें आपको अपने पसंदीदा ब्राउज़र में कोई वेबसाइट नहीं खोलने देना शामिल है। यही वह समय है जब आपको अपने पीसी को एडवेयर के लिए स्कैन करना चाहिए और जितनी जल्दी हो सके उन्हें हटा देना चाहिए। हालांकि बाजार में इसी तरह के बहुत सारे उपकरण उपलब्ध हैं, हम एक संतोषजनक परिणाम प्राप्त करने के लिए AdwCleaner या Ultra Adware Killer का उपयोग करने की सलाह देते हैं।
फ़ायरफ़ॉक्स(Firefox) पर त्रुटि को ठीक करने के लिए ये कुछ आसान उपाय हैं ।
यदि आप एक वेबसाइट व्यवस्थापक हैं, तो आप निम्नलिखित समस्या निवारण युक्तियों को पढ़ना जारी रख सकते हैं।
5] वर्डप्रेस साइट यूआरएल जांचें
उपयोगकर्ता अक्सर इस समस्या का सामना नए वर्डप्रेस(WordPress) इंस्टॉलेशन के साथ करते हैं। पहली चीज जो आपको देखनी चाहिए वह है वर्डप्रेस एड्रेस(WordPress Address) ( यूआरएल(URL) ) और साइट एड्रेस(Site Address) ( यूआरएल(URL) )। हालाँकि, यह समाधान तब काम नहीं करता जब आप वर्डप्रेस(WordPress) एडमिन पैनल भी नहीं खोल सकते। दूसरी ओर, यदि आप वर्डप्रेस(WordPress) एडमिन पैनल खोल सकते हैं, लेकिन वेबसाइट पोस्ट, पेज आदि नहीं खोल सकते हैं, तो आप Settings > General पर जा सकते हैं और उन सेटिंग्स को देख सकते हैं।
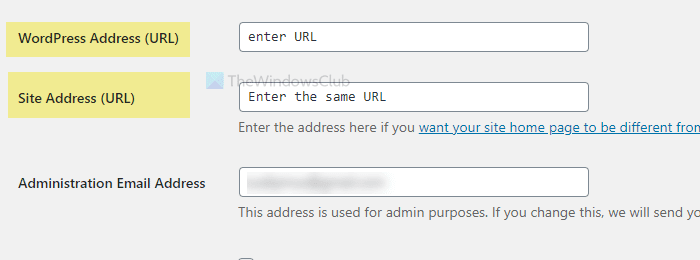
सुनिश्चित करें(Make) कि वे सही हैं, और कोई वर्तनी त्रुटि नहीं है। वे समान होने चाहिए - यदि आपके पास https और www है, तो दोनों बॉक्स https://www.site-name.com जैसा दिखना चाहिए।
6] .htaccess फ़ाइल की जाँच करें
यदि आप अपाचे(Apache) सर्वर का उपयोग कर रहे हैं, तो .htaccess फ़ाइल एक महत्वपूर्ण भूमिका निभाती है। सेटिंग्स को एक पुनर्निर्देशन से अन्य पृष्ठभूमि सुविधाओं को अनुकूलित करने के लिए, आप .htaccess फ़ाइल का उपयोग करके कुछ आवश्यक चीजें कर सकते हैं। हालाँकि, यदि आपने कुछ रीडायरेक्ट शामिल किए हैं और सहेजने के बाद यह त्रुटि संदेश प्राप्त करना शुरू कर दिया है, तो सभी परिवर्तनों को पूर्ववत करना बेहतर है।
डिफ़ॉल्ट वर्डप्रेस .htaccess(WordPress .htaccess) फ़ाइल इस तरह दिखती है-
# BEGIN WordPress
RewriteEngine On
RewriteRule .* - [E=HTTP_AUTHORIZATION:%{HTTP:Authorization}]
RewriteBase /
RewriteRule ^index\.php$ - [L]
RewriteCond %{REQUEST_FILENAME} !-f
RewriteCond %{REQUEST_FILENAME} !-d
RewriteRule . /index.php [L]
# END WordPress
7] एसएसएल स्थापना की जाँच करें
यह स्वचालित रीडायरेक्ट त्रुटि(automatic redirects error) उन सामान्य SSL कनेक्शन समस्याओं(common SSL connection problems) में से एक है , जिनका सामना उपयोगकर्ता अक्सर करते हैं। जैसा कि आपको एक समान संदेश मिल रहा है, एसएसएल(SSL) स्थापना की जांच करने की अनुशंसा की जाती है। चाहे आप Let's Encrypt या किसी अन्य तृतीय-पक्ष SSL प्रमाणपत्र का उपयोग कर रहे हों, आपको इस समाधान की जाँच अवश्य करनी चाहिए। यदि आप समस्या का पता लगाने में असमर्थ हैं, तो किसी पेशेवर से मदद मांगें।
बस इतना ही! फ़ायरफ़ॉक्स(Firefox) ब्राउज़र पर इस समस्या को ठीक करने के लिए ये कुछ सामान्य सुझाव हैं ।
Related posts
क्रोम और फायरफॉक्स में कैशे, कुकीज, ब्राउजिंग हिस्ट्री को कैसे साफ करें?
फ़ायरफ़ॉक्स में सेशन रिस्टोर क्रैश रिकवरी को कैसे निष्क्रिय करें
गुम या हटाए गए Firefox बुकमार्क या पसंदीदा को पुनर्स्थापित करें
सबसे उपयोगी मोज़िला फ़ायरफ़ॉक्स के बारे में:कॉन्फ़िगरेशन ट्विक्स
Chrome या Firefox आपके कंप्यूटर पर फ़ाइलें डाउनलोड या सहेज नहीं सकते हैं
क्रोम, एज, फायरफॉक्स में अब फ्लैश कैसे काम करें?
कनेक्शन विफलता के कारण ऐड-ऑन डाउनलोड नहीं किया जा सका
नए टैब में फ़ायरफ़ॉक्स से संदेशों को कैसे निष्क्रिय करें
फ़ायरफ़ॉक्स विंडोज 11/10 पर नहीं खुलेगा या लॉन्च नहीं होगा
फ़ायरफ़ॉक्स में एन्हांस्ड ट्रैकिंग, प्रोटेक्शन ब्रीच अलर्ट, लॉकवाइज सेट करें
फ़ायरफ़ॉक्स टास्क मैनेजर का उपयोग कैसे करें
क्रोम और फायरफॉक्स ब्राउजर में सभी खुले हुए टैब के यूआरएल कैसे कॉपी करें?
विंडोज़ पर फ़ायरफ़ॉक्स में पिछले ब्राउज़िंग सत्र को स्वचालित रूप से पुनर्स्थापित करें
फ़ायरफ़ॉक्स पर निजी मोड में ऐड-ऑन को अक्षम या सक्षम कैसे करें
फ़ायरफ़ॉक्स ब्राउज़र में सूचनाएं, माइक्रोफ़ोन, कैमरा अनुरोध ब्लॉक करें
विंडोज पीसी पर फ़ायरफ़ॉक्स की समस्याओं और मुद्दों को ठीक करें
क्रोम और फ़ायरफ़ॉक्स ब्राउज़र में हाइपरलिंक ऑडिटिंग
फ़ायरफ़ॉक्स बुकमार्क टूलबार को केवल नए टैब पेज पर कैसे सक्षम करें
फ़ायरफ़ॉक्स क्वांटम ब्राउज़र में टेलीमेट्री और डेटा संग्रह अक्षम करें
विंडोज पीसी के लिए Google क्रोम बनाम फ़ायरफ़ॉक्स क्वांटम
