फिक्स क्रोम स्क्रॉलबार विंडोज 10 में गायब हो जाता है
Google Chrome आसानी से सबसे अधिक उपयोग किया जाने वाला ब्राउज़र(Browser) है । यह सुरक्षित है और कई सुविधाएँ प्रदान करता है। लेकिन कभी-कभी समस्याएं आ जाती हैं। क्रोम(Chrome) में स्क्रॉलबार गायब होना हाल ही का है। ब्राउज़र का उपयोग करते समय, क्रोम(Chrome) में स्क्रॉलबार नहीं दिख रहा है । यह एक भ्रम पैदा करता है कि वेब पेज में स्क्रॉल करने योग्य सामग्री नहीं है। यह समस्या किसी विशिष्ट साइट तक ही सीमित नहीं है। अगर आप भी इसी समस्या से जूझ रहे हैं तो आप बिल्कुल सही जगह पर हैं। हम आपके लिए एक संपूर्ण मार्गदर्शिका लाए हैं जो क्रोम स्क्रॉलबार(Chrome Scrollbar) गायब होने की त्रुटि को ठीक करने में आपकी सहायता करेगी ।
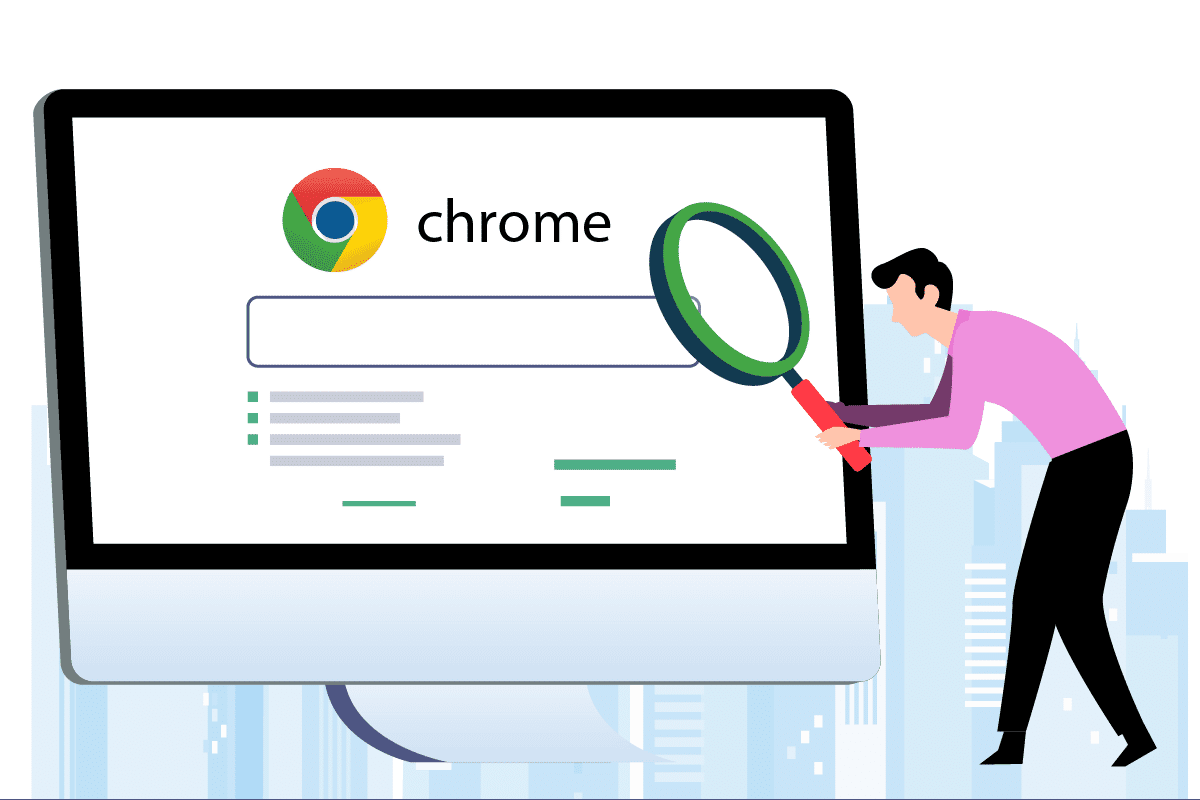
क्रोम स्क्रॉलबार को कैसे ठीक करें विंडोज 10 में गायब हो जाता है(How to Fix Chrome Scrollbar Disappears in Windows 10)
इस त्रुटि के पीछे कई कारण हो सकते हैं, उनमें से कुछ नीचे सूचीबद्ध हैं।
- हाल के क्रोम संशोधन:(Recent Chrome Modifications:) Google क्रोम के हाल के अपडेट स्क्रॉलबार ऑटो-हाइड फ़ंक्शन से जुड़े हैं जो इस त्रुटि का कारण हो सकता है।
- एक्सटेंशन द्वारा हस्तक्षेप(Interference by Extensions) : कुछ एक्सटेंशन या उनकी सेटिंग्स स्क्रॉलबार को छिपाने के लिए ट्रिगर कर सकती हैं।
- सक्षम ओवरले स्क्रॉलबार:(Enabled Overlay Scrollbars:) यदि Google क्रोम में (Google Chrome)ओवरले(Overlay) स्क्रॉलबार सेटिंग सक्षम है तो यह समस्या हो सकती है।
क्रोम(Chrome) में स्क्रॉलबार क्यों नहीं दिख रहा है, इसके कुछ कारणों को समझने के बाद , तरीकों पर जाएं और क्रोम(Chrome) स्क्रॉलबार गायब होने की समस्या को ठीक करें। सबसे पहले(First) , हम अनुशंसा करते हैं कि आप क्रोम(Chrome) को बंद करके और फिर से खोलकर पुनः आरंभ करें और यदि त्रुटि बनी रहती है तो नीचे दिए गए तरीकों का पालन करें।
विधि 1: एक्सटेंशन अक्षम करें(Disable Extensions)
Chrome एक्सटेंशन आपके ब्राउज़िंग अनुभव को बेहतर बनाने के लिए डिज़ाइन किए गए हैं, हालांकि उनकी समस्याएं हैं। एक्सटेंशन को अक्षम करने से आपको क्रोम(Chrome) स्क्रॉलबार गायब होने की समस्या को ठीक करने में मदद मिल सकती है। ऐसा करने के लिए, नीचे दिए गए चरणों का पालन करें और क्रोम(Chrome) में अनुपलब्ध स्क्रॉलबार को ठीक करें ।
1. स्टार्ट पर क्लिक करें, (Start)क्रोम(Chrome) टाइप करें और एंटर(Enter key) की दबाएं ।

2. पता बार में, chrome:/extensions/Chrome में इंस्टॉल किए गए सभी एक्सटेंशन की सूची खोलने के लिए Enter दबाएं .

3. एक्सटेंशन को बंद करने के लिए उसे टॉगल(Off) करें . सभी एक्सटेंशन के लिए इस चरण को दोहराएं।

4. क्रोम(Chrome) से बाहर निकलें और इसे फिर से खोलें।
5. यदि इससे समस्या का समाधान हो जाता है, तो चरण 3(step 3) में दिखाए गए एक्सटेंशन(Extensions) पृष्ठ पर जाकर एक्सटेंशन को एक-एक करके टॉगल करें .
6. यदि किसी विशिष्ट एक्सटेंशन को सक्षम करने से स्क्रॉलबार गायब होने की समस्या फिर से प्रकट होती है, तो बस उस एक्सटेंशन को अक्षम करें और अन्य सभी को सक्रिय करें।
यदि सभी एक्सटेंशन अक्षम करने के बाद क्रोम(Chrome) में स्क्रॉल बार नहीं दिख रहा है , तो अगली विधि पर जाएं।
यह भी पढ़ें: (Also Read:) कैसे ठीक करें क्रोम क्रैश होता रहता है(How to Fix Chrome Keeps Crashing)
विधि 2: ओवरले स्क्रॉलबार ध्वज अक्षम करें(Method 2: Disable Overlay Scrollbars Flag)
फ़्लैग प्रारंभिक विशेषताएं हैं जिनका Google द्वारा आंतरिक रूप से परीक्षण किया जाता है और जो क्रोम(Chrome) ब्राउज़र का हिस्सा बन भी सकती हैं और नहीं भी । ओवरले स्क्रॉलबार(Overlay Scrollbar) फ्लैग उनमें से एक है जो वेबपेजों में स्क्रॉलबार को छिपाने के लिए प्रयोग किया जाता है। इसे अक्षम करने से समस्या ठीक हो सकती है और आप इन चरणों का पालन करके ऐसा कर सकते हैं।
नोट: (Note:) क्रोम के हाल के संस्करणों में यह ध्वज नहीं है(Recent versions of Chrome don’t have this flag) । हालाँकि, यह Google Chrome के पुराने संस्करणों में मौजूद है ।
1. गूगल क्रोम(Google Chrome) ब्राउजर खोलें ।
2. एड्रेस बार में, chrome:/flags/#overlay-scrollbars टाइप करें और एंटर दबाएं(Enter) ।

3. ओवरले स्क्रॉलबार(Overlay Scrollbars) फ्लैग हाईलाइट किया जाएगा। इसके आगे ड्रॉप डाउन मेनू पर क्लिक करें और (Click)डिसेबल(Disabled) को चुनें ।

4. क्रोम को रीस्टार्ट करने के लिए रीलॉन्च पर क्लिक करें।(Relaunch )

विधि 3: क्रोम अपडेट करें(Method 3: Update Chrome)
कई क्रोम(Chrome) मुद्दों को इसे अपडेट करके हल किया जा सकता है। अपडेट आपके ब्राउज़र को सुचारू रूप से और सुरक्षित रूप से चालू रख रहे हैं। क्रोम(Chrome) को अपडेट करने से क्रोम स्क्रोलबार(Chrome Scrollbar) गायब हो जाता है त्रुटि ठीक हो सकती है और यहां बताया गया है कि आप इसे कैसे कर सकते हैं।
1. Google क्रोम(Google Chrome ) ब्राउज़र लॉन्च करें ।
2. पेज के ऊपरी दाएं कोने में तीन बिंदुओं पर क्लिक करें। (three dots)Help > About Google Chrome. चुनें ।

3. अगली विंडो में, क्रोम(Chrome) अपडेट की जांच करेगा।
4. अगर अपडेट हैं, तो क्रोम(Chrome) अपने आप अपडेट होना शुरू कर देगा जिसके बाद एक रिलॉन्च(Relaunch) बटन दिखाई देगा।
5. रीलॉन्च पर क्लिक करने से (Relaunch)क्रोम(Chrome) नए अपडेट के साथ रीस्टार्ट हो जाएगा ।
6. यदि कोई अपडेट उपलब्ध नहीं है तो आप देखेंगे कि चरण 3 के बाद (Step 3)क्रोम अप टू डेट(Chrome is up to date) संदेश है ।

यह भी पढ़ें: (Also Read:) क्रोम ब्लॉकिंग डाउनलोड समस्या को ठीक करें(Fix Chrome Blocking Download Issue)
विधि 4: हार्डवेयर त्वरण अक्षम करें(Method 4: Disable Hardware Acceleration)
हार्डवेयर एक्सेलेरेशन(Hardware Acceleration) का उद्देश्य स्क्रॉलिंग को अधिक तरल बनाना है, हालांकि यह कभी-कभी क्रोम(Chrome) में स्क्रॉल बार नहीं दिखने जैसी समस्याओं का कारण बनता है । इसे अक्षम करने से क्रोम(Chrome) समस्या में यह अनुपलब्ध स्क्रॉलबार हल हो सकता है और ऐसा करने के लिए आप इन चरणों का पालन कर सकते हैं।
1. विधि 3( Method 3) से चरण 1 और 2(Steps 1 and 2) का पालन करें और क्रोम सेटिंग्स(Chrome Settings) पर जाएं ।
2. नीचे स्क्रॉल करें और उन्नत(Advanced ) विकल्प खोजें, इसे विस्तारित करने के लिए उस पर क्लिक करें।

3. सिस्टम(System) विकल्प चुनें।

4. टॉगल ऑफ उपलब्ध(when available ) विकल्प होने पर हार्डवेयर त्वरण का उपयोग करें ।(Use hardware acceleration)
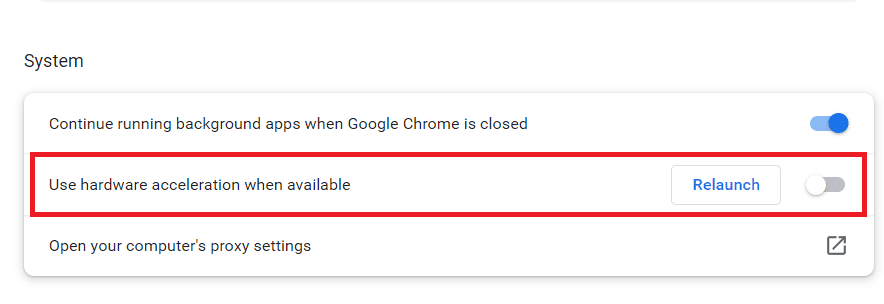
5. क्रोम(Chrome) को रीस्टार्ट करने के लिए रीलॉन्च(Relaunch) बटन पर क्लिक करें ।
वेब पेजों को स्क्रॉल करने के लिए कुछ कीबोर्ड शॉर्टकट निम्नलिखित हैं:
- नीचे स्क्रॉल करने के लिए स्पेसबार(Spacebar key) की दबाएं ।
- किसी वेबपेज को नीचे स्क्रॉल करने के लिए ऊपर और नीचे स्क्रॉल करने के लिए (down)एरो कीज़(Arrow keys) को हिट करें।
- किसी वेबपेज को ऊपर/नीचे स्क्रॉल करने के लिए Fn (फ़ंक्शन) कुंजी(Fn (function) key) दबाए रखते हुए up/down arrow कुंजी दबाएं ।
अक्सर पूछे जाने वाले प्रश्न (एफएक्यू)(Frequently Asked Questions (FAQs))
Q1. मेरा स्क्रॉलबार हमेशा गायब क्यों होता है?(Q1. Why is my scrollbar always disappearing?)
उत्तर:(Ans: ) जब सामग्री को अपने कंटेनर में रखा जाता है, तो स्क्रॉलबार गायब हो सकता है। उदाहरण के लिए, एक टेक्स्ट बॉक्स में किसी भी समय प्रदर्शित होने से अधिक टेक्स्ट हो सकता है। यदि आप उस कंटेनर से पर्याप्त टेक्स्ट हटाते हैं तो स्क्रॉलबार गायब हो जाएंगे।(Scrollbars)
अनुशंसित:(Recommended:)
- शीर्ष 30 सर्वश्रेष्ठ मुफ्त मास ईमेल सेवा प्रदाता(Top 30 Best Free Mass Email Service Providers)
- Windows 10 में Firefox SSL_ERROR_NO_CYPHER_OVERLAP ठीक करें(Fix Firefox SSL_ERROR_NO_CYPHER_OVERLAP in Windows 10)
- नेटफ्लिक्स त्रुटि कोड UI3012 को ठीक करें(Fix Netflix Error Code UI3012)
- फिक्स Google क्रोम विंडोज 10 पर स्वचालित रूप से खुलता है(Fix Google Chrome Opens Automatically on Windows 10)
हमें उम्मीद है कि यह मार्गदर्शिका मददगार थी और आप क्रोम स्क्रॉलबार गायब होने(fix Chrome scrollbar disappears) की समस्या को ठीक करने में सक्षम थे। आइए जानते हैं कि आपके लिए कौन सा तरीका सबसे अच्छा काम करता है। यदि आपके कोई प्रश्न या सुझाव हैं तो बेझिझक उन्हें टिप्पणी अनुभाग में छोड़ दें।
Related posts
फिक्स Google क्रोम विंडोज 10 पर स्वचालित रूप से खुलता है
विंडोज 10 में काम नहीं कर रहे क्रोम प्लगइन्स को ठीक करें
Windows 10 पर Chrome में ERR_CONNECTION_TIMED_OUT समस्या ठीक करें
Windows 10 पर Chrome में ERR_EMPTY_RESPONSE त्रुटि ठीक करें
विंडोज 10 टाइमलाइन पर आसानी से क्रोम गतिविधि देखें
फिक्स फंक्शन कुंजियाँ विंडोज 10 पर काम नहीं कर रही हैं
विंडोज 10 पर क्रोमियम को कैसे अनइंस्टॉल करें
कैसे ठीक करें विंडोज 10 में BOOTMGR गायब है
विंडोज 10 में क्रोम पर वेबसाइटों को कैसे अनब्लॉक करें
फिक्स कैलकुलेटर विंडोज 10 में काम नहीं कर रहा है
विंडोज 10 अंक में कीबोर्ड नॉट टाइपिंग को ठीक करें
विंडोज 10 में धुंधले ऐप्स के लिए स्केलिंग को कैसे ठीक करें
फिक्स सीडी/डीवीडी ड्राइव विंडोज 10 में अपग्रेड के बाद पता नहीं चला
विंडोज 10 में फिक्स रोटेशन लॉक धूसर हो गया
विंडोज 10 पर डिवाइस नॉट माइग्रेट एरर को ठीक करें
विंडोज 10 में त्रुटि बहुत अधिक रीडायरेक्ट त्रुटि को ठीक करें
Windows 10 पर DirectX स्थापित करने में असमर्थ को ठीक करें
फिक्स Wacom टैबलेट ड्राइवर विंडोज 10 में नहीं मिला
Windows 10 में Microsoft संगतता टेलीमेट्री उच्च डिस्क उपयोग को ठीक करें
विंडोज 10 पर गायब डेस्कटॉप आइकन को ठीक करें
