फिक्स Gboard Android पर क्रैश होता रहता है
कीबोर्ड की दुनिया में, बहुत कम हैं जो Gboard ( Google कीबोर्ड(Google Keyboard) ) के कौशल से मेल खा सकते हैं। इसके निर्बाध प्रदर्शन और सहज ज्ञान युक्त अंतरफलक ने इसे कई एंड्रॉइड(Android) फोन में एक डिफ़ॉल्ट कीबोर्ड की स्थिति अर्जित की है। कीबोर्ड कई भाषा और अनुकूलन योग्य प्रदर्शन विकल्पों की पेशकश के साथ-साथ अन्य Google(Google) ऐप्स के साथ खुद को एकीकृत करता है , जिससे यह कीबोर्ड का सामान्य रूप से पसंदीदा विकल्प बन जाता है।
हालांकि, कुछ भी कभी भी सही नहीं होता और Gboard कोई अपवाद नहीं है। उपयोगकर्ताओं को Google ऐप में कुछ समस्याएं आती हैं, जिनमें से सबसे प्रमुख है Gboard क्रैश होना। अगर आप भी इसका सामना कर रहे हैं, तो यह लेख आपको इस समस्या के उपचारात्मक उपायों का पता लगाने में मदद करेगा।

लेकिन इससे पहले कि हम शुरू करें, इस मुद्दे को त्वरित चरणों में हल करने के लिए कुछ प्रारंभिक जाँचें हैं। पहला कदम अपने फोन को रिबूट करना है। एक बार फोन के पुनरारंभ होने के बाद, यह सुनिश्चित करने के लिए जांचें कि समस्या आपके द्वारा उपयोग किए जा रहे तृतीय-पक्ष एप्लिकेशन से उत्पन्न नहीं हो रही है। यदि Gboard कीबोर्ड अन्य ऐप्स के साथ ठीक से काम कर रहा है, तो उन अन्य ऐप्स को अनइंस्टॉल कर दें, जो कीबोर्ड को क्रैश कर रहे हैं।
फिक्स Gboard Android पर क्रैश होता रहता है(Fix Gboard keeps crashing on Android)
यदि आप इन चरणों के बाद भी क्रैशिंग समस्या का सामना करना जारी रखते हैं, तो समस्या को हल करने के लिए इनमें से किसी भी चरण का पालन करें।
विधि 1: Gboard को अपना डिफ़ॉल्ट कीबोर्ड बनाएं(Method 1: Make Gboard your Default Keyboard)
(Gboard)सिस्टम डिफ़ॉल्ट कीबोर्ड के साथ विरोध के कारण Gboard क्रैश हो सकता है। इस मामले में, आपको Gboard को अपने डिफ़ॉल्ट कीबोर्ड के रूप में चुनना होगा और इस तरह के टकराव को रोकना होगा। परिवर्तन करने के लिए इन चरणों का पालन करें:
1. सेटिंग(settings) मेनू में, Additional Settings/System अनुभाग पर जाएं।
2. भाषाएं और इनपुट खोलें और वर्तमान कीबोर्ड चयन का पता लगाएं।( locate the Current Keyboard selection.)

3. इस अनुभाग में, इसे अपना डिफ़ॉल्ट कीबोर्ड बनाने के लिए Gboard चुनें।(Gboard)
विधि 2: Gboard कैश और डेटा साफ़ करें(Method 2: Clear Gboard Cache and Data)
फोन पर किसी भी तकनीकी समस्या के लिए सबसे आम सुधारों में से एक संग्रहीत कैश और डेटा को साफ़ करना है। भंडारण फ़ाइलें ऐप के सुचारू कामकाज में समस्याएँ पैदा कर सकती हैं। इसलिए, कैश और डेटा दोनों को साफ़ करने से समस्या को हल करने में मदद मिल सकती है। निम्नलिखित कदम आपको इस समाधान को करने में मदद करेंगे:
1. सेटिंग मेनू पर जाएं और (settings menu)ऐप्स अनुभाग(Apps section) खोलें ।

2. ऐप्स प्रबंधित करें में, Gboard खोजें(locate Gboard) ।

3. Gboard ओपन करते ही आपके सामने (Gboard)Storage बटन(Storage button) आ जाएगा ।

4. Gboard ऐप में डेटा साफ़ करने और कैशे साफ़ करने के लिए स्टोरेज सेक्शन खोलें।(Storage section to clear data and clear cache in the Gboard app.)
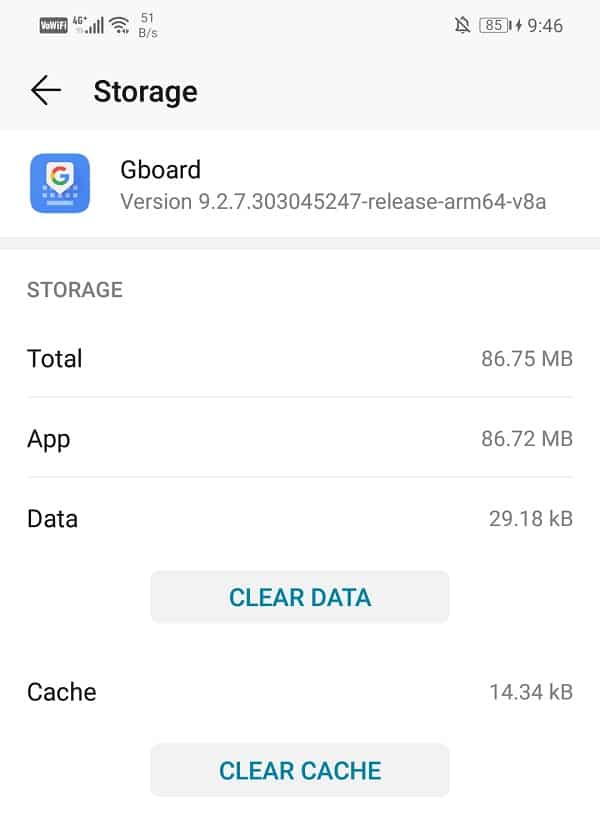
इन चरणों को पूरा करने के बाद, अपने फ़ोन को यह जांचने के लिए रीबूट करें कि क्या आप Android पर Gboard को ठीक करने में सक्षम हैं, क्रैश होता रहता है।( Fix Gboard keeps crashing on Android.)
विधि 3: Gboard को अनइंस्टॉल करें और फिर से इंस्टॉल करें(Method 3: Uninstall Gboard and Install Again)
क्रैश होने की समस्या से निपटने का एक आसान तरीका Gboard को अनइंस्टॉल करना है । यह आपको पुराने संस्करण से छुटकारा पाने की अनुमति देगा जो शायद खराब है। आप नवीनतम बग फिक्स के साथ अपडेट किए गए ऐप को पूर्ण रूप से पुनर्स्थापित कर सकते हैं। अनइंस्टॉल करने के लिए प्ले स्टोर(Store) पर जाएं और फिर ऐप सर्च करें और अनइंस्टॉल(Uninstall) बटन पर टैप करें। एक बार हो जाने के बाद, Play Store से Gboard ऐप को(Gboard app from the Play Store) फिर से इंस्टॉल करें । इससे आपको समस्या को हल करने में मदद मिलेगी।
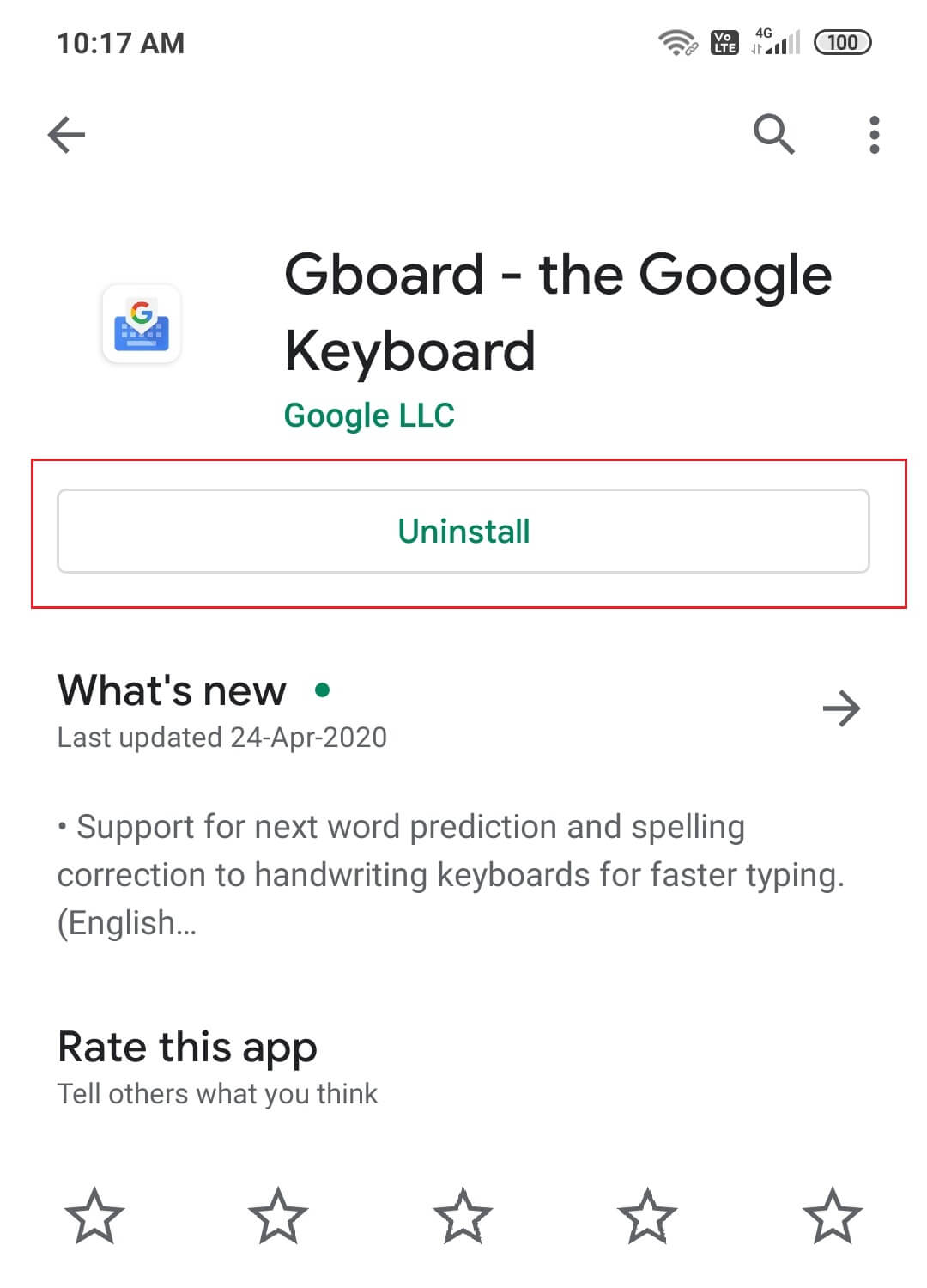
यह भी पढ़ें: (Also Read: )Android पर ग्रुप टेक्स्ट से खुद को हटाएं(Remove Yourself From Group Text On Android)
विधि 4: अपडेट अनइंस्टॉल करें(Method 4: Uninstall Updates)
कुछ नए अपडेट कभी-कभी आपके ऐप में खराबी का कारण बन सकते हैं। इसलिए, यदि आप ऐप को स्वयं अनइंस्टॉल नहीं करना चाहते हैं तो आपको नए अपडेट को अनइंस्टॉल करना होगा। आप निम्न चरणों के माध्यम से अद्यतनों की स्थापना रद्द कर सकते हैं:
1. सेटिंग्स में जाएं और (settings)ऐप्स सेक्शन(apps section) को खोलें ।

2. Gboard ढूंढें और खोलें .

3. आपको ऊपर दाईं ओर ड्रॉपडाउन मेनू विकल्प मिलेगा।
4. इससे अनइंस्टॉल अपडेट(Uninstall updates) पर क्लिक करें।

विधि 5: फोर्स स्टॉप Gboard(Method 5: Force Stop Gboard)
यदि आपने पहले से ही कई उपाय आजमाए हैं और उनमें से कोई भी आपके Gboard को क्रैश होने से नहीं रोक सका है, तो आपके लिए ऐप को फ़ोर्स स्टॉप करने का समय आ गया है। (Force Stop)कभी-कभी, जब कई बार बंद होने के बावजूद ऐप्स में खराबी जारी रहती है, तो फोर्स स्टॉप एक्शन समस्या को हल कर सकता है। यह ऐप को पूरी तरह से बंद कर देता है और इसे नए सिरे से शुरू करने की अनुमति देता है। आप निम्न तरीके से अपने Gboard ऐप्लिकेशन को बलपूर्वक बंद कर सकते हैं:
1. सेटिंग मेनू(settings menu) और ऐप्स सेक्शन(apps section) में जाएं ।

2. ऐप्स(Apps) खोलें और Gboard ढूंढें(Gboard) ।

3. आपको फोर्स स्टॉप का विकल्प मिलेगा।
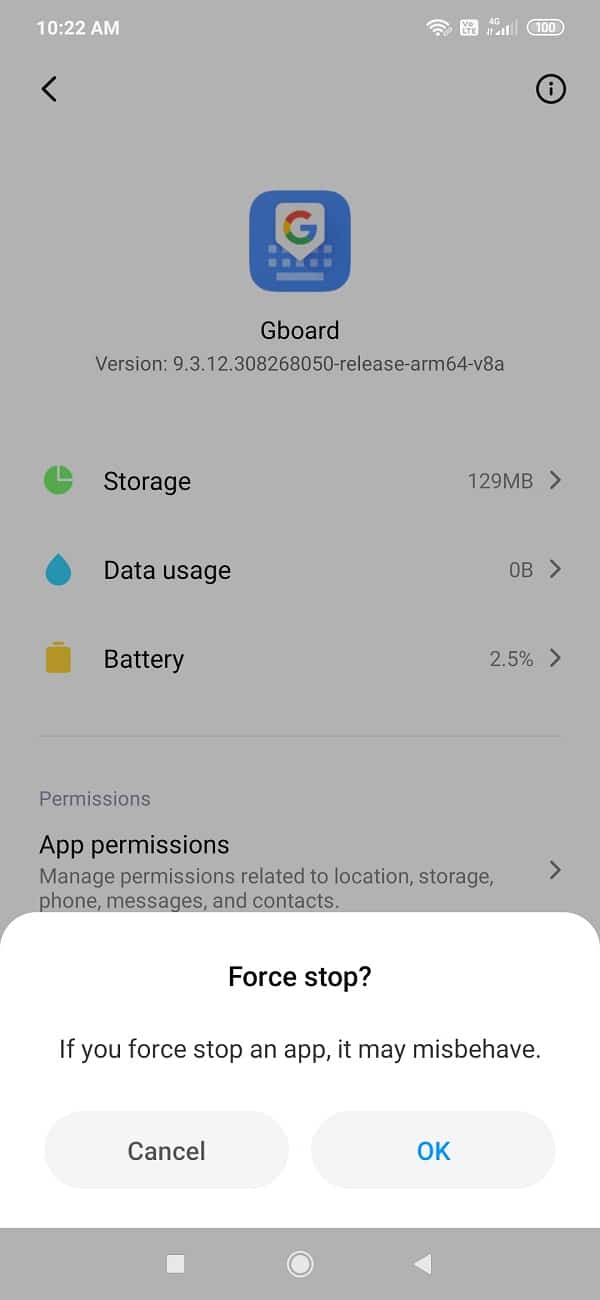
विधि 6: फ़ोन को सुरक्षित मोड में पुनरारंभ करें(Method 6: Restart Phone in Safe Mode)
इस समस्या का एक जटिल समाधान है कि आप अपने फ़ोन को सुरक्षित मोड में रीबूट करें। यह भी ध्यान रखना महत्वपूर्ण है कि अलग-अलग फोन के लिए प्रक्रिया अलग-अलग होती है। इस क्रिया को करने के लिए आप इन चरणों को आजमा सकते हैं:
1. अपने फोन को स्विच ऑफ करें(Switch off your phone) और पावर बटन का उपयोग करके इसे रीस्टार्ट करें।

2. जब रीबूट चल रहा हो, तो दोनों वॉल्यूम बटनों को एक साथ दबाकर रखें।( both the volume buttons simultaneously.)
3. फोन के स्विच ऑन होने तक इस स्टेप को जारी रखें।
4. एक बार रिबूट पूरा हो जाने पर, आपको सेफ मोड(Safe Mode) नोटिफिकेशन आपकी स्क्रीन के नीचे या ऊपर दिखाई देगा।

रिबूट करने के बाद, आप Android पर Gboard के क्रैश होने की समस्या( fix Gboard keeps crashing issue on Android) को ठीक करने में सक्षम होंगे । यदि ऐप क्रैश होता रहता है, तो खराबी कुछ अन्य ऐप्स के कारण होती है।
विधि 7: फ़ैक्टरी रीसेट(Method 7: Factory Reset)
यदि आप केवल Gboard का उपयोग करना चाहते हैं और इसके कामकाज को सुधारने के लिए किसी भी हद तक जाने को तैयार हैं, तो यह अंतिम उपाय है। फ़ैक्टरी रीसेट विकल्प आपके फ़ोन से संपूर्ण डेटा मिटा सकता है। निम्नलिखित चरण प्रक्रिया के माध्यम से आपका मार्गदर्शन करेंगे:
1. अपने फोन की सेटिंग्स में जाएं।(Settings)

2. सिस्टम टैब(System tab) पर टैप करें ।

3. अब यदि आपने पहले से अपने डेटा का बैकअप नहीं लिया है, तो Google डिस्क पर अपना डेटा सहेजने के लिए अपने डेटा का बैकअप लें विकल्प पर क्लिक करें।(Backup your data option to save your data on Google Drive.)
4. इसके बाद रीसेट टैब(Reset tab) पर क्लिक करें ।

5. अब Reset Phone ऑप्शन(Reset Phone option) पर क्लिक करें ।

6. कुछ मिनट प्रतीक्षा करें , और (Wait)फ़ोन(Phone) रीसेट शुरू हो जाएगा।
अनुशंसित: (Recommended:) अपने Android फ़ोन को कैसे रीसेट करें(How to Reset Your Android Phone)
दुनिया भर में कई Gboard उपयोगकर्ताओं ने पुष्टि की है कि एक नए अपडेट के कारण ऐप में बार-बार खराबी आ रही है। यदि आप एक ही समस्या का सामना कर रहे हैं, तो ऊपर चर्चा की गई विधियों को ठीक करने में सक्षम होना चाहिए Gboard Android समस्या पर दुर्घटनाग्रस्त रहता है। (Fix Gboard keeps crashing on Android issue. )
Related posts
एंड्रॉइड और आईओएस पर काम नहीं कर रहे Gboard को कैसे ठीक करें
Gboard को ठीक करने के 9 तरीके iPhone और Android पर काम करना बंद कर दिया है
अपने Android फ़ोन पर ऐप्स डाउनलोड करने में असमर्थ को ठीक करें
कैसे ठीक करें इंस्टाग्राम क्रैश होता रहता है (2022)
Android सूचनाएं ठीक नहीं दिख रही हैं
Android पर स्क्रीन ओवरले डिटेक्ट एरर को ठीक करने के 3 तरीके
"ओके गूगल" को ठीक करने के 6 तरीके काम नहीं कर रहे हैं
होम स्क्रीन से गायब होने वाले Android आइकन को ठीक करें
Android में सुधार स्थान सटीकता पॉपअप को ठीक करें
Android पर वाईफाई प्रमाणीकरण त्रुटि को ठीक करें
Instagram वीडियो कॉल को ठीक करने के 8 तरीके काम नहीं कर रहे हैं
AMOLED या LCD डिस्प्ले पर स्क्रीन बर्न-इन को ठीक करें
कैसे ठीक करें Instagram संगीत काम नहीं कर रहा है
दुर्भाग्य से ठीक करें Google Play सेवाओं ने काम करना बंद कर दिया है त्रुटि
Android वाई-फ़ाई कनेक्शन की समस्याओं को ठीक करें
विंडोज 10 पर स्पॉटिफाई नॉट ओपनिंग को ठीक करें
काम नहीं कर रहे इंस्टाग्राम डायरेक्ट मैसेज को ठीक करने के 9 तरीके (डीएम काम नहीं कर रहे हैं)
इंस्टाग्राम को कैसे ठीक करें मुझे पोस्ट एरर नहीं करने देंगे
Android पर काम नहीं कर रही Google Assistant को ठीक करें
Google फ़ोटो को ठीक करने के 10 तरीके जो बैकअप नहीं ले रहे हैं
