फिक्स एरर, बुकमार्क माइक्रोसॉफ्ट वर्ड में परिभाषित नहीं है
Error! Bookmark not defined हो रही है! Microsoft Word में (Microsoft Word)सामग्री तालिका (TOC)(Table of Content (TOC)) में बुकमार्क परिभाषित त्रुटि नहीं है ? कोई चिंता नहीं! यह पोस्ट वर्ड(Word) में बुकमार्क नॉट डिफाइन्ड एरर को ठीक करने के लिए कुछ संभावित समाधानों को सूचीबद्ध करता है ।
Word में आपके TOC में त्रुटि के कई कारण हो सकते हैं । ये हो सकते हैं:
- यदि आपके टीओसी(TOC) में बुकमार्क गुम हैं; हो सकता है कि आपने उन्हें गलती से हटा दिया हो।
- स्वचालित TOC(TOC) का उपयोग करते समय कई उपयोगकर्ताओं को यह त्रुटि मिलती है ।
- बुकमार्क पुराने हैं।
- टूटी हुई या दूषित बुकमार्क प्रविष्टियां हैं।
वास्तविक समाधानों के साथ शुरू करने से पहले, सुनिश्चित करें कि आप बुकमार्क को देखने में सक्षम हैं क्योंकि डिफ़ॉल्ट वर्ड(Word) सेटिंग्स उन्हें नहीं दिखाती हैं। तो, उसके लिए, File > Options पर जाएँ और उन्नत(Advanced) टैब पर जाएँ। टैब में, दस्तावेज़ सामग्री दिखाएँ(Show document content) अनुभाग तक नीचे स्क्रॉल करें और बुकमार्क दिखाएँ(Show bookmarks) नामक चेकबॉक्स को सक्षम करें और फिर ठीक बटन पर क्लिक करें।
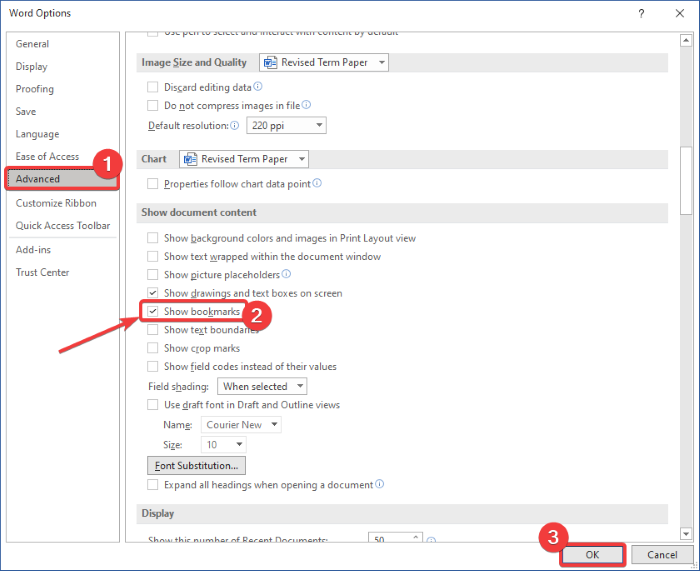
अब, यदि आपको बुकमार्क नॉट डिफाइन्ड एरर मिलता है, तो आप त्रुटि से छुटकारा पाने के लिए नीचे दिए गए सुधारों को आजमाएं। आइए समाधानों की जाँच करें!
फिक्स बुकमार्क (Fix Bookmark)माइक्रोसॉफ्ट वर्ड(Microsoft Word) में परिभाषित नहीं है
आप बुकमार्क नॉट डिफाइंड(Bookmark Not Defined) या एरर को ठीक कर सकते हैं , जब आप वर्ड(Word) में बुकमार्क के लिए एक टूटी हुई लिंक वाले फ़ील्ड को अपडेट करते हैं तो रेफरेंस सोर्स(Error, Reference source not found) नॉट फॉल्ट प्रॉब्लम्स । यहां वे समाधान दिए गए हैं जिनका उपयोग आप त्रुटि को ठीक करने के लिए कर सकते हैं:
- छूटे हुए बुकमार्क बदलें
- पूर्ववत करें आदेश का प्रयोग करें
- TOC को स्थिर पाठ में बदलें
- सामग्री की तालिका अपडेट करें (टीओसी)
आइए इन तरीकों के बारे में विस्तार से चर्चा करते हैं!
1] लापता बुकमार्क को बदलें
यदि आपने गलती से बुकमार्क हटा दिए हैं और बुकमार्क गायब हैं, तो आप उन्हें नए से बदल देते हैं। छूटे हुए बुकमार्क को बदलने के लिए नीचे दिए गए चरणों का पालन करें:(Follow)
- Word दस्तावेज़ खोलें और TOC पर जाएँ।
- (Right-click)त्रुटि दिखाने वाली प्रविष्टि पर राइट-क्लिक करें ।
- टॉगल फील्ड कोड(Toggle Field Codes) विकल्प चुनें ।
- सम्मिलित करें > बुकमार्क पर जाएँ।
- पिछले नाम के साथ एक नया बुकमार्क जोड़ें।
- (Repeat)सभी दूषित बुकमार्क के लिए चरण (2), (3), (4), और (5) दोहराएं ।
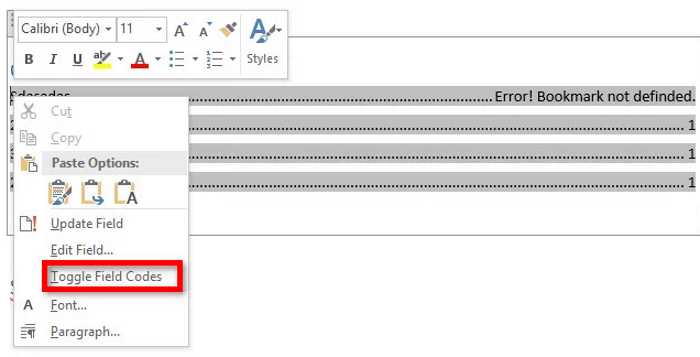
अब, आपको TOC(TOC) प्रविष्टि के स्थान पर "HYPERLINK PAGEREF" फ़ील्ड कोड दिखाई देगा जो त्रुटि दिखा रहा था। बस (Simply)इन्सर्ट(Insert) मेन्यू में जाएं और लिंक(Link) सेक्शन से बुकमार्क( Bookmark) ऑप्शन पर क्लिक करें।

एक डायलॉग विंडो खुलेगी जहां आपको इसके पुराने नाम का उपयोग करके एक नया बुकमार्क बनाना होगा। बुकमार्क नाम दर्ज(Enter) करें और ओके बटन पर क्लिक करें।
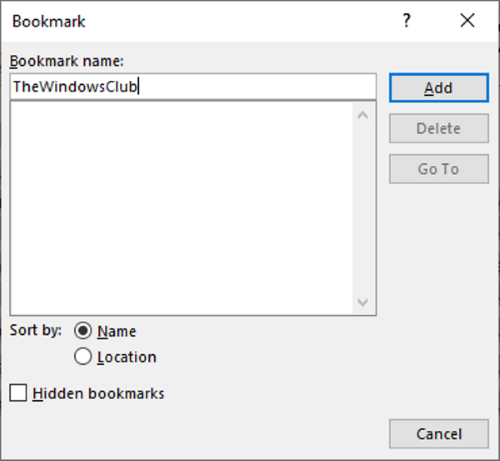
सभी समस्याग्रस्त बुकमार्क के लिए उपरोक्त चरणों को दोहराएं।
एक बार सभी दूषित बुकमार्क ठीक हो जाने के बाद, दस्तावेज़ को पीडीएफ(PDF) के रूप में सहेजने का प्रयास करें और देखें कि क्या बुकमार्क परिभाषित त्रुटि नहीं है।
2] पूर्ववत करें आदेश का प्रयोग करें
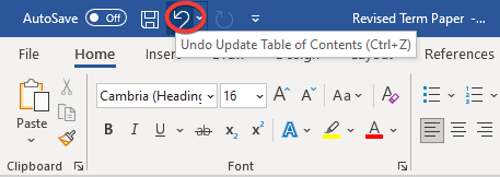
यदि आपने सामग्री(Content) की एक स्वचालित तालिका बनाई है और तुरंत इस बुकमार्क को परिभाषित त्रुटि नहीं मिली है, तो पूर्ववत करें(Undo) आदेश का उपयोग करके मूल प्रविष्टियों को पुनर्स्थापित करने का प्रयास करें। आप बस Ctrl + Z हॉटकी का उपयोग कर सकते हैं या Word में रिबन के शीर्ष पर मौजूद पूर्ववत करें(Undo) बटन पर क्लिक कर सकते हैं ।
3] टीओसी को स्थिर पाठ में बदलें
यदि TOC(TOC) में बहुत अधिक टूटी हुई और दूषित बुकमार्क प्रविष्टियाँ हैं , तो आपके लिए प्रत्येक टूटे हुए बुकमार्क को ठीक करना आपके लिए व्यस्त हो जाएगा। उस स्थिति में, इसे ठीक करने का एक त्वरित और आसान तरीका यहां दिया गया है। स्वचालित TOC को स्थिर पाठ में बदलने का प्रयास करें और फिर प्रविष्टियों को मैन्युअल रूप से संपादित करें।
सामग्री (Content)तालिका(Table) को स्थिर पाठ में बदलने के लिए, बस TOC चुनें और फिर कुंजी संयोजन Ctrl + Shift + F9 का उपयोग करें । ऐसा करने से सभी बुकमार्क प्रविष्टियां स्थिर टेक्स्ट में बदल जाएंगी। अब, आप अपनी इच्छानुसार सभी प्रविष्टियों को संपादित कर सकते हैं और बुकमार्क अपरिभाषित त्रुटि को समाप्त कर सकते हैं।
4] सामग्री की अद्यतन तालिका (टीओसी)
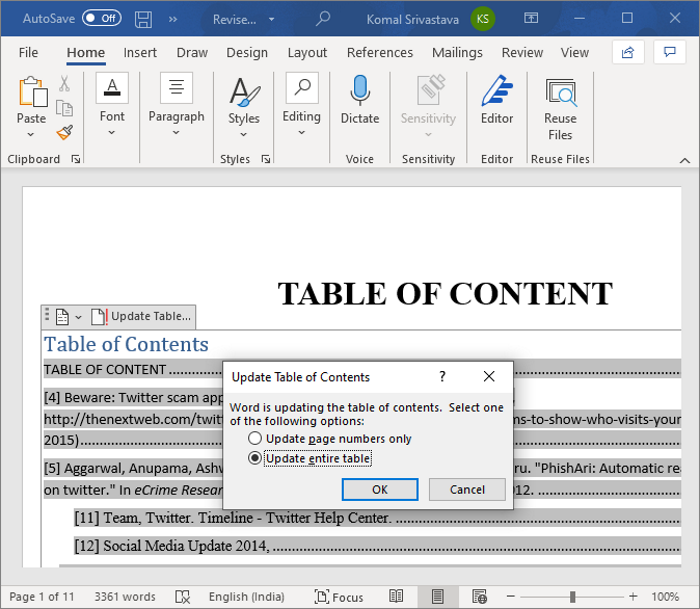
यदि बुकमार्क प्रविष्टियों को संदर्भित करने वाले कुछ आइटम ठीक से अपडेट नहीं होते हैं, तो आपको यह त्रुटि प्राप्त हो सकती है। इसलिए, सामग्री(Content) तालिका को अद्यतन करने के लिए बाध्य करें और देखें कि क्या आपको अभी भी वही त्रुटि मिलती है। ऐसा करने के लिए, TOC पर राइट-क्लिक करें और फिर अपडेट फील्ड्स(Update Fields) विकल्प चुनें। आप टीओसी का चयन करने पर दिखाई देने वाले (TOC)अपडेट टेबल(Update Table) बटन को भी हिट कर सकते हैं ।
उम्मीद है की वो मदद करदे!
अब पढ़ें: (Now read:) माइक्रोसॉफ्ट वर्ड में बुकमार्क कैसे बनाएं, डालें और मूव करें।(How to create, insert and move a Bookmark in Microsoft Word.)
Related posts
माइक्रोसॉफ्ट वर्ड में काम नहीं कर रहे वर्तनी जांच को ठीक करें
विंडोज 10 में वर्ड फाइल परमिशन एरर को ठीक करें
वर्ड में बुकमार्क नॉट डिफाइंड एरर को कैसे ठीक करें
माइक्रोसॉफ्ट वर्ड के साथ बुकलेट या बुक कैसे बनाएं
माइक्रोसॉफ्ट वर्ड में पैराग्राफ मार्क्स कैसे बंद करें
माइक्रोसॉफ्ट वर्ड ने काम करना बंद कर दिया है [हल]
माइक्रोसॉफ्ट वर्ड में स्मॉल कैप कैसे करें
माइक्रोसॉफ्ट वर्ड में फ्लायर कैसे बनाये
माइक्रोसॉफ्ट वर्ड में सेक्शन ब्रेक कैसे डिलीट करें
Microsoft Word का उपयोग करके बारकोड कैसे उत्पन्न करें
एंड्रॉइड के लिए माइक्रोसॉफ्ट वर्ड में दस्तावेज़ लेआउट कैसे बदलें
शुरुआती के लिए माइक्रोसॉफ्ट वर्ड ट्यूटोरियल - इसका उपयोग करने के तरीके पर गाइड
माइक्रोसॉफ्ट वर्ड में ऑटोटेक्स्ट कैसे बनाएं और उपयोग करें
माइक्रोसॉफ्ट वर्ड में भरने योग्य फॉर्म बनाएं
ड्रा टैब टूल्स का उपयोग करके माइक्रोसॉफ्ट वर्ड में कैसे आकर्षित करें
2022 में माइक्रोसॉफ्ट वर्ड में कैसे ड्रा करें
माइक्रोसॉफ्ट वर्ड में कुछ बेहतरीन कर्सिव फॉन्ट कौन से हैं?
माइक्रोसॉफ्ट वर्ड के लिए 27 सर्वश्रेष्ठ विकल्प
माइक्रोसॉफ्ट वर्ड में टेक्स्ट को संरेखित करने के 4 तरीके
माइक्रोसॉफ्ट वर्ड में 1 इंच मार्जिन कैसे सेट करें
