फिक्स डिवाइस ड्राइवर त्रुटि कोड 41
डिवाइस ड्राइवर त्रुटि कोड 41 को ठीक करें:(Fix Device Driver Error Code 41:) त्रुटि कोड 41 का अर्थ है कि आपका सिस्टम डिवाइस ड्राइवर समस्याओं का सामना कर रहा है और आप गुणों के माध्यम से डिवाइस मैनेजर में इस डिवाइस की स्थिति की जांच कर सकते हैं। यह आपको संपत्तियों के तहत पता चलेगा:
Windows successfully loaded the device driver for this hardware but cannot find the hardware device (code 41).
आपके डिवाइस हार्डवेयर और उसके ड्राइवरों के बीच कुछ गंभीर संघर्ष है इसलिए उपरोक्त त्रुटि कोड। यह बीएसओडी(BSOD) ( ब्लू स्क्रीन(Blue Screen) ऑफ डेथ(Death) ) त्रुटि नहीं है, लेकिन इसका मतलब यह नहीं है कि यह त्रुटि आपके सिस्टम को प्रभावित नहीं करेगी। दरअसल, यह त्रुटि एक पॉप विंडो में दिखाई देती है जिसके बाद आपका सिस्टम फ़्रीज हो जाता है और आपको इसे काम करने की स्थिति में वापस लाने के लिए अपने सिस्टम को पुनरारंभ करना होगा। तो यह वास्तव में एक बहुत ही गंभीर मुद्दा है जिसे जल्द से जल्द देखा जाना चाहिए। चिंता न करें समस्या निवारक यहां इस समस्या को ठीक करने के लिए है, बस अपने डिवाइस मैनेजर(Device Manager) में त्रुटि कोड 41 से छुटकारा पाने के लिए इन विधियों का पालन करें ।

डिवाइस ड्राइवर त्रुटि कोड(Device Driver Error Code 41) के कारण 41
- दूषित, पुराने या पुराने डिवाइस ड्राइवर।
- हाल ही में सॉफ़्टवेयर परिवर्तन के कारण Windows रजिस्ट्री दूषित हो सकती है।
- Windows महत्वपूर्ण(Windows Important) फ़ाइल वायरस या मैलवेयर से संक्रमित हो सकती है।
- (Driver)सिस्टम पर नए स्थापित हार्डवेयर के साथ ड्राइवर का विरोध।
फिक्स डिवाइस ड्राइवर त्रुटि कोड 41
कुछ गलत होने की स्थिति में एक पुनर्स्थापना बिंदु बनाना(create a restore point) सुनिश्चित करें ।
विधि 1: Microsoft द्वारा इसे ठीक करें उपकरण चलाएँ(Run Fix)
1. इस पृष्ठ(this page) पर जाएं और सूची से अपनी समस्या की पहचान करने का प्रयास करें।
2.अगला, समस्या निवारक डाउनलोड करने के लिए आप जिस समस्या का सामना कर रहे हैं उस पर क्लिक करें ।(Click)

3. समस्या निवारक को चलाने के लिए डबल क्लिक करें।
4. अपनी समस्या को ठीक करने के लिए ऑन-स्क्रीन निर्देशों का पालन करें।
5. परिवर्तनों को सहेजने के लिए अपने पीसी को रीबूट करें।
विधि 2: हार्डवेयर(Hardware) और डिवाइस(Devices) समस्या निवारक चलाएँ
1. Windows Key + X दबाएं और फिर कंट्रोल पैनल चुनें।(Control Panel.)

2. खोज बॉक्स में समस्या निवारण(troubleshoot) टाइप करें, और फिर समस्या निवारण पर क्लिक करें।

3.अगला, हार्डवेयर और ध्वनि के अंतर्गत (Hardware and Sound)डिवाइस कॉन्फ़िगर(Configure a device.) करें पर क्लिक करें ।
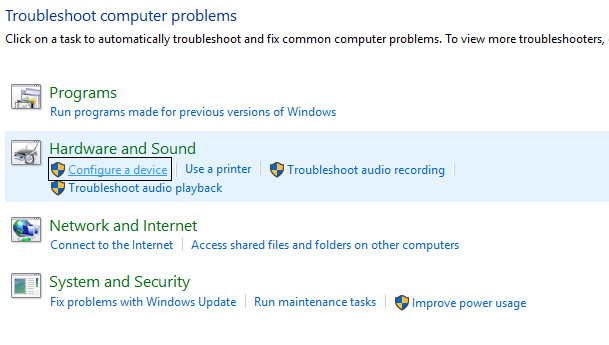
4. अगला क्लिक करें और समस्या निवारक को अपने डिवाइस के साथ समस्या को स्वचालित रूप से ठीक करने दें।(fix the problem with your device.)
5. परिवर्तनों को सहेजने के लिए अपने पीसी को रीबूट करें।
विधि 3: समस्याग्रस्त डिवाइस ड्राइवर(Device Driver) की स्थापना रद्द करें ।
1. विंडोज की + आर दबाएं और फिर " devmgmt.msc " टाइप करें और (devmgmt.msc)डिवाइस मैनेजर(Device Manager.) खोलने के लिए एंटर दबाएं ।

2. डिवाइस पर प्रश्न चिह्न या पीले विस्मयादिबोधक चिह्न के साथ राइट क्लिक करें।
3. स्थापना रद्द(uninstall) करें का चयन करें और यदि पुष्टि के लिए पूछें तो ठीक चुनें।

4. विस्मयादिबोधक चिह्न या प्रश्न चिह्न के साथ किसी अन्य डिवाइस के लिए उपरोक्त चरणों को दोहराएं।
5.अगला, क्रिया मेनू से, हार्डवेयर परिवर्तनों के लिए स्कैन करें पर क्लिक करें।(Scan for hardware changes.)

6. परिवर्तनों को सहेजने के लिए अपने पीसी को रीबूट करें और देखें कि क्या आप डिवाइस ड्राइवर त्रुटि कोड 41 को ठीक करने में सक्षम हैं।(Fix Device Driver Error Code 41.)
विधि 4: समस्याग्रस्त ड्राइवर(Update Problematic Driver) को मैन्युअल रूप से अपडेट करें
आपको डिवाइस का ड्राइवर (निर्माता की वेबसाइट से) डाउनलोड करना होगा जो त्रुटि कोड 41 दिखा रहा है।
1. विंडोज की + आर दबाएं और फिर " devmgmt.msc " टाइप करें और (devmgmt.msc)डिवाइस मैनेजर(Device Manager) खोलने के लिए एंटर दबाएं(Enter) ।

2. प्रश्न चिह्न या पीले विस्मयादिबोधक चिह्न वाले डिवाइस पर राइट-क्लिक करें और फिर अपडेट ड्राइवर सॉफ़्टवेयर चुनें।(Update Driver Software.)

3. ड्राइवर सॉफ़्टवेयर के लिए मेरा कंप्यूटर ब्राउज़ करें चुनें.(Browse my computer for driver software.)

4.अगला, मेरे कंप्यूटर पर डिवाइस ड्राइवरों की सूची से मुझे चुनने दें पर क्लिक करें।(Let me pick from a list of device drivers on my computer.)

5. अगली स्क्रीन पर, दाएं कोने में हैव डिस्क विकल्प पर क्लिक करें।(Have Disk option)

6. ब्राउज़र विकल्प पर क्लिक करें और फिर उस स्थान पर नेविगेट करें जहां आपने डिवाइस ड्राइवर डाउनलोड किया है।
7. आप जिस फाइल की तलाश कर रहे हैं वह एक .inf फाइल होनी चाहिए।
8. एक बार जब आप .inf फ़ाइल चुन लेते हैं तो OK पर क्लिक करें।
9.यदि आपको निम्न त्रुटि दिखाई देती है " Windows इस ड्राइवर सॉफ़्टवेयर के प्रकाशक को सत्यापित नहीं कर सकता(Windows can’t verify the publisher of this driver software) " तो आगे बढ़ने के लिए वैसे भी इस ड्राइवर सॉफ़्टवेयर को स्थापित करें पर क्लिक करें।(Install this driver software anyway to proceed.)
10. ड्राइवर को स्थापित करने के लिए अगला क्लिक करें और परिवर्तनों को सहेजने के लिए अपने पीसी को रीबूट करें।
विधि 5: दूषित रजिस्ट्री प्रविष्टियों को ठीक करें(Fix)
नोट: इस पद्धति का पालन करने से पहले सुनिश्चित करें कि आपने किसी भी अतिरिक्त CD/DVD सॉफ़्टवेयर जैसे डेमन टूल्स(Daemon Tools) आदि की स्थापना रद्द कर दी है।
1. विंडोज की + आर दबाएं फिर " regedit " टाइप करें और (regedit)रजिस्ट्री एडिटर(Registry Editor) खोलने के लिए एंटर दबाएं ।

2.निम्न रजिस्ट्री कुंजी पर नेविगेट करें:
HKEY_LOCAL_MACHINE/System/CurrentControlSet/Control/Class/{4D36E965-E325-11CE-BFC1-08002BE10318}
3. दाएँ-फलक में अपरफ़िल्टर और लोअरफ़िल्टर ढूँढ़ें, फिर उन्हें क्रमशः राइट क्लिक करें और डिलीट का चयन करें।

4. जब पुष्टि के लिए कहा जाए तो ओके पर क्लिक करें।
5. सभी खुली हुई विंडो बंद करें और फिर अपने कंप्यूटर को पुनरारंभ करें।
यह डिवाइस ड्राइवर त्रुटि कोड 41 को ठीक( Fix Device Driver Error Code 41) करना चाहिए , लेकिन यदि आप अभी भी समस्या का सामना कर रहे हैं तो अगली विधि के साथ जारी रखें।
विधि 6: रजिस्ट्री उपकुंजी बनाएँ
1. Windows Key + R दबाएं और फिर "regedit" टाइप करें और रजिस्ट्री एडिटर(Registry Editor) खोलने के लिए एंटर दबाएं ।

2.अब निम्न रजिस्ट्री कुंजी पर नेविगेट करें:
HKEY_LOCAL_MACHINE\SYSTEM\CurrentControlSet\Services\atapi
3. एटापी पर राइट क्लिक करें, अपने कर्सर को न्यू(New) पर इंगित करें और फिर कुंजी का चयन करें।

4.नई कुंजी को Controller0 नाम दें , और फिर एंटर दबाएं।
5. Controller0(Controller0) पर राइट क्लिक करें , अपने कर्सर को New पर इंगित करें और फिर DWORD (32-बिट) मान चुनें।(DWORD (32-bit) value.)

4. EnumDevice1 टाइप( EnumDevice1) करें, और फिर एंटर दबाएं।
5. फिर से EnumDevice1(EnumDevice1) पर राइट-क्लिक करें और संशोधित(modify.) करें चुनें ।
6. वैल्यू डेटा बॉक्स में 1(1 in the value data box) टाइप करें और फिर ओके पर क्लिक करें।

7.रजिस्ट्री संपादक(Registry Editor) को बंद करें और अपने पीसी को रिबूट करें।
विधि 7: अपने पीसी को पुनर्स्थापित करें
डिवाइस ड्राइवर त्रुटि कोड 41(Fix Device Driver Error Code 41) को ठीक करने के लिए आपको सिस्टम पुनर्स्थापना का उपयोग करके(using System Restore.) अपने कंप्यूटर को पहले के कार्य समय में पुनर्स्थापित करने की आवश्यकता हो सकती है ।
आप इस गाइड को भी देख सकते हैं जो आपको डिवाइस मैनेजर में अज्ञात डिवाइस त्रुटि(fix unknown device error in device Manager.) को ठीक करने का तरीका बताता है ।
बस आप डिवाइस ड्राइवर त्रुटि कोड 41(Fix device driver error code 41) को ठीक करने में सक्षम थे , लेकिन यदि आपके पास अभी भी उपरोक्त पोस्ट के बारे में कोई प्रश्न हैं, तो बेझिझक उनसे टिप्पणियों में पूछें।
Related posts
डिवाइस मैनेजर में नेटवर्क एडेप्टर त्रुटि कोड 31 को ठीक करें
फिक्स USB डिवाइस नॉट रिकॉग्निड एरर कोड 43
ब्लूटूथ पेरिफेरल डिवाइस ड्राइवर को ठीक करें त्रुटि नहीं मिली
विंडोज अपडेट एरर कोड 80244010 को कैसे ठीक करें
Windows अद्यतन त्रुटि कोड 0x8007025D-0x2000C ठीक करें
स्थानीय डिवाइस का नाम ठीक करें विंडोज़ पर पहले से ही उपयोग में त्रुटि है
नेटवर्क एडेप्टर त्रुटि कोड 28 स्थापित करने में असमर्थ फिक्स
विंडोज बैकअप त्रुटि कोड 0x8078012D को ठीक करें, बैकअप ऑपरेशन विफल रहा
Windows सक्रियण त्रुटि कोड 0xc004f034 ठीक करें
Windows सर्वर अद्यतन सेवा त्रुटि कोड 0x80072EE6 ठीक करें
विंडोज 10 पर डिवाइस नॉट माइग्रेट एरर को ठीक करें
त्रुटि कोड 0x80004005 ठीक करें: विंडोज 10 में अनिर्दिष्ट त्रुटि
इस डिवाइस को ठीक करें कोड 10 त्रुटि प्रारंभ नहीं कर सकता
विंडोज अपग्रेड एरर कोड 0xe06d7363 . को ठीक करें
Windows अद्यतन त्रुटि कोड 8024A000 को ठीक करें
फिक्स त्रुटि कोड 16: यह अनुरोध सुरक्षा नियमों द्वारा अवरुद्ध किया गया था
विंडोज 11 में त्रुटि कोड 0x8007007f ठीक करें
Windows स्टोर त्रुटि कोड 0x80240437 ठीक करें
USB त्रुटि कोड 52 को ठीक करें Windows डिजिटल हस्ताक्षर सत्यापित नहीं कर सकता
Windows अद्यतन त्रुटि कोड को ठीक करें 0x80073712
