फिक्स बूटरेक / फिक्सबूट एक्सेस विंडोज 11/10 पर त्रुटि से वंचित है
बूटरेक bootrec /FixBoot Access is deniedकमांड प्रॉम्प्ट(Command Prompt) के अंदर बूट-संबंधित मुद्दों को ठीक करते समय होती है । यह बूट मैनेजर(Boot Manager) से संबंधित है । इस समस्या के कुछ अन्य कारण भी हैं, लेकिन यह आमतौर पर डिस्क विभाजन(Disk Partitioning) की धारणा के इर्द-गिर्द घूमता है । इस गाइड में, हम विंडोज 10(Windows 10) पर इस त्रुटि के निवारण पर एक नज़र डालेंगे ।
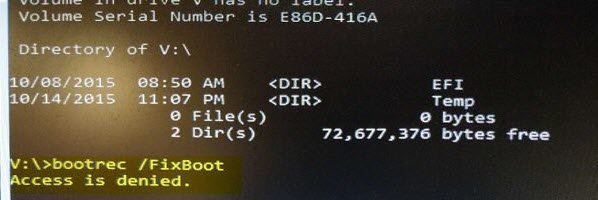
बूटरेक को कैसे ठीक करें /FixBoot Access अस्वीकृत त्रुटि है
बूटरेक bootrec /FixBoot एक्सेस अस्वीकृत है (Access is denied)विंडोज 10(Windows 10) पर त्रुटि bootrec /fixboot को निष्पादित करते समय होती है । आगे बढ़ने के लिए आपके पास दो विकल्प हैं:
- एक नया आईएसओ प्राप्त करें।
- UEFI बूट को ठीक करें।
- स्टार्टअप मरम्मत चलाएं
यह विंडोज 10(Windows 10) और विंडोज 11(Windows 11) दोनों में काम करता है ।
1] एक नया आईएसओ प्राप्त करें
आपके इंस्टॉलेशन मीडिया में समस्या होने की संभावना है। Windows 10 के लिए(new ISO image file for Windows 10.) एक नई ISO छवि फ़ाइल प्राप्त करने के बाद एक नया USB बूट करने योग्य उपकरण बनाएँ ।
फिर इस नई छवि के साथ बूट फिक्सिंग प्रक्रिया जारी रखें।
2] यूईएफआई बूट को ठीक करें
बूट करने योग्य विंडोज 10 यूएसबी ड्राइव बनाएं और फिर इसका उपयोग करके अपने कंप्यूटर को बूट करें(boot your computer) । फिर जब आपको नेक्स्ट(Next) पर क्लिक करने के लिए वेलकम स्क्रीन(Welcome Screen) मिल जाए , और फिर विंडो के निचले बाएँ हिस्से में रिपेयर योर कंप्यूटर पर क्लिक करें।(Repair your computer )
इसके बाद, समस्या निवारण (Troubleshoot. ) पर क्लिक करें । उसके बाद, उन्नत विकल्प चुनें। (Advanced Options. )और फिर, कमांड प्रॉम्प्ट।(Command Prompt.)

एक बार यह खुलने के बाद, निम्न कमांड दर्ज करें जो DISKPART आरंभ करता है :
DISKPART
उसके बाद, इस आदेश को निष्पादित करें:
LIST DISK
अब आपको बूट ड्राइव को सेलेक्ट करना है। उसके लिए, टाइप करें:
SEL DISK #
अब आपको सभी वॉल्यूम और विभाजन को सूचीबद्ध करना होगा। इस आदेश को निष्पादित करें:
LIST VOL
अब EFI विभाजन का चयन करें:
SEL VOL #
इसे दर्ज करके अब इसे एक कस्टम पत्र असाइन करें:
ASSIGN LETTER=V:
इस आदेश को निष्पादित करके DISKPART उपयोगिता(DISKPART Utility) से बाहर निकलें :
EXIT
अब, टाइप करें:
V:
इस आदेश को दर्ज करके EFI विभाजन(EFI Partition) को प्रारूपित करें :
format V: /FS:FAT32
अंत में, बूट सेटिंग्स को ठीक करने के लिए इस कमांड को निष्पादित करें:
bcdboot C:\Windows /s V: /f UEFI
अपने कंप्यूटर को रिबूट(Reboot) करें, और आपकी त्रुटि अब ठीक हो जानी चाहिए थी।
3] स्टार्टअप मरम्मत चलाएं
बूट करने योग्य (Boot)USB ड्राइव(USB Drive) का उपयोग करके अपने पीसी को बूट करें , और उन्नत पुनर्प्राप्ति में(get into Advanced Recovery) शामिल हों । पुनर्प्राप्ति एक स्टार्टअप मरम्मत विकल्प प्रदान करती है जो (Startup Repair)विंडोज़(Windows) पर बूट-संबंधी समस्याओं को स्वचालित रूप से ठीक कर सकता है ।
आंतरिक रूप से टूल बूटरेक(Bootrec) कमांड का उपयोग करता है लेकिन उपलब्ध विकल्पों का उपयोग करके इसे तार्किक रूप से उपयोग करता है।
बूटरेक / फिक्सबूट कमांड क्या है?
बूटरेक (Bootrec)माइक्रोसॉफ्ट(Microsoft) की एक उपयोगिता है जो रिकवरी टूल का एक हिस्सा है और जब विंडोज(Windows) बूट करने में विफल रहता है तो यह काम आता है। /Fixboot विकल्प सिस्टम विभाजन में एक नया बूट सेक्टर लिखता है। इस प्रकार यह विंडोज(Windows) को सामान्य रूप से बूट करने की अनुमति देता है।
यह आमतौर पर तब उपयोग किया जाता है जब किसी अन्य OS ने बूट सेक्टर को संशोधित, क्षतिग्रस्त या प्रतिस्थापित किया हो। यही टूल फिक्सएमबीआर(FixMBR) , स्कैनओएस(ScanOS) , रीबिल्डबीसीडी विकल्प(RebuildBCD options) भी प्रदान करता है, जिनका उपयोग विंडोज(Windows) के अप्राप्य होने पर किया जाता है।
मैं डेटा खोए बिना एमबीआर को कैसे ठीक कर सकता हूं?
फिक्सएमबीआर(FixMBR) का उपयोग करने का सबसे अच्छा तरीका रिकवरी(Recovery) कंसोल से है। यह सलाह दी जाती है कि इसे विंडोज़(Windows) के भीतर से उपयोग न करें , और यह भी काम नहीं कर सकता है। भ्रष्टाचार या डेटा हानि का एकमात्र मौका तब होता है जब आदेश विभाजन तालिका(Partition Table) को बदल देता है , लेकिन यह आपको इसके बारे में चेतावनी देगा।
यह कमांड केवल BIOS या UEFI को (UEFI)विंडोज(Windows) लोड करने के लिए सही रास्ता खोजने देता है । यह सितंबर है [उपयोगकर्ता डेटा से विभाजन को मिटा दें। हालाँकि, यदि आप अपने डेटा के बारे में चिंतित हैं, तो डेटा(Data) डिस्क को दूसरे पीसी से कनेक्ट करें, और एक बैकअप बनाएं।
Related posts
गैर-सिस्टम डिस्क या डिस्क त्रुटि ठीक करें Windows 11/10 पर काली स्क्रीन
विंडोज कंप्यूटर पर मदरबोर्ड त्रुटि कोड 99 को ठीक करें
PXE-E61, मीडिया परीक्षण विफलता को ठीक करें, Windows 11/10 पर केबल बूट त्रुटि की जाँच करें
फिक्स एनटीएलडीआर गायब है, विंडोज 10 में त्रुटि को फिर से शुरू करने के लिए Ctrl-Alt-Del दबाएं
फिक्स BOOTMGR संकुचित है - विंडोज 10 स्टार्टअप त्रुटि
Valorant में मेमोरी लोकेशन एरर के लिए अमान्य एक्सेस को ठीक करें
विंडोज 10 पर सीमित एक्सेस या नो कनेक्टिविटी वाईफाई को ठीक करें
फेसटाइम कैमरा विंडोज 10 में बूट कैंप के साथ काम नहीं कर रहा है
Windows स्वागत स्क्रीन पर अटका हुआ है
विंडोज़ बूट टाइमर के साथ विंडोज़ में बूट समय मापें
बूट सेक्टर वायरस क्या है और उन्हें कैसे रोका या हटाया जा सकता है?
डेस्टिनेशन फोल्डर एक्सेस अस्वीकृत त्रुटि को ठीक करें
विंडोज 10 पर धीमी एसएसडी बूट अप टाइम्स को कैसे ठीक करें
विंडोज के किसी भी संस्करण के लिए BIOS तक पहुंचें और बूट ऑर्डर बदलें
विंडोज इंस्टालर एक्सेस अस्वीकृत त्रुटि को ठीक करें
विंडोज 11/10 में गुम ऑपरेटिंग सिस्टम नहीं मिला त्रुटि
एक्सेस को कैसे ठीक करें विंडोज 10 से इनकार किया गया है
Windows 10 में होस्ट फ़ाइल को संपादित करते समय फिक्स एक्सेस अस्वीकृत
BitLocker सेटअप BCD (बूट कॉन्फ़िगरेशन डेटा) स्टोर को निर्यात करने में विफल रहा
Chrome में स्थिति एक्सेस उल्लंघन को ठीक करें
