फायरवर्क आपको वेबसाइटों को डेस्कटॉप एप्लिकेशन में बदलने देता है
यदि आप किसी वेबपेज को डेस्कटॉप एप के रूप में एक्सेस करना चाहते हैं, तो स्टार्टपैक(Startpack) से फायरवर्क(Firework) ऐसा करने में आपकी मदद कर सकता है। यह एक वेबसाइट को कुछ ही क्षणों में डेस्कटॉप एप्लिकेशन में बदलने के लिए एक मुफ्त (convert a website to a desktop application)विंडोज(Windows) सॉफ्टवेयर है । हालाँकि यह आपको प्रत्येक वेबसाइट या वेबपेज के लिए एक समर्पित विंडोज(Windows) ऐप बनाने की अनुमति नहीं देता है , आप इस फ्रीवेयर की मदद से सभी शॉर्टकट एक ही स्थान पर एक्सेस कर सकते हैं।
फायरवर्क(Firework) का यूजर इंटरफेस साफ-सुथरा है, जो इस ऐप को और भी आकर्षक बनाता है। यह सॉफ्टवेयर तब मददगार होगा जब आप वेबसाइट खोलने या सभी बुकमार्क को सेव करने के लिए एक समर्पित ब्राउज़र का उपयोग नहीं करना चाहते हैं। साथ ही, इसकी कोई सीमा नहीं है - आप जितने चाहें उतने वेबपेज शॉर्टकट बना सकते हैं।
(Firework)यदि आप Firework(Firework) ऐप में साइन इन करते हैं तो Firework एक प्रोफ़ाइल प्रबंधन विकल्प प्रदान करता है। हालाँकि, यदि आप वह कार्यक्षमता नहीं चाहते हैं, तो आपको खाता बनाने के लिए अपनी ईमेल आईडी का उपयोग करने की आवश्यकता नहीं है। एक और आवश्यक विशेषता यह है कि आप किसी भी वेबपेज शॉर्टकट को किसी के साथ साझा कर सकते हैं। यदि प्राप्तकर्ता के पास अपने पीसी पर फायरवर्क(Firework) ऐप इंस्टॉल है, तो वह उस शॉर्टकट को ऐप में जल्दी से जोड़ सकता है।
(Convert)वेबसाइट को डेस्कटॉप एप्लिकेशन में बदलें
आरंभ करने के लिए, आपको अपने पीसी पर फायरवर्क ऐप डाउनलोड करना होगा। (Firework)इनस्टॉल करने के बाद आपको इस तरह की एक विंडो मिल सकती है-
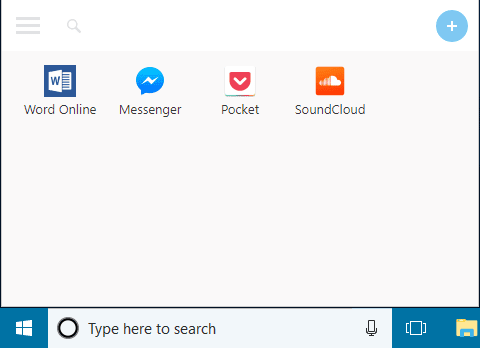
यदि आप कोई नई वेबसाइट या वेबपेज जोड़ना चाहते हैं, तो plus (+) चिह्न पर क्लिक करें। उसके बाद, वेबसाइट URL दर्ज करें और इसे स्वचालित रूप से वेबसाइट आइकन/फ़ेविकॉन, नाम आदि लाने दें।
उसके बाद, आप नाम को अनुकूलित कर सकते हैं और वेबपेज जोड़ने के लिए जोड़ें बटन पर क्लिक कर सकते हैं।(Add )

इसके ठीक पहले, यदि आप चाहें, तो वेबसाइट शॉर्टकट को किसी भिन्न प्रोफ़ाइल पर असाइन करना संभव है। हालाँकि, यह अनिवार्य नहीं है, और आप बाद में भी ऐसा कर सकते हैं।
यदि आप किसी वेबपेज शॉर्टकट पर राइट-क्लिक करते हैं, तो आपको कुछ विकल्प इस प्रकार मिलेंगे:
- साझा करें:(Share:) शॉर्टकट साझा करने के लिए इस बटन पर क्लिक करें । (Click)इस बटन पर क्लिक करने के बाद, आप एक अद्वितीय लिंक देख सकते हैं जिसे आप किसी को भी भेज सकते हैं।
- ब्राउज़र में खोलें(Open in browser)
- अलग प्रोफ़ाइल के साथ कॉपी करें:(Copy with separated profile:) यदि आप मौजूदा शॉर्टकट को किसी अन्य प्रोफ़ाइल पर असाइन करना चाहते हैं, तो आपको यही विकल्प चाहिए।
- संपादित करें आइकन:(Edit icon:) यदि आप प्राप्त किए गए आइकन को पसंद नहीं करते हैं, तो आप इस विकल्प का उपयोग करके इसे बदल सकते हैं।
- इस वेब एप्लिकेशन के आइकन में सुधार करें(Improve the icon of this web application)
- मिटाना(Delete)
- नाम बदलें(Rename)
सेटिंग्स(Settings) पैनल में तीन विकल्प होते हैं :

- भाषा:(Language:) यदि आप वर्तमान भाषा नहीं चाहते हैं तो आप एप्लिकेशन की भाषा बदल सकते हैं।
- ऐप्स का स्पीडअप:(Speedup of Apps:) यह आपको उन ऐप्स की संख्या चुनने देता है जिन्हें आप तेज़ करना चाहते हैं।
- सिस्टम के साथ चलाएँ:(Run with system:) यदि आप सिस्टम लॉगिन के साथ इस ऐप को खोलना चाहते हैं, तो आप इस विकल्प का उपयोग कर सकते हैं।
अगर आपको यह टूल पसंद है, तो आप इसे आधिकारिक वेबसाइट(official website) से डाउनलोड कर सकते हैं । यह Windows 10/8/7 के लिए उपलब्ध है , और आप इसे 32-बिट के साथ-साथ 64-बिट मशीन पर भी इंस्टॉल कर सकते हैं।
आगे पढ़ें(Read next) : अपने विंडोज डेस्कटॉप पर वेबसाइट शॉर्टकट बनाएं
Related posts
IconRestorer आपके डेस्कटॉप आइकन की स्थिति को बचाने, पुनर्स्थापित करने, प्रबंधित करने में मदद करता है
प्रबंधक डेस्कटॉप संस्करण छोटे व्यवसाय के लिए मुफ्त लेखा सॉफ्टवेयर है
विंडोज 10 . के लिए सर्वश्रेष्ठ मुफ्त रिमोट डेस्कटॉप सॉफ्टवेयर
सर्वश्रेष्ठ मुफ्त वॉयस चेंजर सॉफ्टवेयर और ऑनलाइन टूल
डेस्कटॉप आइकन स्थिति लेआउट को डेस्कटॉपओके के साथ लॉक करें, सहेजें और पुनर्स्थापित करें
डेस्कटॉप टिकर: आरएसएस फ़ीड सीधे अपने विंडोज डेस्कटॉप पर पढ़ें
कलर कोड की पहचान करने के लिए कलर पिकर फ्री सॉफ्टवेयर और ऑनलाइन टूल्स
फ्री कन्वर्टर्स का उपयोग करके FLAC को MP3 फाइल फॉर्मेट में कैसे बदलें
विंडोज फाइल एनालाइजर आपको विशेष ओएस फाइलों को डिकोड और विश्लेषण करने में मदद करता है
विंडोज 10 के लिए सर्वश्रेष्ठ डेस्कटॉप उलटी गिनती टाइमर ऐप्स
दस्तावेज़ कनवर्टर: DOC, PDF, DOCX, RTF, TXT, HTML फ़ाइलों को कनवर्ट करें
विंडोज 11/10 के लिए इन मुफ्त कन्वर्टर्स का उपयोग करके AVCHD को MP4 में बदलें
मिनिमलिस्ट डेस्कटॉप वॉलपेपर: कम व्याकुलता के लिए सरल डिजाइन
लॉन्ग पाथ फिक्सर टूल विंडोज 10 में पाथ टू लॉन्ग एरर को ठीक कर देगा
VirtualDJ विंडोज पीसी के लिए एक मुफ्त वर्चुअल डीजे सॉफ्टवेयर है
गिरगिट सॉफ्टवेयर मौसम की स्थिति के आधार पर वॉलपेपर बदलता है
OpenCPN का उद्देश्य खुले समुद्र में गुणवत्तापूर्ण नेविगेशन प्रदान करना है
विंडोज 10 के लिए पेपरनोट के साथ सरल नोट्स बनाएं
डेस्कटॉप के लिए सर्वश्रेष्ठ एनीमे वॉलपेपर साइटें
डेस्कटॉप या ब्राउज़र के लिए 3 अमेज़न मूल्य ट्रैकिंग उपकरण
