फ़ायरफ़ॉक्स उपयोगकर्ता प्रोफ़ाइल प्रबंधक: एकाधिक उपयोगकर्ता प्रोफ़ाइल बनाएं, प्रबंधित करें
चूंकि एक मशीन को कभी-कभी कई उपयोगकर्ताओं के बीच साझा किया जाता है, एक अंतर्निहित फ़ायरफ़ॉक्स उपयोगकर्ता प्रोफ़ाइल प्रबंधक(Firefox User Profile Manager) मौजूद होता है जो आपको कई प्रोफ़ाइल बनाने में मदद करता है। ब्राउज़र से संबंधित आपकी सभी व्यक्तिगत जानकारी जैसे बुकमार्क, इतिहास, कुकीज को इस एक ' प्रोफाइल(Profile) ' के तहत फ़ायरफ़ॉक्स(Firefox) ब्राउज़र में संग्रहीत किया जा सकता है। तो, आइए देखें कि फ़ायरफ़ॉक्स(Firefox) ब्राउज़र में उपयोगकर्ता प्रोफ़ाइल कैसे बनाएं और प्रबंधित करें।
(Create)Firefox उपयोगकर्ता प्रोफ़ाइल प्रबंधक(Firefox User Profile Manager) के साथ एकाधिक उपयोगकर्ता प्रोफ़ाइल बनाएं
उपयोगकर्ता प्रोफ़ाइल प्रबंधक(User Profile Manager) के साथ आप जो प्रोफ़ाइल बनाते हैं वह फ़ायरफ़ॉक्स(Firefox) प्रोग्राम फ़ाइलों से एक अलग स्थान पर संग्रहीत होती है । इनमें से प्रत्येक प्रोफाइल उपयोगकर्ता जानकारी का एक अलग सेट संग्रहीत करता है और जरूरत पड़ने पर आपको प्रोफाइल को हटाने, नाम बदलने और स्विच करने की अनुमति देता है।
- फ़ायरफ़ॉक्स ब्राउज़र लॉन्च करें।
- इसके बारे में टाइप करें: एड्रेस बार में प्रोफाइल और (about:profiles)एंटर दबाएं(Enter) ।
- प्रोफाइल(About Profiles) पेज के बारे में लोड होने दें ।
- एक नया प्रोफ़ाइल बनाएं।
- प्रोफ़ाइल के लिए एक नाम जोड़ें।
- यदि आप प्रोफ़ाइल को अपने कंप्यूटर पर संग्रहीत करना चाहते हैं तो एक फ़ोल्डर चुनें।
- प्रोफाइल का नाम बदलकर या हटाकर प्रबंधित करें।
आइए प्रक्रिया को थोड़ा और विस्तार से कवर करें।
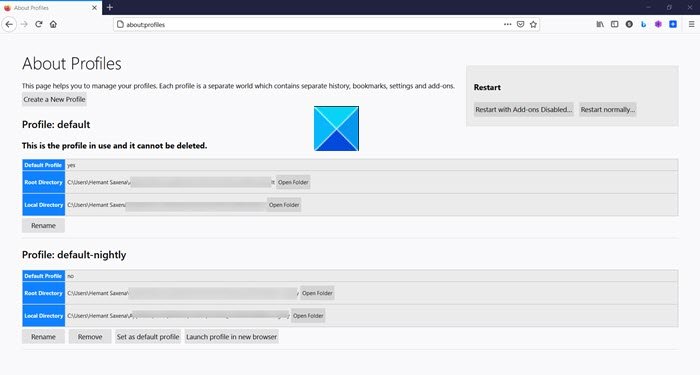
इसके बारे में टाइप करें: एड्रेस बार में प्रोफाइल और (about:profiles)एंटर(Enter) की दबाएं। इससे अबाउट प्रोफाइल(About Profiles) पेज खुल जाएगा ।
एक नया, अतिरिक्त प्रोफ़ाइल बनाने के लिए, प्रोफ़ाइल बनाएँ विज़ार्ड प्रारंभ करने के लिए प्रोफ़ाइल (the Create Profile Wizard.)बनाएँ(Create Profile) बटन पर क्लिक करें।
प्रोफ़ाइल के लिए एक नाम निर्दिष्ट करें। यह आवश्यक है कि आप एक ऐसा नाम चुनें जो वर्णनात्मक हो, जैसे कि आपका व्यक्तिगत नाम।
यदि आप प्रोफ़ाइल को अपने कंप्यूटर पर संग्रहीत करना चाहते हैं तो एक फ़ोल्डर चुनें। अन्यथा, संकेत की अवहेलना करें। यह भी ध्यान दें, यदि आप प्रोफ़ाइल के लिए अपना स्वयं का फ़ोल्डर स्थान चुनना चाहते हैं, तो एक खाली फ़ोल्डर चुनें। क्योंकि, यदि आप किसी ऐसे फ़ोल्डर में जानकारी संग्रहीत करने का निर्णय लेते हैं जो खाली नहीं है और बाद में ' फ़ाइलें हटाएं'(Delete Files’) विकल्प का उपयोग करके प्रोफ़ाइल को हटाने का प्रयास करते हैं, तो उस फ़ोल्डर के अंदर की सभी चीज़ें हटा दी जाएंगी।

इसी तरह, यदि आप फ़ोल्डर का नाम बदलना चाहते हैं, तो नाम बदलने के लिए प्रोफ़ाइल का चयन करें, और प्रोफ़ाइल का नाम बदलें(Rename Profile) बटन दबाएं।
एक नया नाम दर्ज करें और ठीक क्लिक करें(OK) ।
अंत में, आप किसी मौजूदा प्रोफ़ाइल को निम्नानुसार हटा सकते हैं,
प्रोफ़ाइल प्रबंधक(Profile Manager) में , हटाने के लिए प्रोफ़ाइल का चयन करें, और प्रोफ़ाइल हटाएं(Delete Profile) विकल्प को हिट करें।
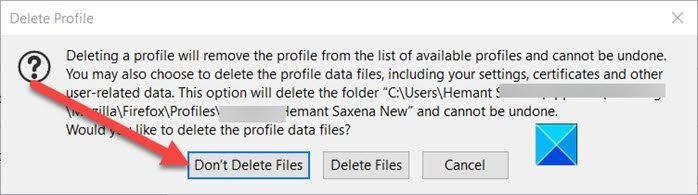
संकेत मिलने पर, निम्न विकल्पों में से किसी एक का उपयोग करके प्रोफ़ाइल को निकालने की पुष्टि करें।
- फ़ाइलें हटाएं नहीं(Don’t Delete Files) - यह प्रोफ़ाइल प्रबंधक(Profile Manager) से प्रोफ़ाइल को हटा देता है फिर भी प्रोफ़ाइल डेटा फ़ाइलों को आपके कंप्यूटर पर संग्रहण फ़ोल्डर में रखता है।
- फ़ाइलें हटाएं(Delete Files) - जैसा कि नाम से पता चलता है, यह विकल्प प्रोफ़ाइल और उसकी फ़ाइलों को पूरी तरह से हटा देता है, जिसमें प्रोफ़ाइल बुकमार्क, सेटिंग्स, पासवर्ड आदि शामिल हैं।
आशा है कि इससे सहायता मिलेगी!
Related posts
एज, क्रोम, फायरफॉक्स में यूजर नेम और प्रोफाइल इमेज कैसे बदलें
Firefox Profile Manager आपको Firefox प्रोफाइल बनाने, हटाने या स्विच करने देता है
Android पर एकाधिक उपयोगकर्ता प्रोफ़ाइल कैसे सेट करें
फ़ायरफ़ॉक्स टास्क मैनेजर का उपयोग कैसे करें
विंडोज पीसी पर फायरफॉक्स प्रोफाइल फोल्डर कैसे खोजें
विंडोज 8 में वायरलेस नेटवर्क कनेक्शन और प्रोफाइल कैसे प्रबंधित करें
वेबसाइटों के लिए Firefox Permission Manager कैसे सेटअप करें
विंडोज 10 में यूजर प्रोफाइल कैसे डिलीट करें
कार्य प्रबंधक में UserOOBEBroker.exe या उपयोगकर्ता OOBE ब्रोकर क्या है?
Windows 11/10 . पर Google Chrome में प्रोफ़ाइल प्रबंधक अक्षम करें
सीएमडी का उपयोग करके विंडोज 11/10 पर स्थानीय प्रशासक खाता बनाएं
कमांड प्रॉम्प्ट और पॉवरशेल का उपयोग करके एकाधिक फ़ोल्डर बनाएँ
उपयोगकर्ता प्रोफ़ाइल विज़ार्ड आपको Windows 10 पर डोमेन प्रोफ़ाइल माइग्रेट करने देता है
उपयोगकर्ता प्रोफ़ाइल सेवा लॉगऑन में विफल रही, उपयोगकर्ता प्रोफ़ाइल लोड नहीं की जा सकती
विंडोज सेटिंग्स से स्टोरेज स्पेस कैसे बनाएं और प्रबंधित करें
विंडोज 10 में टास्क मैनेजर के साथ साइन-इन किए गए उपयोगकर्ता खातों को कैसे प्रबंधित करें
क्रोम और फायरफॉक्स में कैशे, कुकीज, ब्राउजिंग हिस्ट्री को कैसे साफ करें?
प्रोफ़ाइल पूरी तरह से नहीं हटाई गई, त्रुटि - निर्देशिका खाली नहीं है
विंडोज 10 में एक भ्रष्ट यूजर प्रोफाइल को कैसे ठीक करें
समूह नीति का उपयोग करके Firefox ऐड-ऑन प्रबंधक तक पहुंच को सक्षम या अक्षम करें
