फ़ायरफ़ॉक्स से क्रोम में बुकमार्क ट्रांसफर करें
क्या आपने Firefox(Firefox) से Google Chrome में स्विच किया है ? यदि ऐसा है, तो संभवत: आप अपने सभी मूल्यवान बुकमार्क और संभवत: अपने सुव्यवस्थित बुकमार्क(Bookmarks) टूलबार को क्रोम(Chrome) में स्थानांतरित करना चाहते हैं ।
ब्राउज़रों के बीच बुकमार्क स्थानांतरित करने की प्रक्रिया काफी सीधी है। आप किन्हीं दो ब्राउज़रों के बीच बुकमार्क स्थानांतरित करने के लिए नीचे दिए गए चरणों का बहुत अधिक पालन कर सकते हैं।
सबसे पहले, आपको अपने बुकमार्क फ़ायरफ़ॉक्स(Firefox) से एक HTML फ़ाइल में निर्यात करना होगा। ऐसा करने के लिए, टूलबार में बुकमार्क(Bookmarks) बटन पर क्लिक करें।

फ़ायरफ़ॉक्स(Firefox) के नवीनतम संस्करण में , आपको नए आइकन पर क्लिक करना होगा जो शेल्फ पर पुस्तकों के एक सेट की तरह दिखता है और बुकमार्क(Bookmarks) चुनें ।

इसके बाद सबसे नीचे Show All Bookmarks(Show All Bookmarks) पर क्लिक करें ।

ध्यान दें कि आप CTRL + SHIFT + B कीबोर्ड शॉर्टकट भी दबा सकते हैं।
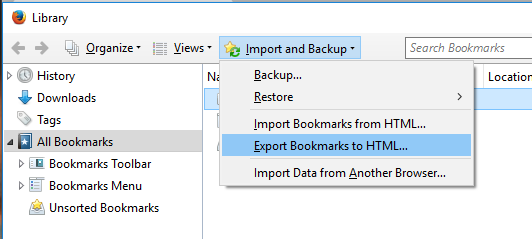
यह चयनित सभी बुकमार्क के साथ (All Bookmarks)लाइब्रेरी(Library) विंडो लाएगा । आयात और बैकअप( Import and Backup) पर क्लिक करें और फिर सूची से HTML में बुकमार्क निर्यात(Export Bookmarks to HTML) करें चुनें ।
निर्यात बुकमार्क फ़ाइल(Export Bookmarks File) संवाद बॉक्स प्रदर्शित करता है । फ़ाइल नाम(File name) संपादित करें बॉक्स में HTML फ़ाइल के लिए एक नाम निर्दिष्ट करें और उस स्थान का चयन करें जिसमें आपकी फ़ाइल को सहेजना है। सहेजें (Save)क्लिक(Click) करें .
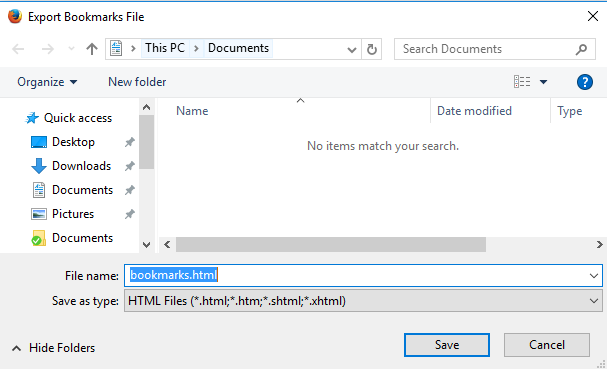
फ़ायरफ़ॉक्स(Firefox) बंद करें और Google क्रोम(Google Chrome) खोलें । क्रोम(Chrome) विंडो के ऊपरी दाएं कोने में हैमबर्गर आइकन पर क्लिक करें, बुकमार्क(Bookmarks) पर क्लिक करें और मेनू से बुकमार्क मैनेजर(Bookmark manager) चुनें।

बुकमार्क प्रबंधक(Bookmark Manager) संवाद बॉक्स में , ऊपर दाईं ओर स्थित गियर आइकन पर क्लिक करें और फिर बुकमार्क आयात( Import bookmarks) करें चुनें ।

ओपन(Open) डायलॉग बॉक्स प्रदर्शित करता है । उस स्थान पर नेविगेट(Navigate) करें जिसमें आपने अपनी फ़ायरफ़ॉक्स(Firefox) बुकमार्क फ़ाइल सहेजी है। HTML फ़ाइल का चयन करें और Open पर क्लिक करें ।
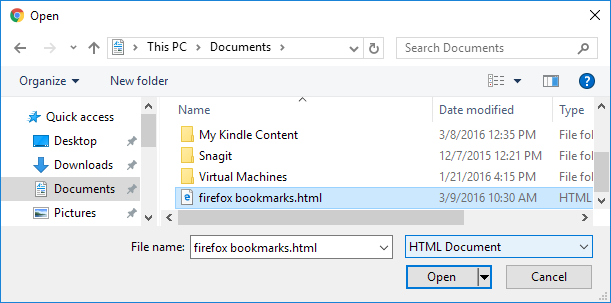
Firefox से बुकमार्क बुकमार्क बार( Bookmarks Bar) के अंतर्गत एक आयातित(Imported) फ़ोल्डर में आयात किए जाते हैं ।
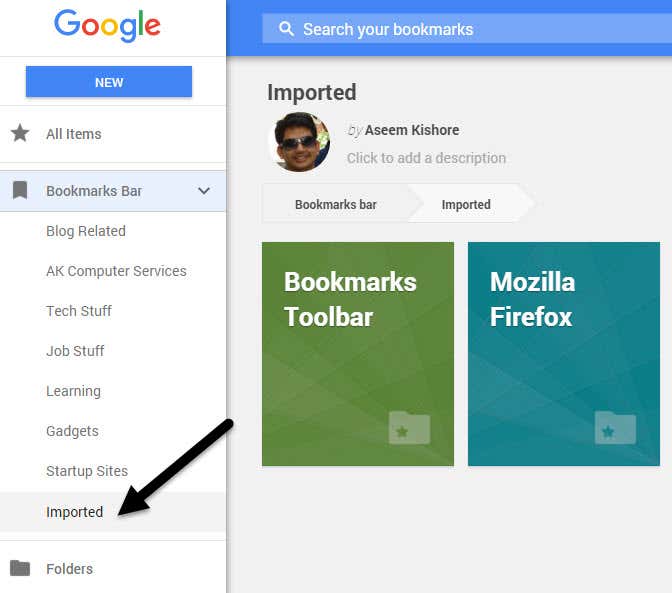
जब आप इम्पोर्टेड(Imported) पर क्लिक करते हैं तो आप बुकमार्क को दाईं ओर देख सकते हैं । फ़ायरफ़ॉक्स से (Firefox)बुकमार्क(Bookmarks) टूलबार भी आयातित(Imported) फ़ोल्डर के अंतर्गत आयात किया जाता है।
यदि आप ये बुकमार्क सीधे क्रोम बुकमार्क(Chrome Bookmarks) टूलबार पर चाहते हैं, तो बस फ़ोल्डर को बाईं ओर सूची में बुकमार्क बार आइटम पर खींचें और छोड़ें।(Bookmarks Bar)
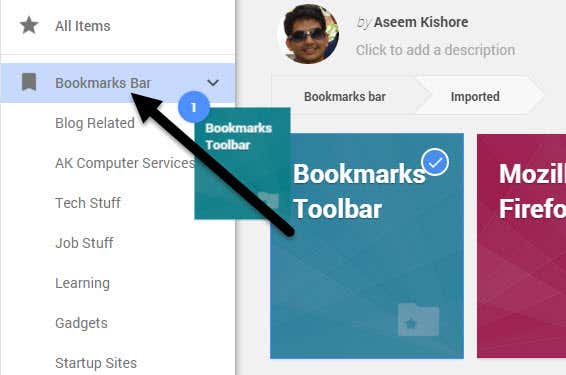
फ़ायरफ़ॉक्स बुकमार्क(Firefox Bookmarks) टूलबार से आपके बुकमार्क अब क्रोम बुकमार्क(Chrome Bookmarks) बार पर उपलब्ध हैं ।
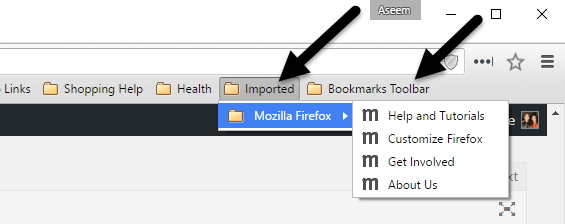
यदि आपके पास क्रोम(Chrome) में बुकमार्क टूलबार सक्षम नहीं है , तो आप हैमबर्गर आइकन पर क्लिक कर सकते हैं और फिर अपने सभी बुकमार्क देखने के लिए बुकमार्क(Bookmarks) पर क्लिक कर सकते हैं।
अब आपके पास Google क्रोम में अपने (Google Chrome)फ़ायरफ़ॉक्स(Firefox) बुकमार्क्स तक पहुंच है । यदि आपके कोई प्रश्न हैं, तो बेझिझक टिप्पणी करें। आनंद लेना!
Related posts
फ़ायरफ़ॉक्स मॉनिटर समीक्षा: यह क्या है और यह आपके लॉगिन विवरण की सुरक्षा कैसे करता है
क्रोम, सफारी, एज और फ़ायरफ़ॉक्स में एक बंद ब्राउज़र टैब को फिर से कैसे खोलें
फ़ायरफ़ॉक्स धीमा चल रहा है? इसे गति देने के 11 तरीके
Firefox Addons का उपयोग कैसे करें
फ़ायरफ़ॉक्स में निजी ब्राउज़िंग कैसे चालू करें
डिस्कॉर्ड स्पॉयलर का उपयोग कैसे करें Tags
एडोब प्रीमियर प्रो में एक क्लिप को कैसे विभाजित करें
Google पत्रक में VLOOKUP का उपयोग कैसे करें
फेसबुक पर जन्मदिन कैसे खोजें
फ़ायरफ़ॉक्स को तेज़ बनाने के लिए अंतिम गाइड
चिकोटी वीडियो कैसे डाउनलोड करें
किसी भी वायर्ड प्रिंटर को 6 अलग-अलग तरीकों से वायरलेस कैसे बनाएं
सर्वश्रेष्ठ डिसॉर्डर सर्वर कैसे खोजें
फायरस्टीक पर मयूर को कैसे डाउनलोड और इंस्टॉल करें
स्टीम पर स्क्रीनशॉट कैसे लें
नेटफ्लिक्स पर भाषा कैसे बदलें
Chrome बुक पर स्क्रीन को कैसे विभाजित करें
हुलु त्रुटि कोड को कैसे ठीक करें RUNUNK13
अपने क्षेत्र में सर्वश्रेष्ठ इंटरनेट विकल्प (आईएसपी) खोजने के 4 तरीके
OLED बनाम माइक्रोएलईडी: क्या आपको इंतजार करना चाहिए?
