फ़ायरफ़ॉक्स धीमा चल रहा है? इसे गति देने के 11 तरीके
फ़ायरफ़ॉक्स(Firefox) वेब पर सबसे लोकप्रिय ब्राउज़रों में से एक है, मुख्य रूप से स्वतंत्रता और अनुकूलन के कारण यह उपयोगकर्ताओं को अनुमति देता है। यह लगभग किसी भी उद्देश्य की पूर्ति के लिए बहुत सारी सुरक्षा और सैकड़ों प्लगइन्स भी प्रदान करता है।
दुर्भाग्य से, इसका परिणाम कभी-कभी फ़ायरफ़ॉक्स के फंसने(Firefox becoming bogged down) का हो सकता है । यदि आपका फ़ायरफ़ॉक्स(Firefox) आपके स्वाद के लिए बहुत धीमी गति से चल रहा है, तो इसे तेज करने के लिए इनमें से किसी एक तरीके को आजमाएं और वेब को स्टाइल में ब्राउज़ करने के लिए वापस आएं।

फ़ायरफ़ॉक्स को गति देने के लिए टिप्स(Tips to Speed Up Firefox)
यदि फ़ायरफ़ॉक्स(Firefox) एक कछुआ की तरह अधिक चलता है, तो इनमें से किसी एक सुधार का प्रयास करें।
फ़ायरफ़ॉक्स अपडेट करें(Update Firefox)
यदि फ़ायरफ़ॉक्स(Firefox) धीमी गति से चल रहा है तो आपको सबसे पहले यह करना चाहिए कि फ़ायरफ़ॉक्स(Firefox) अपडेट की जाँच करें। अपने ब्राउजर को अप टू डेट रखने से स्लोडाउन के कई सोर्स खत्म हो जाएंगे।
- मेनू खोलने के लिए तीन बार चुनें और सहायता(Help ) > फ़ायरफ़ॉक्स के बारे में चुनें।(About Firefox.)

- एक और विंडो दिखाई देगी जो स्वचालित रूप से अपडेट की जांच करेगी और उपलब्ध किसी भी अपडेट को डाउनलोड करेगी।

ब्राउज़र(Browser) सुरक्षा खामियों को ठीक करता है और नई सुविधाएँ जोड़ता है, इसलिए अपने ब्राउज़र को केवल प्रदर्शन से अधिक कारणों से अपडेट रखना आवश्यक है।
हार्डवेयर त्वरण बंद करें(Turn Off Hardware Acceleration)
हार्डवेयर(Hardware) त्वरण प्रदर्शन में मदद कर सकता है, लेकिन यदि आप ड्राइवर समस्याओं का सामना करते हैं या कोई विशेष GPU सेटअप है, तो यह अंतराल का कारण बन सकता है। हार्डवेयर त्वरण को अक्षम करने से फ़ायरफ़ॉक्स(Firefox) की गति बढ़ सकती है ।
- सेटिंग्स(Settings.) खोलें ।
- सामान्य(General ) टैब के तहत , प्रदर्शन(Performance ) शीर्षक तक स्क्रॉल करें और अनुशंसित प्रदर्शन सेटिंग्स का उपयोग(Use recommended performance settings.) अक्षम करने के लिए चेक बॉक्स पर क्लिक करें ।

- उपलब्ध होने पर हार्डवेयर त्वरण का उपयोग(Use hardware acceleration when available.) अक्षम करने के लिए चेकबॉक्स का चयन करें ।

- टैब को बंद करने के लिए X का चयन करें ।
यह हार्डवेयर त्वरण को अक्षम कर देगा और संभावित रूप से आपके ब्राउज़र को गति देगा।
स्पेस साफ़ करें(Clear Up Space)
फ़ायरफ़ॉक्स में बहुत अधिक सिस्टम मेमोरी(too much system memory) का उपयोग करने का इतिहास है । जबकि इनमें से अधिकांश समस्याओं को ठीक कर दिया गया है, आप फ़ायरफ़ॉक्स(Firefox) द्वारा उपयोग की जाने वाली मेमोरी की मात्रा को मैन्युअल रूप से समायोजित कर सकते हैं।
- URL बार में, about:memory टाइप करें ।

- मेमोरी का उपयोग कम से कम(Minimize memory usage.) करें चुनें ।

प्रक्रिया पूरी होने पर दिनांक और समय के साथ एक संदेश प्रदर्शित होगा। यह प्रक्रिया फ़ायरफ़ॉक्स द्वारा उपयोग की जाने वाली RAM(RAM Firefox) की मात्रा को सीमित करती है , जो इसे सिस्टम संसाधनों पर हावी होने से रोकेगी।
अपनी कुकीज़ और कैशे साफ़ करें(Clear Your Cookies And Cache)
अपना ब्राउज़र इतिहास, कुकी और कैश साफ़ करना आपके ब्राउज़र को तेज़ करने का एक आसान तरीका है।
- सेटिंग्स(Settings.) खोलें ।

- गोपनीयता और सुरक्षा(Privacy & Security.) का चयन करें ।

- कुकीज़(Cookies) और साइट डेटा(Site Data) तक स्क्रॉल करें और डेटा साफ़(Clear Data.) करें चुनें ।
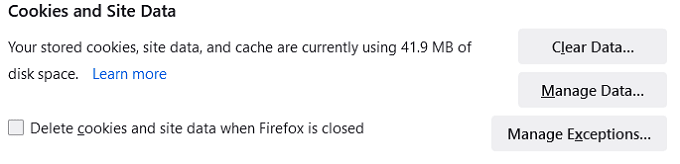
- साफ़(Clear.) करें चुनें .

- अभी साफ़ करें(Clear Now.) चुनें .

- इतिहास(History) पर स्क्रॉल करें और इतिहास साफ़(Clear History.) करें चुनें ।

- ठीक चुनें .(OK.)

यह आपके ब्राउज़िंग इतिहास, आपके कैशे और आपकी कुकीज़ को मिटा देगा। इस चरण के बाद आपको वेबसाइटों में वापस लॉग इन करना पड़ सकता है। यह सुनिश्चित करने के लिए जांचें कि फ़ायरफ़ॉक्स(Firefox) अभी भी धीमा नहीं चल रहा है।
एनिमेशन अक्षम करें(Disable Animations)
वेबसाइट लोड होने, टैब बंद करने या अन्य गतिविधियों के दौरान फ़ायरफ़ॉक्स(Firefox) छोटे एनिमेशन का उपयोग करता है। यदि आप किसी पुरानी मशीन का उपयोग कर रहे हैं, तो ये एनिमेशन धीमेपन का कारण बन सकते हैं। उन्हें अक्षम करने से फ़ायरफ़ॉक्स(Firefox) की गति थोड़ी अधिक हो जाएगी।
- इसके बारे में टाइप करें: एड्रेस बार में कॉन्फ़िगर करें।(about:config)
- एक सुरक्षा चेतावनी दिखाई देगी। जोखिम स्वीकार(Accept the risk and Continue.) करें और जारी रखें चुनें।

- संभावित सेटिंग्स की पूरी सूची दिखाई देगी। एनिमेशन(animation) को सर्च बार में टाइप करें और एनिमेशन को False में बदलने के लिए उस पर डबल-क्लिक करें ।

एनिमेशन को अक्षम करने से आपके सिस्टम पर लोड कम हो जाता है।
प्रीफेच अक्षम करें(Disable Prefetch)
जब यह सही ढंग से काम करता है, तो प्रीफ़ेचिंग समय बचा सकता है। यह अनुमान लगाता है कि आप अपने इतिहास के आधार पर किन साइटों पर जाएंगे और आपके क्लिक करने से पहले पृष्ठ को लोड कर देंगे। हालांकि, अगर सिस्टम खराब है या कोई गड़बड़ है, तो यह फ़ायरफ़ॉक्स(Firefox) के लिए एक महत्वपूर्ण मंदी का कारण बन सकता है । फ़ायरफ़ॉक्स(Firefox) को गति देने के लिए प्रीफ़ेचिंग को अक्षम करने पर विचार करें ।
- इसके बारे में टाइप करें: एड्रेस बार में कॉन्फ़िगर करें।(about:config)
- यदि कोई सुरक्षा चेतावनी दिखाई देती है, तो जोखिम स्वीकार करें और जारी रखें चुनें।(Accept the risk and Continue.)

- सर्च बार में प्रीफेच(prefetch ) टाइप करें और इसे ट्रू(True.) पर सेट करने के लिए network.dns.disablePrefetch पर डबल-क्लिक करें ।
- इसे गलत(False.) पर सेट करने के लिए network.prefetch-next पर डबल-क्लिक करें ।
यदि इस प्रक्रिया के परिणामस्वरूप और मंदी आती है, तो दो सेटिंग्स को उनकी मूल स्थिति में वापस सेट करें।
फ़ायरफ़ॉक्स ताज़ा करें(Refresh Firefox)
फायरफॉक्स को रिफ्रेश(Firefox) करने से भ्रष्ट डेटा साफ हो जाएगा, बग्गी एक्सटेंशन बंद हो जाएंगे, और बहुत कुछ।
- इसके बारे में टाइप करें: एड्रेस बार में सपोर्ट करें।(about:support)
- स्क्रीन के दाईं ओर, रीफ़्रेश फ़ायरफ़ॉक्स चुनें।(Refresh Firefox.)

- एक चेतावनी दिखाई देगी। पुष्टि करने के लिए एक बार फिर रिफ्रेश फ़ायरफ़ॉक्स(Refresh Firefox) चुनें ।

फ़ायरफ़ॉक्स(Firefox) बंद हो जाएगा और फिर पुनरारंभ होगा।
ऐड-ऑन अक्षम करें(Disable Add-ons)
ऐड-ऑन उन तरीकों में से एक है जो फ़ायरफ़ॉक्स इतना अनुकूलन प्रदान करता है(Firefox offers so much customization) , लेकिन कभी-कभी ये ऐड-ऑन प्रदर्शन के मुद्दों का कारण बन सकते हैं। यह जांचने के लिए कि क्या वे आपके ब्राउज़र को धीमा कर रहे हैं, अपने ऐड-ऑन को एक साथ (या एक बार में एक) अक्षम करें।
- इसके बारे में टाइप करें: एड्रेस बार में ऐड-ऑन ।(about:add-ons)
- ऐड-ऑन को अक्षम करने के लिए उसके नाम के आगे नीले स्लाइडर का चयन करें।

यदि आप ऐड-ऑन को फिर से सक्षम करना चाहते हैं, तो इसे वापस चालू करने के लिए स्लाइडर को फिर से चुनें।
अपनी कस्टम थीम छोड़ें(Drop Your Custom Themes)
फ़ायरफ़ॉक्स(Firefox) आपको एक कस्टम थीम का उपयोग करने की अनुमति देता है, लेकिन यह कभी-कभी ब्राउज़र को अधिक धीमी गति से चलाने का कारण बन सकता है। यदि कोई अंतर है तो परीक्षण करने के लिए डिफ़ॉल्ट(Default) थीम पर वापस जाएं ।
- इसके बारे में टाइप करें: एड्रेस बार में ऐड-ऑन ।(about:add-ons)
- बाएं साइडबार से थीम(Themes) टैब चुनें ।
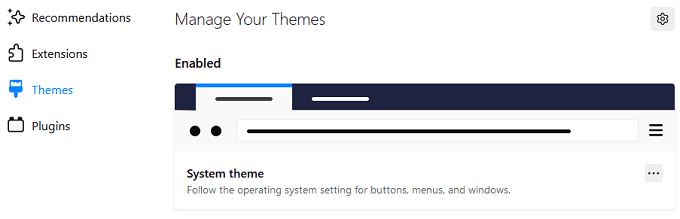
- इस पर वापस जाने के लिए सिस्टम थीम(System Theme) के नीचे सक्षम(Enable) करें चुनें ।

यदि आप कोई सुधार नहीं देखते हैं, तो अपनी कस्टम थीम को वापस चालू करने में कोई बुराई नहीं है।
डेटा संग्रह बंद करें(Turn Off Data Collection)
(Firefox collects data)फ़ायरफ़ॉक्स ब्राउज़र को बेहतर बनाने में मदद करने के लिए डेटा और टेलीमेट्री एकत्र करता है। प्रदर्शन को गति देने के लिए आप इसे अक्षम करने का प्रयास कर सकते हैं।
- सेटिंग्स(Settings.) खोलें ।
- गोपनीयता और सुरक्षा(Privacy & Security) टैब चुनें ।
- फ़ायरफ़ॉक्स डेटा संग्रह(Firefox Data Collection and Use) तक स्क्रॉल करें और उपयोग करें ।
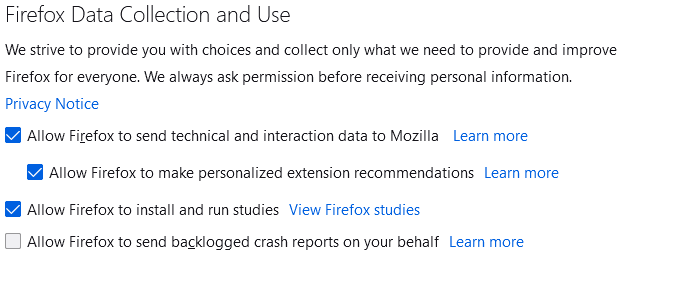
- मोज़िला को अक्षम करने के लिए फ़ायरफ़ॉक्स को तकनीकी और इंटरैक्शन डेटा भेजने की अनुमति दें(Allow Firefox to send technical and interaction data to Mozilla) चुनें । आप इस प्रक्रिया को यहां किसी अन्य टैब के साथ दोहरा सकते हैं।

तृतीय-पक्ष एंटीवायरस प्रोग्राम अक्षम करें(Disable Third-Party Antivirus Programs)
इस बात के कुछ प्रमाण हैं कि अवास्ट(Avast) जैसे तृतीय-पक्ष एंटीवायरस प्रोग्राम के कारण फ़ायरफ़ॉक्स(Firefox) धीमी गति से चल सकता है। बशर्ते आपके पास माइक्रोसॉफ्ट डिफेंडर(Microsoft Defender) जैसे प्रथम-पक्ष एंटीवायरस प्रोग्राम(first-party antivirus program) तक पहुंच हो , अन्य प्रोग्रामों को अक्षम करने का प्रयास करें और फ़ायरफ़ॉक्स के प्रदर्शन का परीक्षण करें।
फ़ायरफ़ॉक्स(Firefox) एक कारण से एक लोकप्रिय ब्राउज़र है। यह कई अलग-अलग विकल्पों के लिए बारीक पहुंच प्रदान करता है जो आपको अपने उद्देश्यों के लिए ब्राउज़र को अनुकूलित करने की अनुमति देता है, लेकिन अगर यह धीमी गति से चलना शुरू हो जाता है, तो इसे तेज करने के लिए इन समस्या निवारण युक्तियों को आजमाएं।
Related posts
मोज़िला फ़ायरफ़ॉक्स को अनुकूलित करने के 5+ तरीके
अपने क्षेत्र में सर्वश्रेष्ठ इंटरनेट विकल्प (आईएसपी) खोजने के 4 तरीके
आपके कंप्यूटर को चाइल्ड प्रूफ करने के 10 बेहतरीन तरीके
कलह नहीं खुल रही है? ठीक करने के 9 तरीके
अपने फेसबुक पेज ऑडियंस को बढ़ाने के 8 तरीके
एलेक्सा स्किल्स काम नहीं कर रही हैं? समस्या निवारण के 11 तरीके
फ़ायरफ़ॉक्स में निजी ब्राउज़िंग कैसे चालू करें
निष्क्रिय होने पर अपने कंप्यूटर को स्वचालित करने के 5 तरीके
जब आप घर से बाहर हों तो दस्तावेज़ प्रिंट करने के 7 तरीके
किसी भी स्थान के लिए GPS निर्देशांक खोजने के 4 तरीके
क्या आपका अमेज़न अकाउंट लॉक है? इसे ठीक करने के 4 तरीके
पीडीएफ फाइल को वर्ड फॉर्मेट में बदलने के 7 बेहतरीन तरीके
किसी का ईमेल पता खोजने के 5 बेहतरीन तरीके
फ़ायरफ़ॉक्स मॉनिटर समीक्षा: यह क्या है और यह आपके लॉगिन विवरण की सुरक्षा कैसे करता है
फ़ायरफ़ॉक्स को तेज़ बनाने के लिए अंतिम गाइड
सदस्यता आधारित समाचार पत्रों के लेख मुफ्त में पढ़ने के 5 तरीके
आपको ऑनलाइन कौन ढूंढ रहा है, यह पता लगाने के 6 आसान तरीके
BMP को JPG में बदलने का सबसे अच्छा मुफ्त तरीका
Google डॉक्स से छवि सहेजने के 7 तरीके
आईएफटीटीटी काम नहीं कर रहा है? ठीक करने के 8 तरीके
