फ़ायरफ़ॉक्स ब्राउज़र से पासवर्ड कैसे निर्यात करें
इस पोस्ट में, आप देखेंगे कि फ़ायरफ़ॉक्स ब्राउज़र से पासवर्ड कैसे निर्यात करें(export passwords from the Firefox browser) । किसी भी अन्य आधुनिक ब्राउज़र की तरह, फ़ायरफ़ॉक्स(Firefox) भी सहेजे गए लॉगिन और पासवर्ड को संग्रहीत और प्रबंधित करने के लिए एक पासवर्ड प्रबंधक प्रदान करता है और जब भी आवश्यकता हो उनका उपयोग करता है। (password manager)यह लॉगिन निर्यात करने की सुविधा भी प्रदान करता है। यह आपके सहेजे गए पासवर्ड को फ़ायरफ़ॉक्स(Firefox) से दूसरे ब्राउज़र में स्थानांतरित करने के लिए बाद में काम आ सकता है। इस पोस्ट में फ़ायरफ़ॉक्स(Firefox) से सहेजे गए पासवर्ड का बैकअप लेने के लिए आवश्यक सभी चरण हैं ।
Firefox आपको पासवर्ड को CSV फ़ाइल के रूप में निर्यात करने देता है। उस फ़ाइल में वेबसाइट का पता, उपयोगकर्ता नाम, पासवर्ड (सादे पठनीय पाठ में), वह समय जब पासवर्ड बनाया गया था, पिछली बार जब पासवर्ड का उपयोग किया गया था, आदि की सूची शामिल है।
Firefox से लॉग इन और पासवर्ड निर्यात करें
विंडोज 10(Windows 10) पर फ़ायरफ़ॉक्स(Firefox) से लॉग इन और पासवर्ड को निर्यात या बैकअप करने के लिए इन चरणों का पालन करें :
- फ़ायरफ़ॉक्स ब्राउज़र खोलें
- फ़ायरफ़ॉक्स मेनू तक पहुँचें
- लॉगिन और पासवर्ड(Logins & Passwords) सेटिंग पर जाएं
- (Click)ऊपरी दाएं कोने में 3 क्षैतिज बिंदुओं पर क्लिक करें
- निर्यात लॉगिन का चयन करें
- उन्हें अपने इच्छित स्थान पर सहेजें।
अपना फ़ायरफ़ॉक्स(Firefox) ब्राउज़र लॉन्च करें और फिर फ़ायरफ़ॉक्स(Firefox) मेनू खोलें। फ़ायरफ़ॉक्स के ऊपरी दाएं कोने पर उपलब्ध (Firefox)ओपन मेनू(Open menu) आइकन (हैमबर्गर आइकन) पर क्लिक करें(Click) । उसके बाद लॉगिन और पासवर्ड(Logins and Passwords) विकल्प चुनें।

वैकल्पिक रूप से, आप फ़ायरफ़ॉक्स प्रोफाइल(Firefox Profile) आइकन पर भी क्लिक कर सकते हैं और लॉगिन(Logins) और पासवर्ड(Passwords) विकल्प का उपयोग कर सकते हैं।
अब आप सभी सहेजे गए पासवर्ड की सूची और बाएं अनुभाग पर लॉगिन विवरण देख सकते हैं। आप बैकअप लेने से पहले पासवर्ड को डिलीट या एडिट भी कर सकते हैं। दाहिने कोने पर दिखाई देने वाले तीन लंबवत डॉट्स(three vertical dots) आइकन पर क्लिक करें और फिर (Click)निर्यात लॉगिन(Export Logins) विकल्प का उपयोग करें।
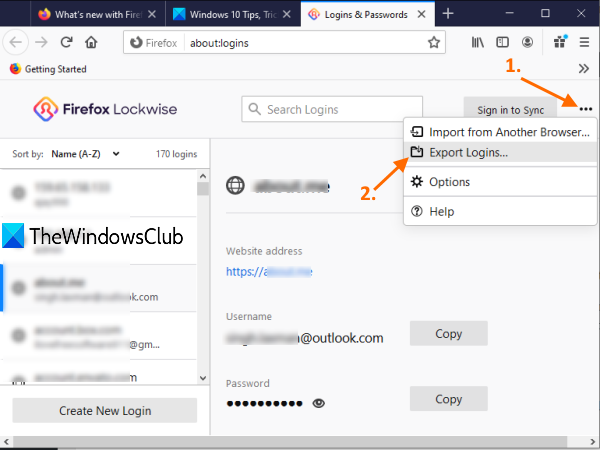
एक चेतावनी बॉक्स दिखाई देगा। उस बॉक्स में एक्सपोर्ट(Export) बटन दबाएं । अब विंडोज (Windows) सिक्योरिटी(Security) बॉक्स खुलेगा और यह आपको पुष्टि के लिए अपना विंडोज(Windows) लॉगिन पासवर्ड दर्ज करने के लिए प्रेरित करेगा।

अंत में, सेव एज़ विंडो ओपन हो गई है जिसके उपयोग से आप कस्टम नाम के साथ फ़ायरफ़ॉक्स(Firefox) पासवर्ड को CSV फ़ाइल के रूप में निर्यात कर सकते हैं।
बस इतना ही!
अपने सभी सहेजे गए पासवर्ड का बैकअप रखना हमेशा अच्छा होता है। जबकि कुछ बेहतरीन मुफ्त पासवर्ड मैनेजर(best free password managers) पहले से ही उपयोग के लिए उपलब्ध हैं, फ़ायरफ़ॉक्स(Firefox) भी वही प्रदान करता है और आपको सहेजे गए लॉगिन और पासवर्ड का बैकअप देता है।
आशा है कि यह पोस्ट उसमें मदद करेगी।
संबंधित पढ़ता है:(Related reads:)
- क्रोम से फ़ायरफ़ॉक्स ब्राउज़र में पासवर्ड आयात करें(Import Passwords into Firefox browser from Chrome)
- क्रोम ब्राउज़र से पासवर्ड निर्यात करें(Export Passwords from Chrome browser)
- किसी अन्य ब्राउज़र से क्रोम ब्राउज़र में पासवर्ड आयात करें(Import Passwords into Chrome browser from another browser)
- एज ब्राउज़र में पासवर्ड आयात या निर्यात करें।(Import or Export Passwords in Edge browser.)
Related posts
क्रोम और फायरफॉक्स में कैशे, कुकीज, ब्राउजिंग हिस्ट्री को कैसे साफ करें?
फ़ायरफ़ॉक्स में सेशन रिस्टोर क्रैश रिकवरी को कैसे निष्क्रिय करें
गुम या हटाए गए Firefox बुकमार्क या पसंदीदा को पुनर्स्थापित करें
सबसे उपयोगी मोज़िला फ़ायरफ़ॉक्स के बारे में:कॉन्फ़िगरेशन ट्विक्स
Chrome या Firefox आपके कंप्यूटर पर फ़ाइलें डाउनलोड या सहेज नहीं सकते हैं
क्रोम और फायरफॉक्स के लिए विंडोज डिफेंडर एप्लीकेशन गार्ड एक्सटेंशन
कनेक्शन विफलता के कारण ऐड-ऑन डाउनलोड नहीं किया जा सका
फ़ायरफ़ॉक्स में एकाधिक पिक्चर-इन-पिक्चर वीडियो मोड को सक्षम, अक्षम या उपयोग करें
विंडोज पीसी पर फ़ायरफ़ॉक्स की समस्याओं और मुद्दों को ठीक करें
फ़ायरफ़ॉक्स बुकमार्क टूलबार को केवल नए टैब पेज पर कैसे सक्षम करें
क्रोम या फ़ायरफ़ॉक्स ब्राउज़र के लिए यूजर इंटरफेस भाषा बदलें
फ़ायरफ़ॉक्स में एन्हांस्ड ट्रैकिंग, प्रोटेक्शन ब्रीच अलर्ट, लॉकवाइज सेट करें
फ़ायरफ़ॉक्स ब्राउज़र में सूचनाएं, माइक्रोफ़ोन, कैमरा अनुरोध ब्लॉक करें
विंडोज 10 लॉक स्क्रीन पर फायरफॉक्स डिस्प्ले मीडिया कंट्रोल बनाएं
TTFox Firefox ब्राउज़र एक्सटेंशन के साथ टेक्स्ट टू स्पीच ऑफलाइन में कनवर्ट करें
फ़ायरफ़ॉक्स क्वांटम ब्राउज़र में टेलीमेट्री और डेटा संग्रह अक्षम करें
क्रोम और फायरफॉक्स ब्राउजर में सभी खुले हुए टैब के यूआरएल कैसे कॉपी करें?
Firefox कंटेनरों का उद्देश्य ऑनलाइन पहचान की रक्षा करना है
विंडोज पीसी पर फायरफॉक्स प्रोफाइल फोल्डर कैसे खोजें
फ़ायरफ़ॉक्स पर निजी मोड में ऐड-ऑन को अक्षम या सक्षम कैसे करें
