फ़ायरफ़ॉक्स ब्राउज़र से बुकमार्क निर्यात या बैकअप कैसे करें
यह पोस्ट आपको दिखाएगा कि फ़ायरफ़ॉक्स ब्राउज़र से बुकमार्क कैसे निर्यात या बैकअप करें। (export or backup bookmarks from Firefox)बुकमार्क टूलबार(Bookmarks toolbar) , बुकमार्क मेनू(Bookmarks menu) , सब-फ़ोल्डर्स और अन्य बुकमार्क्स(Other Bookmarks) में उपलब्ध सभी बुकमार्क आपके द्वारा बैकअप किए जा सकते हैं। इस प्रकार, यदि कुछ बुकमार्क गलती से हटा दिए जाते हैं, तो आप आसानी से हटाए गए फ़ायरफ़ॉक्स बुकमार्क को पुनर्स्थापित(restore deleted Firefox bookmarks) कर सकते हैं ।
हमने पहले ही देखा है कि क्रोम या एज से फ़ायरफ़ॉक्स में बुकमार्क कैसे आयात(Import bookmarks into Firefox, from Chrome or Edge) करें - अब आज हम आपको दिखाएंगे कि फ़ायरफ़ॉक्स(Firefox) बुकमार्क का बैकअप कैसे लें।
फ़ायरफ़ॉक्स(Firefox) ब्राउज़र से निर्यात या बैकअप बुकमार्क
आप एक JSON(backup Firefox bookmarks as a JSON) फ़ाइल के रूप में Firefox बुकमार्क का बैकअप ले सकते हैं या HTML फ़ाइल के रूप में Firefox बुकमार्क निर्यात कर सकते हैं। (export Firefox bookmarks as an HTML)चरण हैं:
- फ़ायरफ़ॉक्स ब्राउज़र लॉन्च करें
- एक्सेस सभी बुकमार्क(Show All Bookmarks) विंडो दिखाएं
- आयात और बैकअप(Import and Backup) मेनू का उपयोग करें
- बैकअप(Backup) या निर्यात(Export) विकल्प का उपयोग करें ।
फ़ायरफ़ॉक्स(Firefox) ब्राउज़र खोलें और फिर सभी बुकमार्क(Show All Bookmarks) विंडो दिखाने के लिए Ctrl+Shift+B हॉटकी का उपयोग करें।
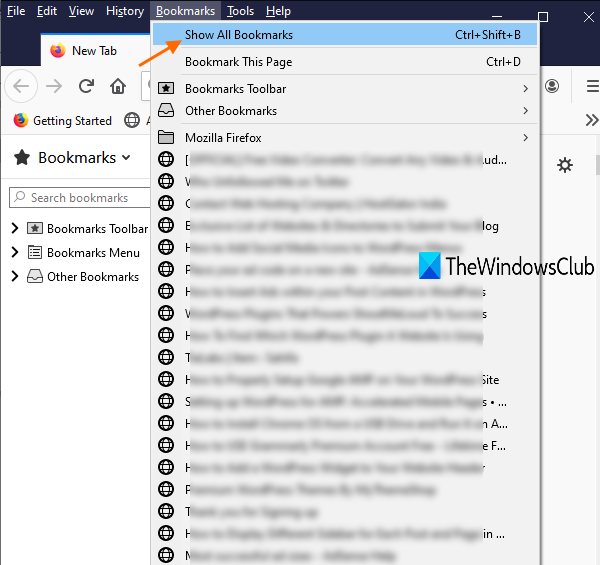
वैकल्पिक रूप से, आप मेनू(Menu) बार तक पहुंचने के लिए Alt कुंजी दबा सकते हैं और फिर उस विंडो को खोलने के लिए बुकमार्क(Bookmarks) मेनू के अंतर्गत शो ऑल बुकमार्क्स विकल्प पर क्लिक कर सकते हैं।(Show All Bookmarks)
आयात और बैकअप(Import and Backup) मेनू पर क्लिक करें और कुछ विकल्प आपको दिखाई देंगे। अब, यदि आप बुकमार्क को JSON फ़ाइल के रूप में निर्यात करना चाहते हैं, तो बैकअप.. विकल्प का उपयोग करें।(Backup..)
यदि आप एक HTML फ़ाइल के रूप में फ़ायरफ़ॉक्स(Firefox) से बुकमार्क का बैकअप लेना चाहते हैं , तो HTML विकल्प पर बुकमार्क निर्यात करें पर क्लिक करें।(Export Bookmarks to HTML)
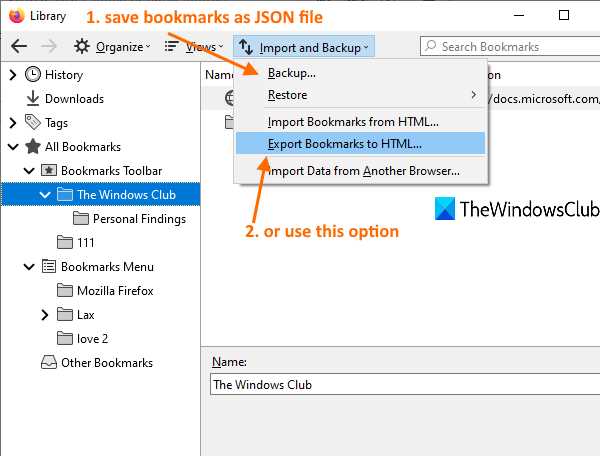
जब इस रूप में सहेजें(Save as) विंडो खोली जाती है, तो बुकमार्क फ़ाइल को एक नाम दें, और इसे वांछित फ़ोल्डर में सहेजें।
बाद में, जब आपको बैकअप फ़ाइल से फ़ायरफ़ॉक्स(Firefox) में बुकमार्क आयात या जोड़ना होता है, तो आप उपरोक्त चरणों का उपयोग कर सकते हैं, और आयात(Import) और बैकअप(Backup) मेनू तक पहुंच सकते हैं।
टिप(TIP) : आप फ़ायरफ़ॉक्स से बुकमार्क निर्यात करने के लिए FEBE जैसे कुछ निःशुल्क ऐड-ऑन का भी उपयोग कर सकते हैं ।
अपने बुकमार्क का बैकअप रखना अच्छी बात है। आशा है कि ये चरण फ़ायरफ़ॉक्स(Firefox) से अपने महत्वपूर्ण बुकमार्क आसानी से निर्यात करने में आपकी सहायता करेंगे।
संबंधित पोस्ट जो आपको रूचि दे सकती हैं:(Related posts that may interest you:)
- Google Chrome बुकमार्क को HTML फ़ाइल में निर्यात करें(Export Google Chrome bookmarks to an HTML file)
- क्रोम ब्राउज़र में बुकमार्क आयात करें(Import Bookmarks into Chrome browser)
- एज में पसंदीदा और बुकमार्क आयात करें(Import Favorites and Bookmarks into Edge)
- एक HTML फ़ाइल में एज ब्राउज़र पसंदीदा निर्यात करें(Export Edge browser Favorites to an HTML file)
- इंटरनेट एक्सप्लोरर में पसंदीदा सहेजें, ढूंढें और बैकअप लें।
Related posts
गुम या हटाए गए Firefox बुकमार्क या पसंदीदा को पुनर्स्थापित करें
फ़ायरफ़ॉक्स बुकमार्क टूलबार को केवल नए टैब पेज पर कैसे सक्षम करें
समूह नीति और रजिस्ट्री संपादक का उपयोग करके फ़ायरफ़ॉक्स बुकमार्क कैसे बनाएं
एज, आईई, क्रोम से फ़ायरफ़ॉक्स में बुकमार्क कैसे आयात करें
फ़ायरफ़ॉक्स में बुकमार्क कैसे सिंक्रोनाइज़ करें
फ़ायरफ़ॉक्स JSON व्यूअर काम नहीं कर रहा; JSON डेटा को देख या संपादित नहीं कर सकता
बाहर निकलने पर फ़ायरफ़ॉक्स कुकीज़, कैशे, इतिहास को स्वचालित रूप से कैसे साफ़ करें
Chrome, Firefox, Edge, IE में Adobe Flash, Shockwave को अक्षम करें, अनइंस्टॉल करें
विंडोज पीसी के लिए Google क्रोम बनाम फ़ायरफ़ॉक्स क्वांटम
फ़ायरफ़ॉक्स क्वांटम ब्राउज़र में टेलीमेट्री और डेटा संग्रह अक्षम करें
विभिन्न प्लेटफार्मों में फ़ायरफ़ॉक्स सिंक का उपयोग कैसे करें
फिक्स: Vimeo क्रोम या फ़ायरफ़ॉक्स में काम नहीं कर रहा है
विंडोज पीसी पर फायरफॉक्स प्रोफाइल फोल्डर कैसे खोजें
क्रोम और फायरफॉक्स के लिए विंडोज डिफेंडर एप्लीकेशन गार्ड एक्सटेंशन
फ़ायरफ़ॉक्स पर ऐड-ऑन इंस्टॉलेशन को कैसे अनुमति दें या ब्लॉक करें
विंडोज 10 एक्शन सेंटर में फ़ायरफ़ॉक्स सूचनाओं को कैसे निष्क्रिय करें
क्रोम, फायरफॉक्स, आईई, एज में सभी खुले टैब को बुकमार्क के रूप में कैसे सेव करें?
फ़ायरफ़ॉक्स पर निजी मोड में ऐड-ऑन को अक्षम या सक्षम कैसे करें
क्रोम, एज, फायरफॉक्स में अब फ्लैश कैसे काम करें?
क्या क्रोम, फायरफॉक्स या एज ब्राउजर में पासवर्ड सेव करना सुरक्षित है?
