फ़ाइल या यूआरआई योजना से जुड़े लॉन्चिंग ऐप्स को कैसे ब्लॉक करें
यदि आप किसी फ़ाइल या यूआरआई योजना पर क्लिक करते समय लॉन्च होने के लिए डिफ़ॉल्ट ऐप का उपयोग नहीं करना चाहते हैं, तो आप (URI)स्थानीय समूह नीति संपादक(Local Group Policy Editor) के साथ-साथ रजिस्ट्री संपादक(Registry Editor) का उपयोग करके इसे अवरुद्ध कर सकते हैं ।
आइए मान लें कि आपके पास एक हाइपरलिंक है जिसमें एक यूआरआई योजना है जैसे एचटीटीपी(HTTP) , मेलटो, आदि। यदि आप http:लिंक पर क्लिक करते हैं, तो विंडोज़ आपको वेबपेज दिखाने के लिए डिफ़ॉल्ट ब्राउज़र खोलता है । (Windows opens the default browser)इसी तरह, यदि आप किसी mailto:लिंक पर क्लिक करते हैं, तो यह आपके कंप्यूटर पर डिफ़ॉल्ट ईमेल क्लाइंट या ऐप खोल देता है जिससे आप ईमेल लिख सकते हैं। ये कार्यात्मकताएं आपको बिना कुछ अतिरिक्त किए सामग्री को देखने में मदद करती हैं। हालाँकि, यदि आप किसी URI(URI) या फ़ाइल योजना के कारण डिफ़ॉल्ट ऐप ओपनिंग को अक्षम करना चाहते हैं, तो यह कैसे करना है।
(Block)फ़ाइल या यूआरआई(URI) योजना से जुड़े ऐप्स लॉन्च करना ब्लॉक करें
फ़ाइल या यूआरआई(URI) योजना से जुड़े ऐप्स लॉन्च करने से रोकने के लिए , इन चरणों का पालन करें-
- रन प्रॉम्प्ट खोलने के लिए Win+R दबाएं ।
- Gpedit.msc टाइप करें और एंटर बटन दबाएं।
- विंडोज कंपोनेंट्स(Windows Components) में ऐप रनटाइम(App runtime) पर नेविगेट करें ।
- किसी फ़ाइल से संबद्ध डेस्कटॉप ऐप्स लॉन्च करना ब्लॉक(Block launching desktop apps associated with a file) करें पर डबल-क्लिक करें ।
- सक्षम(Enabled) का चयन करें ।
- अप्लाई(Apply) और ओके(OK) पर क्लिक करें ।
- URI योजना से जुड़े डेस्कटॉप ऐप्स लॉन्च करने वाले ब्लॉक(Block launching desktop apps associated with a URI scheme) पर डबल-क्लिक करें ।
- सक्षम(Enabled) का चयन करें ।
- अप्लाई(Apply) और ओके(OK) पर क्लिक करें ।
आइए इन चरणों को विस्तार से देखें।
सबसे पहले आपको अपने कंप्यूटर में लोकल ग्रुप पॉलिसी एडिटर को ओपन करना होगा। (Local Group Policy Editor)Win+R दबाएं , टाइप करें gpedit.msc, और एंटर (Enter ) बटन दबाएं। एक बार खुलने के बाद, इस पथ पर नेविगेट करें-
User Configuration > Administrative Templates > Windows Components > App runtime
आपके दाहिनी ओर, आपको दो सेटिंग्स मिलेंगी-
- (Block)किसी फ़ाइल से संबद्ध डेस्कटॉप ऐप्स लॉन्च करना अवरोधित करें
- (Block)URI योजना से संबद्ध डेस्कटॉप ऐप्स लॉन्च करना अवरोधित करें
(Double-click)उनमें से प्रत्येक पर डबल-क्लिक करें, सक्षम(Enabled) का चयन करें और परिवर्तन को सहेजने के लिए लागू करें (Apply ) और ठीक (OK ) बटन पर क्लिक करें।
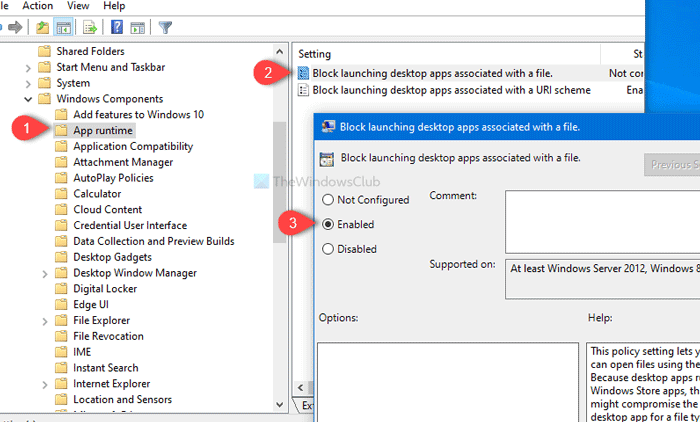
जैसा कि पहले उल्लेख किया गया है, आप रजिस्ट्री संपादक(Registry Editor) की मदद से ऐसा कर सकते हैं । आरंभ करने से पहले, रजिस्ट्री फ़ाइल बैकअप(create a Registry file backup) बनाने और सिस्टम पुनर्स्थापना बिंदु बनाने की अनुशंसा की जाती है ।
संबंधित(Related) : URI Microsoft Store ऐप्स खोलने का आदेश देता है(URI Commands to open Microsoft Store apps) ।
(Prevent)रजिस्ट्री संपादक का उपयोग करके फ़ाइल या (Registry Editor)यूआरआई(URI) योजना से जुड़े ऐप्स लॉन्च करने से रोकें
रजिस्ट्री संपादक का उपयोग करके फ़ाइल या (Registry Editor)यूआरआई(URI) योजना से जुड़े ऐप्स लॉन्च करने से रोकने के लिए , इन चरणों का पालन करें-
- टास्कबार सर्च बॉक्स में regedit खोजें ।
- सर्च रिजल्ट में रजिस्ट्री एडिटर(Registry Editor) पर क्लिक करें ।
- UAC प्रॉम्प्ट में Yes बटन पर क्लिक करें ।
- HKEY_CURRENT_USER में एसोसिएशन(Associations) पर नेविगेट करें ।
- Associations > New > DWORD (32-bit) Value पर राइट-क्लिक करें ।
- उन्हें BlockProtocolElevation और BlockFileElevation(BlockProtocolElevation) नाम दें(BlockFileElevation) ।
- मान डेटा को 1 के रूप में सेट करें ।
- परिवर्तन को सहेजने के लिए ठीक(OK) क्लिक करें ।
अधिक जानने के लिए, पढ़ते रहें।
आरंभ करने के लिए, regeditटास्कबार खोज(Taskbar) बॉक्स में खोजें और खोज परिणाम में रजिस्ट्री संपादक पर क्लिक करें। (Registry Editor)Yes बटन पर क्लिक करने और अपने कंप्यूटर पर रजिस्ट्री एडिटर(Registry Editor) खोलने के बाद , इस पथ पर नेविगेट करें-
HKEY_CURRENT_USER\SOFTWARE\Microsoft\Windows\CurrentVersion\Policies\Associations
यदि आप असोसिएशन की फाइल नहीं करते हैं, तो (Associations)नीतियां(Policies) पर राइट-क्लिक करें , New > Key चुनें । उसके बाद, इसे एसोसिएशन(Associations) के रूप में नाम दें ।
ऐसा करने के बाद, एसोसिएशन(Associations) पर राइट-क्लिक करें और New > DWORD (32-bit) Value चुनें ।
यह दाईं ओर नया REG_DWORD मान बनाएगा । इसे BlockProtocolElevation नाम दें । यह एक यूआरआई योजना से जुड़े ब्लॉक लॉन्चिंग डेस्कटॉप ऐप्स(Block launching desktop apps associated with a URI scheme) का प्रतिनिधित्व करता है ।
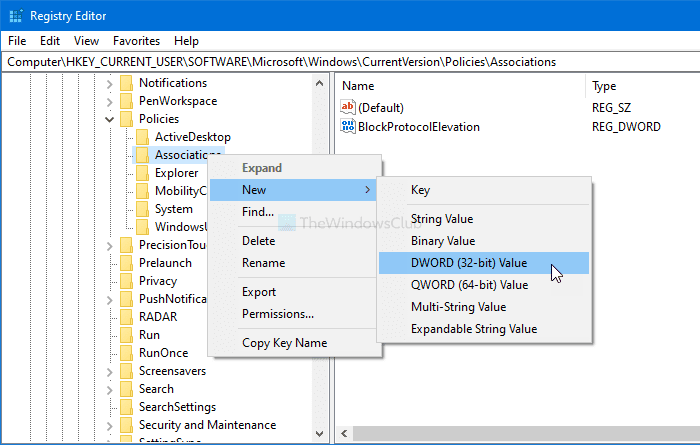
एक और DWORD(DWORD) (32-बिट) मान(Value) बनाने के लिए समान चरणों का पालन करें और इसे BlockFileElevation नाम दें । यह किसी फ़ाइल से संबद्ध डेस्कटॉप ऐप्स लॉन्च करने को ब्लॉक करें(Block launching desktop apps associated with a file) का प्रतिनिधित्व करता है ।
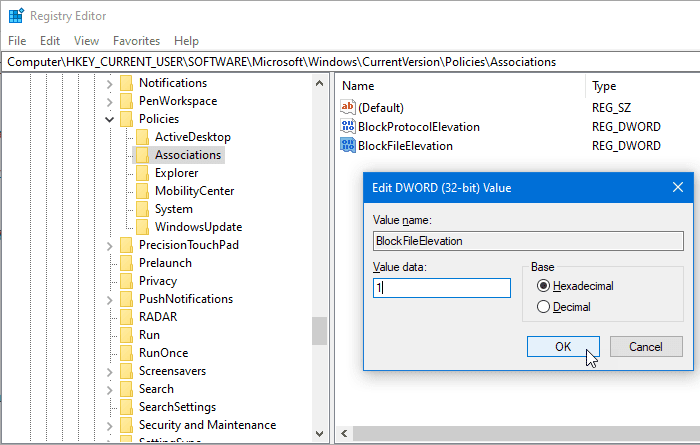
अब, प्रत्येक REG_WORD मान पर डबल-क्लिक करें, और मान(Value) डेटा को 1 के रूप में सेट करें ।
परिवर्तनों को सहेजने के लिए ओके (OK ) बटन पर क्लिक करें ।
आशा है कि इससे सहायता मिलेगी।
Related posts
आउटलुक में मीटिंग के लिए आमंत्रण कैसे भेजें
माइक्रोसॉफ्ट एज पॉप-अप टिप्स और नोटिफिकेशन को ब्लॉक या बंद करें
सी ऑफ थीव्स हंट्रेस फिगरहेड कैसे प्राप्त करें?
विंडोज 11/10 के लिए माइक्रोसॉफ्ट एज ब्राउजर टिप्स एंड ट्रिक्स
माइक्रोसॉफ्ट एज ब्राउज़र में होम बटन जोड़ें
विंडोज 11/10 में हार्डवेयर एक्सेलेरेशन को कैसे बंद या अक्षम करें
विंडोज 10 में सभी विंडो को मैक्सिमाइज्ड या फुल-स्क्रीन कैसे खोलें
बेस्ट नोटपैड++ टिप्स और ट्रिक्स जिनका आपको उपयोग करना चाहिए
हैकर्स को अपने कंप्यूटर से कैसे दूर रखें
विंडोज डाउनटाइम, अपटाइम और लास्ट शटडाउन टाइम कैसे पता करें
वीएलसी को खिड़की के आकार और स्थिति को कैसे याद रखें
विंडोज 10 में अलग से एक ही प्रिंटर ड्राइवर का उपयोग करने वाले प्रिंटर की सूची बनाएं
बेहतर वीडियो कॉन्फ्रेंसिंग के लिए जूम टिप्स और ट्रिक्स
सर्वश्रेष्ठ माइक्रोसॉफ्ट वनड्राइव टिप्स और ट्रिक्स इसे प्रो की तरह इस्तेमाल करने के लिए
विंडोज 11 को कैसे तेज करें और इसे तेजी से स्टार्ट, रन, शटडाउन कैसे चलाएं
विंडोज 10 लैपटॉप पर प्रोसेसर ब्रांड और मॉडल का पता कैसे लगाएं
कैसे पता करें कि कोई आपके कंप्यूटर पर जासूसी कर रहा है
बच्चों, छात्रों और किशोरों के लिए ऑनलाइन सुरक्षा युक्तियाँ
बूट मेनू टेक्स्ट बदलें, जब विंडोज के समान संस्करण को डुअल-बूटिंग करें
पेंट 3डी के अंदर स्निपिंग टूल स्क्रीनशॉट को कैसे संपादित करें
