फाइल या फोल्डर को गलती से डिलीट होने से कैसे बचाएं?
हम सभी ऐसी स्थिति में हैं जहां आपने एक फ़ाइल हटा दी है, लेकिन आप नहीं चाहते थे। कोई तत्काल कोई प्रतिबंध नहीं था जो आपको इसे करने से रोक सके। यदि आप नहीं, तो आपके खाते का उपयोग करने वाले किसी व्यक्ति ने केवल मनोरंजन के लिए किया। तो आप किसी फ़ोल्डर को आकस्मिक विलोपन से कैसे बचाते हैं? इसे करने के कई तरीके हैं, और यह पोस्ट इसमें आपकी मदद करेगी। हालांकि, महत्वपूर्ण फाइलों के लिए बैकअप सिस्टम रखना हमेशा एक अच्छा विचार है।
फ़ाइलों(Files) या फ़ोल्डरों को गलती से हटाए जाने से सुरक्षित रखें
- रोकें ऐप का उपयोग करें
- पुष्टिकरण संवाद बॉक्स सक्षम करें
- सुरक्षा अनुमति बदलें
- वनड्राइव व्यक्तिगत वॉल्ट
- BitLocker
1] आवेदन रोकें
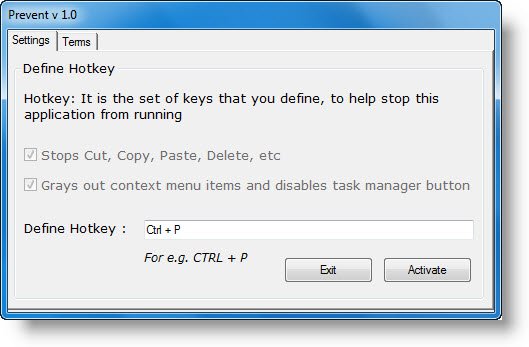
यह हमारा इन-हाउस प्रिवेंट टूल(Prevent tool) है जो दो काम करता है। सबसे पहले, यह कट(Cut) , कॉपी(Copy) , पेस्ट(Paste) , डिलीट(Delete) , क्रियाओं जैसे कार्यों को रोकता है। दूसरा(Second) , यह संदर्भ मेनू आइटम को धूसर कर देता है। जब आप आसपास नहीं होते हैं या कोई अन्य व्यक्ति आपके खाते का उपयोग कर रहा होता है, तो आप इसे तुरंत सक्षम कर सकते हैं।
2] पुष्टिकरण संवाद बॉक्स सक्षम करें(Enable)

विंडोज़ एक पुष्टिकरण संवाद बॉक्स पेश करता था जो हर बार आपके द्वारा किसी फ़ाइल को हटाने पर संकेत देता था।
(You can enable it using)आप इसे रीसायकल बिन(Recycle Bin) सेटिंग्स, समूह नीति संपादक(Group Policy Editor) और रजिस्ट्री(Registry) सेटिंग्स का उपयोग करके सक्षम कर सकते हैं। आप जो कर रहे हैं उस पर संकेत देना और फ़ाइलों और फ़ोल्डरों को समय-समय पर सहेजना उपयोगी होगा।
3] सुरक्षा अनुमति बदलें
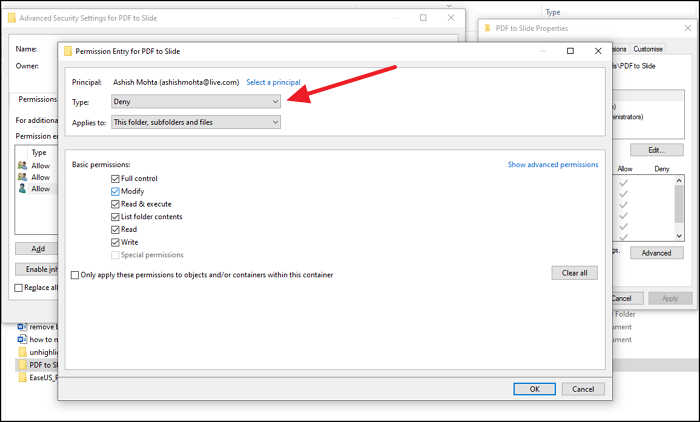
यदि कंप्यूटर पर कोई अन्य खाता है जो कंप्यूटर पर फ़ाइल को हटा सकता है, तो हम अनुशंसा करते हैं कि आप उन फ़ोल्डरों के लिए अनुमति सेटिंग्स बदलें जिन्हें आप सुरक्षित करना चाहते हैं। आप संशोधित करने, पढ़ने, निष्पादित करने, लिखने और बहुत कुछ करने के लिए अनुमतियाँ निकाल सकते हैं।
- (Right-click)उस फ़ाइल पर राइट-क्लिक करें जिसे आप सुरक्षित रखना चाहते हैं, और गुण चुनें
- सुरक्षा(Security) टैब > Advanced पर जाएं और अक्षम विरासत पर क्लिक करें
- इस ऑब्जेक्ट विकल्प पर दिखाई देने पर इनहेरिट की गई अनुमतियों को स्पष्ट अनुमतियों में कनवर्ट (Convert inherited permissions into explicit permissions on this object ) करें चुनें ।
- उस उपयोगकर्ता पर क्लिक करें(Click) , जिस तक आप पहुंच से इनकार करना चाहते हैं, और फिर संपादित(Edit) करें पर क्लिक करें ।
- प्रकार(Type) ड्रॉपडाउन मेनू से , अस्वीकार(Deny) करें चुनें , और ठीक क्लिक करें
- आपको अन्य उपयोगकर्ता खातों के साथ भी इसे दोहराना होगा।
- एक बार हो जाने के बाद, परिवर्तनों को लागू करने के लिए ओके पर क्लिक करें।
4] वनड्राइव पर्सनल वॉल्ट

OneDrive की सबसे कम रेटिंग वाली विशेषताओं में से एक व्यक्तिगत तिजोरी है(OneDrive is Personal Vault) । यह सुविधा आपको फाइलों को उनके अंदर ले जाने की अनुमति देती है और सत्यापन के बाद ही पहुंच योग्य होती है।
मैं अत्यधिक अनुशंसा करता हूं कि आप इसके अंदर सभी फाइलों को स्थानांतरित करें और इस सुविधा के माध्यम से काम करें। लंबे समय तक मुकदमा न करने पर तिजोरी अपने आप बंद हो जाएगी। यह सुनिश्चित करता है कि आपकी फ़ाइलों तक किसी और की पहुंच नहीं है।
5] बिटलॉकर
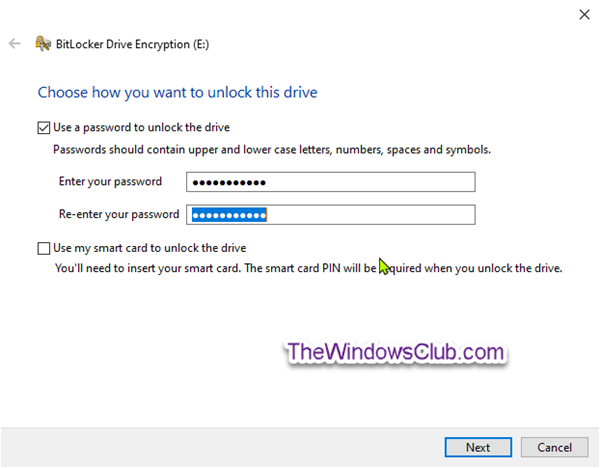
यदि आपका कंप्यूटर BitLocker का समर्थन करता है, तो आप पासवर्ड के साथ एक पूर्ण ड्राइवर को लॉक करना चुन सकते हैं। इतना ही नहीं, बल्कि ड्राइव को एन्क्रिप्ट भी किया गया है, जिससे यह सुनिश्चित हो जाता है कि अंदर की फाइलें सुरक्षित हैं और उन्हें हटाया नहीं जा सकता। जबकि आप इसे प्राथमिक ड्राइव के लिए उपयोग कर सकते हैं, यह बाहरी ड्राइव के साथ सबसे अच्छा उपयोग किया जाता है। चूँकि BitLocker ड्राइव स्तर पर काम करता है, आप किसी एक फ़ोल्डर या फ़ाइल को लॉक नहीं कर सकते।
हालाँकि, यह विभाजन पर काम करता है यदि आप अपने सभी कार्य डेटा को द्वितीयक विभाजन पर रखते हैं और इसे लॉक रखते हैं।
ये कुछ उपयोगी तरीके थे जो फ़ाइलों और फ़ोल्डरों के आकस्मिक विलोपन को रोकने में आपकी मदद कर सकते हैं, जो आपके या किसी और के कारण हो सकते हैं।
Related posts
विंडोज 11/10 में एक फोल्डर में फाइलों की सूची कैसे प्रिंट करें
विंडोज 11/10 में ओपन विथ मेन्यू से प्रोग्राम कैसे हटाएं
एकाधिक PowerPoint प्रस्तुति फ़ाइलों को संयोजित करने के 3 तरीके
भ्रष्ट एवीआई फाइलों को मुफ्त में कैसे ठीक करें
एएई फाइल एक्सटेंशन क्या है? एएई फाइलें कैसे खोलें?
वास्तव में बड़े टेक्स्ट और CSV फ़ाइलें कैसे खोलें
एन्क्रिप्टेड विंडोज फाइलों को डिक्रिप्ट कैसे करें
Windows और Mac पर RAR फ़ाइलें कैसे खोलें या निकालें
भ्रष्ट या क्षतिग्रस्त वीडियो फ़ाइलों को कैसे सुधारें और चलाएं
लिनक्स लाइव सीडी का उपयोग करके विंडोज फाइलों को कैसे प्राप्त करें
लिनक्स पर टीसीपी / आईपी फाइलों को कैसे सेट और कॉन्फ़िगर करें (लिनक्स के लिए टीसीपी / आईपी सेटिंग्स)
एकाधिक एक्सेल फाइलों में डेटा कैसे मर्ज करें
POT .PO .MO एक्सटेंशन फ़ाइलें कैसे पढ़ें और खोलें?
विंडोज़ में फाइल्स और फोल्डर्स को हाइड करने का वैकल्पिक तरीका
ब्लूटूथ के माध्यम से अपने पीसी पर फ़ाइलें कैसे स्थानांतरित करें
विंडोज़ में फाइलों को स्वचालित रूप से कैसे स्थानांतरित या कॉपी करें
विंडोज़ में गुम या दूषित छिपी हुई फ़ाइलें और फ़ोल्डर विकल्प को ठीक करें
ईमेल अटैचमेंट के रूप में बड़ी फाइलें भेजने के 6 तरीके
लिनक्स में फाइल को जिप और अनजिप करने के 7 तरीके
एकाधिक छवियों को पीडीएफ फाइलों में कैसे बदलें
