फ़ाइल रिकॉर्ड खंड अपठनीय है Windows 10 में डिस्क त्रुटि
आपके सभी महत्वपूर्ण डेटा को एक बार में खोने के जोखिम के साथ एक असफल हार्ड डिस्क से बदतर कुछ भी नहीं हो सकता है। जबकि कई मामलों में, इसमें चेतावनी नहीं हो सकती है, कुछ उपयोगकर्ताओं ने त्रुटियों की सूचना दी है जो उन्हें यह पता लगाने में मदद करती हैं कि क्या उनकी हार्ड ड्राइव पहले से विफल हो रही है। ऐसी ही एक त्रुटि है " फ़ाइल रिकॉर्ड खंड अपठनीय है(File record segment is unreadable) '।
फ़ाइल रिकॉर्ड खंड अपठनीय है
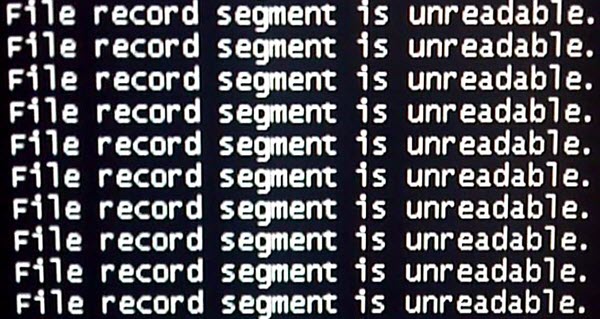
यदि आपने अपने विंडोज(Windows) कंप्यूटर पर यह संदेश देखना शुरू कर दिया है, तो यहां कुछ चीजें हैं जो आपको तुरंत करनी चाहिए।
1] अपनी हार्ड ड्राइव के डेटा को बाहरी हार्ड ड्राइव पर कॉपी करें(Copy)
जब आप फ़ाइलों को सीधे बाहरी हार्ड ड्राइव में कॉपी-पेस्ट कर सकते हैं, तो समस्या निवारण के दौरान आप हार्ड ड्राइव को क्लोन भी कर सकते हैं या उसकी छवि बना सकते हैं। आपको सभी डेटा को समायोजित करने के लिए पर्याप्त स्थान के साथ एक नई हार्ड ड्राइव की आवश्यकता होगी और फिर भी नौकरी के लिए कुछ अंतर छोड़ दें। बाहरी डिस्क के अलावा, एक अच्छे क्लोनिंग या इमेजिंग सॉफ्टवेयर(cloning or imaging software) की जरूरत होगी।
2] बूट समय पर एक (Boot Time)chkdsk(Perform) स्कैन करें
विन + एक्स दबाएं और वहां से कमांड प्रॉम्प्ट (एडमिन)(Command Prompt (Admin)) खोलें । निम्नलिखित कमांड दर्ज करें और एंटर दबाएं:
chkdsk /r
यदि आप अगले पुनरारंभ पर डिस्क त्रुटि जाँच करना चाहते हैं तो यह संकेत देगा। वाई दर्ज करें(Enter Y) और एंटर दबाएं(Enter) ।
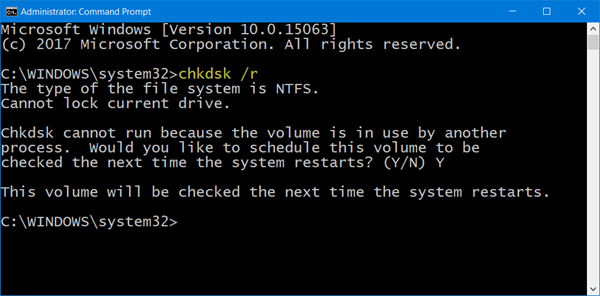
अगली बार जब आपका कंप्यूटर शुरू होगा, तो सिस्टम chkdsk स्कैन करेगा।
आपके पास दो chkdsk कमांड लाइन पैरामीटर(chkdsk command line parameters) हैं जो आपकी मदद कर सकते हैं:
- /f : पाई गई त्रुटियों को ठीक करेगा
- /आर: खराब (Bad)क्षेत्रों(Sectors) की पहचान करेगा(Will) और सूचना की वसूली का प्रयास करेगा।
जब /scan निर्दिष्ट नहीं है /r का तात्पर्य /f है।
3] डेटा रिकवरी फ्रीवेयर आज़माएं
कुछ मुफ्त डेटा रिकवरी सॉफ़्टवेयर(free data recovery software) उत्पाद डेटा पुनर्प्राप्ति में मदद करने के लिए जाने जाते हैं जब तक कि समस्या हार्ड ड्राइव को भौतिक क्षति न हो। यदि वे डेटा को पुनर्प्राप्त करने में मदद करते हैं, तो अच्छा और अच्छा। नहीं तो बहुत बुरा।
यदि ये उपकरण डेटा को पुनर्प्राप्त करने में मदद करते हैं, तो ड्राइव को प्रारूपित करने का प्रयास करें और जांचें कि क्या यह अभी उपयोग करने योग्य है।
पढ़ें(Read) : उपयोग करने से पहले आपको डिस्क को ड्राइव में प्रारूपित करना होगा।(You need to format the disk in drive before you can use it.)
4] हार्ड ड्राइव को दूसरे पीसी से कनेक्ट करें(Connect)
यदि हार्ड ड्राइव से नुकसान भौतिक है, तो सभी डेटा को बचाने की संभावना काफी कम है। लेकिन ड्राइव को आंतरिक रूप से जोड़कर या हार्ड ड्राइव के बाड़े का उपयोग करके कुछ फ़ाइलों को पुनः प्राप्त करने का प्रयास किया जा सकता है।
यदि बाहरी पीसी से कनेक्ट होने के बाद फाइलें एक्सेस की जा सकती हैं, तो उनमें से अधिक से अधिक को पुनः प्राप्त करने का प्रयास करें।
याद रखें, हार्ड ड्राइव की विफलता(Hard Drive failure) विनाशकारी हो सकती है, और डेटा के ऐसे अपठनीय खंड केवल खराब होते जाएंगे, इसलिए यह सबसे अच्छा है कि आप जितना हो सके उतना डेटा पुनर्प्राप्त करें और अपनी हार्ड डिस्क को तुरंत बदल दें।(Remember, Hard Drive failure can be devastating, and such unreadable sections of data will only get worse, so it’s best that you recover as much data as you can and change your hard disk right away.)
यदि आप डिस्क संरचना दूषित और अपठनीय(The Disk structure is corrupted and unreadable) त्रुटि प्राप्त करते हैं तो यह पोस्ट देखें ।
Related posts
विंडोज 10 में हार्ड डिस्क क्लस्टर का आकार कैसे बदलें
Windows 10 में PowerCFG कमांड लाइन का उपयोग करके हार्ड डिस्क टाइमआउट सेट करें
Xinorbis विंडोज 10 के लिए एक मुफ्त हार्ड डिस्क, फोल्डर और स्टोरेज एनालाइजर है
डेटा मिटाए बिना विंडोज 10 में हार्ड ड्राइव को फिर से कैसे विभाजित करें
विंडोज 10 में हार्ड डिस्क को स्लीप में जाने से कैसे रोकें?
विंडोज 10 में पासवर्ड रीसेट डिस्क कैसे बनाएं
विंडोज 10 में डिस्क स्थान खाली करने के 15 तरीके
विंडोज 10 पर हार्ड ड्राइव को कैसे फॉर्मेट करें
विंडोज 10 पर बाहरी हार्ड ड्राइव को कैसे निकालें
विंडोज 10 में टास्क मैनेजर में 100% डिस्क उपयोग को ठीक करें
हॉट स्वैप के साथ विंडोज 11/10 में हार्ड डिस्क ड्राइव को कैसे स्वैप करें
अवांछित विंडोज प्रोग्राम, ऐप्स, फोल्डर, फीचर्स को हटा दें
विंडोज 10 में डेटा खोए बिना अनलॉक्ड हार्ड ड्राइव को ठीक करें
विंडोज 10 में डिस्क एरर चेकिंग चलाने के 4 तरीके
विंडोज 10 में डिस्कपार्ट क्लीन कमांड का उपयोग करके डिस्क को साफ करें
Windows 10 में Microsoft संगतता टेलीमेट्री उच्च डिस्क उपयोग को ठीक करें
WMIC का उपयोग करके विंडोज 11/10 में हार्ड डिस्क स्वास्थ्य की जांच कैसे करें
Windows 10 की उच्च CPU और डिस्क उपयोग समस्या को ठीक करें
Windows 10 में डिस्क कोटा सीमा लागू करें सक्षम या अक्षम करें
विंडोज 11/10 के लिए सर्वश्रेष्ठ हार्ड ड्राइव एन्क्रिप्शन सॉफ्टवेयर
