पेश है विंडोज 8: विंडोज स्टोर की पूरी गाइड
विंडोज स्टोर (Store)ऐप्पल स्टोर(Apple Store) और गूगल प्ले(Google Play) के लिए रेडमंड(Redmond) का जवाब है । उपयोगकर्ता नए विंडोज 8(Windows 8) ऐप डाउनलोड करने और अपने मौजूदा ऐप को अपडेट करने के लिए इस पर जा सकते हैं। हालांकि स्टोर(Store) अभी थोड़ा कम स्टॉक है, उपयोगकर्ता आधार बढ़ने के साथ-साथ प्रसाद का विस्तार होना निश्चित है।
हालांकि, यह एक रोमांचक नई सुविधा है जो बहुत रुचि पैदा करनी चाहिए। यह पूरी तरह से नया है और इस प्रकार कुछ उपयोगकर्ताओं के लिए डराने वाला हो सकता है। यदि आप सुनिश्चित नहीं हैं कि कहां से शुरू करें, तो विंडोज स्टोर(Store) के लिए विस्तृत गाइड पढ़ें ।
विंडोज स्टोर तक कैसे पहुंचें
स्टोर(Store) पर जाने के लिए आपको स्टार्ट(Start) स्क्रीन पर जाना होगा। इसे एक्सेस करने के सभी तरीके जानने के लिए, इस ट्यूटोरियल को देखें: विंडोज 8 में स्टार्ट स्क्रीन तक पहुंचने के सात तरीके(Seven Ways to Access the Start Screen in Windows 8) ।
जब स्टार्ट(Start) स्क्रीन लोड होती है, तो स्टोर(Store) टाइल का पता लगाएं या उसे खोजें। यह हरे रंग की एक उज्ज्वल छाया है इसलिए इसे याद करना मुश्किल होगा। स्टोर(Store) में प्रवेश करने के लिए टाइल पर क्लिक करें(Click) या टैप करें ।

स्टोर में विंडोज 8 (Browse Windows 8) ऐप(Apps) कैसे ब्राउज़ करें
एक बार जब आप स्टोर(Store) पर पहुंच जाते हैं, तो आप स्क्रीन को बाएं या दाएं स्क्रॉल करके ब्राउज़ करने के लिए स्वतंत्र होते हैं। डेस्कटॉप या लैपटॉप पर, आप विंडो के नीचे स्क्रॉल बार या माउस के स्क्रॉल व्हील का उपयोग करके स्क्रॉल कर सकते हैं। पोर्टेबल डिवाइस पर आप स्क्रीन को स्वाइप करके स्क्रॉल कर सकते हैं।
ऐप्स को श्रेणियों में व्यवस्थित किया जाता है। किसी श्रेणी की संपूर्ण सामग्री देखने के लिए आप श्रेणी शीर्षक पर क्लिक या टैप कर सकते हैं। उपलब्ध सर्वोत्तम रेटेड मुफ्त विकल्पों को देखने के लिए, किसी भी श्रेणी के अंतर्गत "टॉप फ्री"("Top Free") टाइल पर क्लिक करें।

प्रत्येक ऐप को अपनी टाइल मिलती है जो लागू होने पर उसका नाम, रेटिंग और कीमत प्रदर्शित करती है। ऐप के बारे में अधिक जानकारी के लिए टाइल पर क्लिक करें ।(Click)
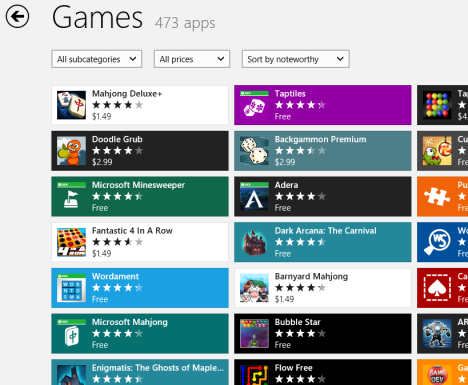
स्टोर में विंडोज 8 (Windows 8) ऐप्स(Apps) कैसे खोजें
यदि आप ब्राउज़िंग में रुचि नहीं रखते हैं और आप केवल एक विशिष्ट ऐप ढूंढना चाहते हैं, तो बस उस ऐप का नाम टाइप करना शुरू करें जिसे आप मुख्य स्टोर(Store) स्क्रीन से चाहते हैं। यदि आप वर्तमान में किसी श्रेणी दृश्य में हैं या किसी ऐप को देख रहे हैं, तो आपको बैक आउट करने के लिए स्क्रीन के ऊपरी बाएँ कोने में बैक एरो पर क्लिक करना होगा या टैप करना होगा। एक बार जब आप खोज क्वेरी टाइप कर लेते हैं, तो सर्च बार पर मैग्नीफाइंग ग्लास लोगो पर क्लिक करें या टैप करें या एंटर दबाएं(Enter) ।

अपनी पसंद के ऐप के लिए परिणामों की सूची देखें। इसे स्थापित करने के लिए, ट्यूटोरियल को जारी रखें।

स्टोर से विंडोज 8 (Windows 8) ऐप(Apps) कैसे इंस्टॉल करें
(Locate)उस ऐप का पता लगाएँ जिसे आप चयन के माध्यम से ब्राउज़ करके या खोज कर इंस्टॉल करना चाहते हैं। जब आपको ऐप मिल जाए, तो ऐप के पेज तक पहुंचने के लिए इसकी टाइल पर क्लिक करें या टैप करें। "इंस्टॉल करें" पर ("Install.")क्लिक करें(Click) या टैप करें।

ऐप पेज अपने आप बंद हो जाएगा और स्टोर(Store) आपको उस पेज पर वापस जमा कर देगा, जिस पर आप ऐप टाइल का चयन करने से पहले थे। आप ऊपरी दाएं कोने में देखेंगे कि ऐप वास्तव में इंस्टॉल हो रहा है। ऐप को इंस्टॉल करने के लिए आपको स्टोर(Store) में इंतजार करने की जरूरत नहीं है । आप किसी अन्य ऐप या डेस्कटॉप(Desktop) पर स्विच कर सकते हैं और यह हस्तक्षेप नहीं करेगा।
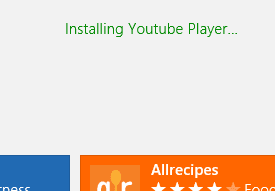
ऐप इंस्टॉल होने पर स्टोर(Store) आपको एक संदेश के साथ अलर्ट करेगा।
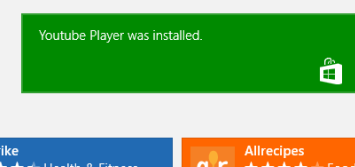
स्टोर में अपने विंडोज 8 (Your Windows 8) ऐप्स(Apps) को कैसे अपडेट करें
स्टोर(Store) उन ऐप्स के अपडेट की जांच करेगा जिन्हें आपने दैनिक आधार पर इंस्टॉल किया है। यदि आप कभी भी स्टार्ट स्क्रीन खोलते हैं और (Start)स्टोर(Store) टाइल पर एक बोल्ड नंबर देखते हैं , तो आपके पास अपडेट उपलब्ध हैं। स्टोर(Store) खोलने के लिए टाइल पर क्लिक करें(Click) या टैप करें ।
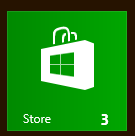
स्टोर(Store) विंडो के ऊपरी दाएं कोने पर "अपडेट"("Updates") लिंक पर क्लिक करें या टैप करें ।

(Click)उस प्रत्येक ऐप पर क्लिक करें या टैप करें जिसे आप अपडेट करना चाहते हैं। अपडेट करने के लिए ऐप्स का चयन करने के बाद, "इंस्टॉल करें" पर क्लिक करें या टैप करें।("Install.")

अपडेट डाउनलोड और इंस्टॉल होने पर प्रोग्रेस बार आपको सूचित करेंगे। फिर से(Again) , आपको इस प्रक्रिया के लिए इधर-उधर भटकने की जरूरत नहीं है। एक बार शुरू करने के बाद, आपके काम करने के दौरान अपडेट बैकग्राउंड में इंस्टॉल हो जाएंगे।

निष्कर्ष
जबकि विंडोज स्टोर अतीत में (Store)विंडोज(Windows) के साथ शामिल किसी भी चीज के विपरीत है , यह बिल्कुल भी कठिन या डराने वाला फीचर नहीं है। Microsoft ने इसे सीखने और उपयोग में आसान बनाने के लिए बहुत अच्छा काम किया है। आपको रुचि बनाए रखने के लिए ऐप्स के संग्रह को खोजने और इंस्टॉल करने में कोई परेशानी नहीं होगी।
जैसा कि पहले कहा गया है, वर्तमान पेशकशें थोड़ी विरल हैं, खासकर जब प्रतिस्पर्धी बाजारों के मुकाबले तुलना की जाती है, लेकिन इसका मतलब यह नहीं है कि देखने के लिए कुछ भी नहीं है। अब भी बहुत सारे बेहतरीन गेम, कला, सामाजिक और संगीत ऐप के साथ-साथ उपयोगी उपयोगिताएँ भी हैं। ब्राउज़ करने में कुछ समय बिताएं, कई ऐप्स निःशुल्क हैं और वहां हर किसी की रुचि के लिए बहुत कुछ है।
स्टोर(Store) को जानने के बाद , आप इसके बारे में क्या सोचते हैं? क्या आपको कोई बेहतरीन ऐप मिला है जिसे आप 7 ट्यूटोरियल(7 Tutorials) समुदाय के साथ साझा करना चाहते हैं? नीचे टिप्पणी करके हमें बताएं।
Related posts
विंडोज 8.1 स्टार्ट स्क्रीन पर सब कुछ पिन करने के लिए पूरी गाइड
विंडोज 8 का परिचय: मेल ऐप का उपयोग कैसे करें, इस पर पूरी गाइड
विंडोज 8 और 8.1 में मौसम ऐप के लिए पूरी गाइड
पेश है विंडोज 8: लोगों के ऐप का इस्तेमाल कैसे करें पर पूरी गाइड
पेश है विंडोज 8: कैलेंडर ऐप की पूरी गाइड
Chrome को पासवर्ड सहेजने के लिए कहने से कैसे रोकें -
माइक्रोसॉफ्ट एज में गूगल को अपना सर्च इंजन कैसे बनाएं -
क्रोम, फ़ायरफ़ॉक्स, माइक्रोसॉफ्ट एज और ओपेरा में एक टैब को कैसे म्यूट करें
विंडोज 11 में सर्च का उपयोग कैसे करें -
पारंपरिक पीसी उपयोगकर्ता के लिए विंडोज 8 अनुकूलन गाइड
11 चीजें जो आप विंडोज के लिए माइक्रोसॉफ्ट स्टोर में कर सकते हैं
विंडोज में नया फोल्डर बनाने के 5 तरीके -
विंडोज यूएसबी/डीवीडी डाउनलोड टूल का उपयोग कैसे करें
विंडोज़ में डेस्कटॉप प्रोग्राम और माइक्रोसॉफ्ट स्टोर ऐप्स को हटाने के 9 तरीके
विंडोज़ में डिस्क डीफ़्रेग्मेंटर कैसे खोलें (12 तरीके) -
विंडोज़ में वनड्राइव को कैसे हटाएं या अक्षम करें
विंडोज 10 में एक प्रो की तरह फाइल एक्सप्लोरर व्यू का उपयोग कैसे करें -
विंडोज 10 में एकाधिक डेस्कटॉप का उपयोग कैसे करें: आप सभी को पता होना चाहिए
पेश है विंडोज 8: मैसेजिंग ऐप की पूरी गाइड
5 चीज़ें जो आप Windows Store के OneDrive ऐप से कर सकते हैं
