पेंट.नेट में किसी चित्र को कैसे काटें और घुमाएँ?
आप एक छवि को Paint.NET में रख सकते हैं, लेकिन छवि को क्रॉप और घुमाने के लिए झुका हुआ रूप देना चाहते हैं। पेंट.नेट(Paint.net) में ऐसे उपकरण हैं जो उपयोगकर्ता को उपयोगकर्ता की इच्छा के अनुसार छवि को क्रॉप और घुमाने की अनुमति देते हैं। इस ट्यूटोरियल में, हम समझाएंगे कि पेंट.नेट(Paint.net) में इमेज कैसे क्रॉप(Crop Images) करें और इमेज को रोटेट करें(Rotate) ।
- क्रॉप(Crop) का अर्थ है किसी फोटो या छवि से अवांछित क्षेत्रों को हटाना।
- घुमाने का मतलब (Rotate)पेंट.नेट(Paint.net) में छवि की एक परत के अभिविन्यास को बदलना है, आप अभिविन्यास को क्षैतिज(Horizontal) , लंबवत(Vertical) में बदल सकते हैं, नब्बे(Rotate) डिग्री दक्षिणावर्त घुमा(Rotate) सकते हैं, नब्बे डिग्री को दक्षिणावर्त घुमा सकते हैं , और एक (Rotate one)सौ(Hundred) अस्सी डिग्री घुमा सकते हैं।
पेंट.नेट में एक तस्वीर कैसे क्रॉप करें?
पेंट.नेट(Paint.net) खोलें ।
अपनी छवि खोलें।
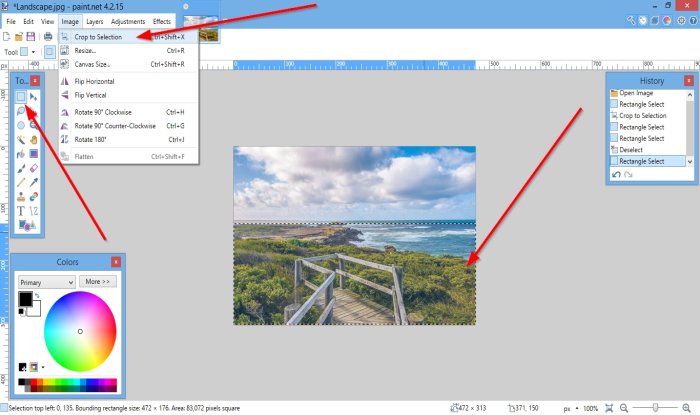
बाईं ओर टूल बॉक्स में जाएं और रेक्टेंगल सेलेक्ट(Rectangle Select) पर क्लिक करें ।
आप जिस छवि को क्रॉप करना चाहते हैं, उस क्षेत्र पर रेक्टेंगल सेलेक्ट(Rectangle Select) टूल ड्रा करें।
इसके बाद मेन्यू बार पर इमेज पर क्लिक करें।(Image)
ड्रॉप-डाउन सूची में, क्रॉप टू सिलेक्शन पर(Crop to Selection) क्लिक करें ।

छवि क्रॉप की गई है।
पढ़ें(Read) : Paint.NET में किसी इमेज में ड्रॉप शैडो इफेक्ट कैसे बनाएं और जोड़ें(How to create and add Drop Shadow effect to an image in Paint.NET) ।
पेंट.नेट में फोटो कैसे घुमाएं?
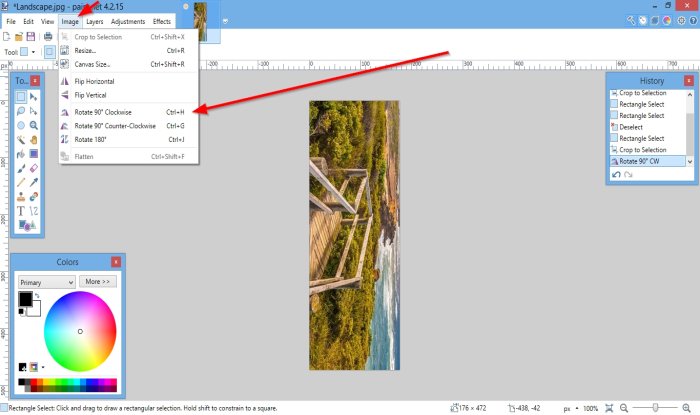
मेनू बार पर इमेज(Image) पर क्लिक करें ।
ड्रॉप-डाउन सूची में, किसी भी एक रोटेशन(Rotations) पर क्लिक करें जिसे आप अपनी छवि को घुमाना चाहते हैं।
आपके द्वारा चुने गए चयन के अनुसार, आप देखेंगे कि आपकी छवियों का उन्मुखीकरण बदल जाता है।

आप मेनू बार पर Layers पर भी क्लिक कर सकते हैं ।
आप ड्रॉप-डाउन सूची में छवि को घुमाने के विभिन्न तरीके देखेंगे, जैसे क्षैतिज(Horizontal) , लंबवत(Vertical) , और घूर्णन एक सौ अस्सी डिग्री(Rotation One Hundred and Eighty Degree) ।
आप रोटेट और ज़ूम(Rotate and Zoom) का चयन करना चुन सकते हैं ।

एक रोटेट और जूम(Rotate and Zoom) डायलॉग बॉक्स खुलेगा।
घुमाएँ और ज़ूम करें(Rotate and Zoom) संवाद बॉक्स में, जहाँ आप स्लाइड बार पर स्लाइडर का उपयोग करने पर रोल या घुमाएँ देखते हैं, कैनवास की छवि अभिविन्यास बदल देगी।(Roll or Rotate)
पैन(Pan ) कैनवास पर छवि प्रदर्शित करता है। यदि आप ड्रैग इमेज पर क्लिक करते हैं, तो इमेज कैनवास पर आ जाएगी।
छवि को ज़ूम करने के लिए आप ज़ूम(Zoom) स्लाइडर का भी उपयोग कर सकते हैं ।
आप टाइलिंग(Tiling) और पृष्ठभूमि को संरक्षित(Preserve Background) करने के लिए चेकबॉक्स चेक कर सकते हैं ।
फिर ओके(OK.) दबाएं ।
मैं इस उम्मीद में हूँ की इससे मदद मिलेगी; यदि आपके कोई प्रश्न हैं, तो कृपया नीचे टिप्पणी करें।
Related posts
विंडोज 11/10 पर Paint.NET में ट्रांसपेरेंट इमेज कैसे बनाएं?
विंडोज 11/10 में इमेज को बल्क रोटेट कैसे करें
पेंट.नेट में एक छवि में ड्रॉप शैडो प्रभाव कैसे बनाएं और जोड़ें
पेंट.नेट विंडोज 10 के लिए - मुफ्त डाउनलोड
छवियों के लिए संदर्भ मेनू से बाएँ घुमाएँ और दाएँ घुमाएँ निकालें
विंडोज 10 के लिए बेस्ट इमेज कंप्रेसर और ऑप्टिमाइज़र सॉफ्टवेयर
Google डॉक्स में छवियों को कैसे काटें, घुमाएँ और बॉर्डर रंग जोड़ें
WebP कन्वर्टर के साथ WebP इमेज को PNG और JPG में कैसे बदलें
विंडोज 10 में पेंट 3डी के साथ बैकग्राउंड इमेज कैसे हटाएं
पीसी पर लोड नहीं होने वाली डिस्कॉर्ड छवियों को ठीक करें
एनिमेटेड जीआईएफ इमेज से फ्रेम कैसे निकालें
टेक्स्ट में स्पॉयलर टैग और डिसॉर्डर पर इमेज कैसे जोड़ें
विंडोज 11/10 के लिए सर्वश्रेष्ठ मुफ्त वेक्टर ग्राफिक्स डिजाइन सॉफ्टवेयर
पेंट.नेट का उपयोग करके वेब बटन कैसे बनाएं
इन टूल का उपयोग करके धुंधली फ़ोटो और छवियों को डीबग करें और ठीक करें
टेक्स्ट इमेज ऑनलाइन कैसे जेनरेट करें मुफ्त में
GIMP समीक्षा: एक मुक्त, खुला स्रोत, शक्तिशाली छवि संपादन सॉफ्टवेयर
छवियों का आकार बदलें, सजाएँ, बॉर्डर, फ़्रेम और वॉटरमार्क जोड़ें
InfinityConverter एक तेज़ इमेज और वीडियो कन्वर्टर ऐप है
बहुत बढ़िया वॉलपेपर आपको छवियों और वीडियो को डेस्कटॉप वॉलपेपर के रूप में प्रदर्शित करने देता है
