PDF को सुरक्षित रखने के लिए पासवर्ड को कैसे सुरक्षित रखें
यदि आपके पास गोपनीय PDF फ़ाइलें हैं, तो आप नहीं चाहते कि कोई उन्हें एक्सेस करे। अन्यथा, वे बदल सकते हैं जो अंदर है। अगली बात जो आप जानते हैं, आप मूल संस्करण को नहीं पहचान सकते।
अपने PDF(PDFs) को सुरक्षित रखने के लिए , उन्हें पासवर्ड से लॉक करें। यह साध्य है(doable) । यह आसान भी है और मुफ़्त भी! अगर आपने इसे पहले नहीं किया है तो चिंता न करें। जब तक आप बुनियादी निर्देशों का पालन कर सकते हैं, तब तक आप ठीक रहेंगे।

इस पोस्ट में, हम पीडीएफ(PDF) फाइलों को पासवर्ड प्रोटेक्ट करने के तरीके के बारे में जानेंगे। इस तरह आप उन्हें सुरक्षित रख सकते हैं।
एडोब एक्रोबेट का उपयोग करना
Adobe Acrobat आपके लिए ऐसा कर सकता है। यदि आपके सिस्टम में यह नहीं है, तो आप इसे आसानी से ऑनलाइन प्राप्त कर सकते हैं। और अगर आप इसके लिए भुगतान नहीं करना चाहते हैं, तो अपने हाथों को 7-दिवसीय नि: शुल्क परीक्षण पर ले जाना एक रास्ता है!
सबसे पहले, प्रोग्राम को स्टार्ट मेन्यू से लॉन्च करें। फिर उस पीडीएफ(PDF) फाइल को खोलें जिसे आप पासवर्ड से सुरक्षित करना चाहते हैं।
फ़ाइल(File) > गुण(Properties) पर जाएँ ।
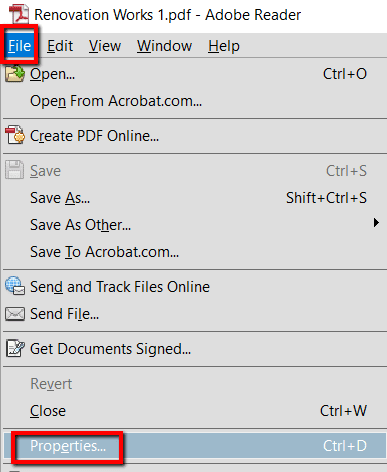
गुण(Properties ) अनुभाग के अंतर्गत , सुरक्षा(Security ) टैब तक पहुंचें। इसके बाद सिक्योरिटी मेथड में जाएं और अपना पासवर्ड डालें।

तृतीय-पक्ष डेस्कटॉप प्रोग्राम का उपयोग करना
PDFMate PDF Converter इसके लिए एक प्रोग्राम है। अपनी पीडीएफ(PDF) फाइलों को पासवर्ड से सुरक्षित रखना इसकी एक तरकीब है। जब पीडीएफ(PDF) फाइलों की बात आती है , तो आप इस टूल का उपयोग उन्हें EPUB , HTML और अन्य प्रारूपों में बदलने के लिए कर सकते हैं।
ऊपर और चलने के लिए बस इसे अपने सिस्टम में स्थापित करें। यहाँ आप आगे क्या करते हैं:
सबसे पहले, विंडोज(Windows) की को हिट करें और PDFMate PDF Converter को खोजें । फिर प्रोग्राम लॉन्च करें।
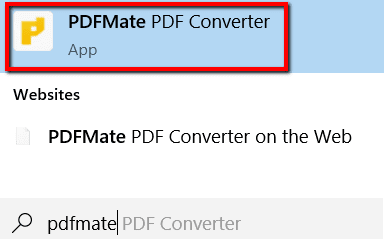
इसके बाद, पीडीएफ(PDF) फाइल को खोलने के लिए पीडीएफ जोड़ें(Add PDF) पर क्लिक करें जिसे आप पासवर्ड से सुरक्षित करना चाहते हैं।

अपनी फ़ाइल का चयन करें और उसे कतार में लोड करें।

प्रोग्राम के निचले भाग में, PDF चुनें । यह आउटपुट फाइल फॉर्मेट(Output File Format) में है ।

अब, शीर्ष पर वापस जाएं और उन्नत सेटिंग्स(Advanced Settings) चुनें ।

फिर यह आपके लिए एक विंडो खोलेगा। वहां, आपको अपने पीडीएफ (PDF) विकल्पों(Options) के साथ प्रस्तुत किया जाएगा ।
सुरक्षा(Security) के अंतर्गत , ओपन पासवर्ड(Open Password ) के बगल में स्थित बॉक्स को चेक करें और उसी पंक्ति में, अपने पीडीएफ(PDF) के लिए पासवर्ड दर्ज करें । एक बार जब आप कर लें, तो ठीक(Ok) क्लिक करें ।

अब, पृष्ठ के निचले भाग में, आउटपुट फ़ोल्डर(Output Folder) पर जाएं ।
यदि आप फ़ाइल को स्रोत फ़ोल्डर में सहेजना चाहते हैं तो आप पहला विकल्प चुन सकते हैं। यदि आप इसे किसी विशिष्ट फ़ोल्डर में सहेजना चाहते हैं तो आप कस्टम(Custom) भी चुन सकते हैं ।
किसी भी तरह, कनवर्ट(Convert) पर क्लिक करके इसे अंतिम रूप दें ।

एक बार फ़ाइल स्थिति सफलता(Success) पढ़ लेने के बाद , आप प्रोग्राम से बाहर निकल सकते हैं। तब तक, आप आश्वस्त हो सकते हैं कि आपकी पीडीएफ(PDF) फाइल अब सुरक्षित है!

ऑनलाइन टूल का उपयोग करना
कई ऑनलाइन टूल में से एक जो आपकी पीडीएफ(PDF) फाइल को पासवर्ड से सुरक्षित रखने में आपकी मदद कर सकता है, वह है FoxyUtils । एक बोनस यह तथ्य है कि आपको इसे डाउनलोड करने की आवश्यकता नहीं है।
बस ऑनलाइन जाओ और तुम जाने के लिए अच्छे हो! आरंभ करने के लिए, बस वेबसाइट पर जाएं।
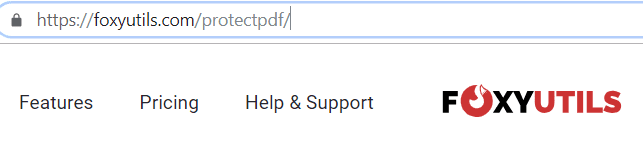
वहां, उस पीडीएफ(PDF) फाइल को अपलोड करें जिसे आप सुरक्षित रखना चाहते हैं। आप उन्हें आसानी से खींच सकते हैं या ब्राउज़(Browse) बटन पर क्लिक कर सकते हैं।

आप एक फ़ाइल अपलोड कर सकते हैं या आप एकाधिक फ़ाइलों का चयन कर सकते हैं।

फिर अपने विकल्प देखने के लिए नीचे स्क्रॉल करें। आप एक ऐसे क्षेत्र पर ठोकर खाएंगे जहां आप एक पासवर्ड निर्दिष्ट कर सकते हैं। अपनी फ़ाइल के लिए इच्छित पासवर्ड का उपयोग करके इस तक पहुंचें।
इस दौरान, सुनिश्चित करें कि आपने " पासवर्ड खोलने की आवश्यकता(Require opening password) है" कहने वाले बॉक्स को चेक किया है । Protect PDF! क्लिक करें! .

Related posts
USB फ्लैश ड्राइव को पासवर्ड से कैसे सुरक्षित रखें
पासवर्ड के 3 तरीके एक एक्सेल फाइल को सुरक्षित रखें
एक्सेल फ़ाइल को सुरक्षित रूप से पासवर्ड कैसे सुरक्षित करें
Mac में किसी फोल्डर को पासवर्ड प्रोटेक्ट कैसे करें
Android डिवाइस पर किसी ऐप को पासवर्ड कैसे प्रोटेक्ट करें
एक पीडीएफ फाइल में कई पेज कैसे स्कैन करें
किसी ब्राउज़र में तारांकन के पीछे पासवर्ड कैसे देखें
ईमेल को पीडीएफ फाइल के रूप में कैसे सेव करें
अपना खुद का लैपटॉप कैसे बनाएं
मैक और विंडोज पर वेब पेज को पीडीएफ के रूप में कैसे सेव करें
एआई का उपयोग करके छवियों से तुरंत पृष्ठभूमि हटाएं
अपना भूला हुआ टिकटॉक पासवर्ड कैसे रिकवर करें
किसी विशिष्ट एप्लिकेशन के लिए उपयोगकर्ता खाता नियंत्रण (UAC) बंद करें
मून फोटोज के लिए 6 बेस्ट कैमरा सेटिंग्स
अगर आप खुद को लॉक कर लेते हैं तो अपना कंप्यूटर पासवर्ड कैसे रीसेट करें
Xbox One या Xbox Series X को फ़ैक्टरी रीसेट कैसे करें
विंडोज 10 में फोल्डर को पासवर्ड कैसे प्रोटेक्ट करें
Google क्रोम ऑफलाइन (स्टैंडअलोन) इंस्टालर कैसे डाउनलोड करें
GIMP प्लगइन्स इंस्टाल करना: एक कैसे-कैसे गाइड
मुफ्त में भरने योग्य पीडीएफ फाइल कैसे बनाएं
