PDF का फ़ाइल आकार कम करने के लिए उसे कैसे कंप्रेस करें
जब आप महत्वपूर्ण दस्तावेज बनाना चाहते हैं तो पीडीएफ(PDF) फाइलें काम आ सकती हैं। हालांकि, ऐसे समय होते हैं जब आप एक पीडीएफ(PDF) फाइल को ऐसे प्लेटफॉर्म पर अपलोड करना चाहते हैं जिसमें पीडीएफ(PDF) फाइल साइज प्रतिबंध हो। इसका मतलब है कि यदि आप अपनी पीडीएफ(PDF) को एक निश्चित सीमा से अधिक करते हैं तो आप उसे अपलोड नहीं कर पाएंगे । इसलिए, यदि आपकी PDF फ़ाइल का आकार आकार सीमा से अधिक है, तो आपको PDF फ़ाइल को छोटा करने के लिए उसे संपीड़ित करना होगा।
इसके अलावा, यदि आपके पास एक बड़ी पीडीएफ(PDF) फाइल है, तो इसे छोटे आकार में संपीड़ित करना एक अच्छा विकल्प है क्योंकि आप इसे आसानी से ईमेल पर भेज सकते हैं, और इसे लोड होने में पर्याप्त समय नहीं लगेगा। इसलिए, आपकी मदद करने के लिए, हमारे पास एक गाइड है कि पीडीएफ को छोटा करने के लिए कैसे संपीड़ित किया जाए।(how to compress PDF to make them smaller.)

PDF दस्तावेज़ का आकार कैसे कम करें(How to Reduce the Size of a PDF Document)
हम कुछ ऐसे तरीकों को सूचीबद्ध कर रहे हैं जिनका उपयोग आप अपनी पीडीएफ(PDF) फाइल के आकार को कम करने के लिए कर सकते हैं:
विधि 1: किसी तृतीय-पक्ष वेबसाइट का उपयोग करें(Method 1: Use a Third-Party Website)
कई तृतीय-पक्ष वेबसाइटें आपको अपनी पीडीएफ(PDF) फाइल के आकार को कम करने की अनुमति देती हैं। ऐसी ही एक वेबसाइट है smallpdf.com/compress , जिसका इस्तेमाल आप अपनी बड़ी पीडीएफ(PDF) फाइलों के साइज को कंप्रेस करने के लिए कर सकते हैं। अपनी पीडीएफ(PDF) फाइलों को संपीड़ित करने के लिए smallpdf.com का उपयोग करने के लिए इन चरणों का पालन करें :
1. अपना वेब ब्राउज़र(Web Browser) खोलें और वेबसाइट smallpdf.com पर नेविगेट करें ।
2. अब, टूल्स(Tools) पर स्क्रॉल करें और कंप्रेस पीडीएफ(Compress PDF.) पर क्लिक करें ।

3. अपने फोल्डर से अपनी पीडीएफ फाइल चुनने के लिए फाइल्स चुनें पर क्लिक करें।(select your PDF)

4. अपनी पीडीएफ फाइल को लोकेट करें और ओपन पर क्लिक करें।(Locate your PDF file and click on open.)
5. अपनी पीडीएफ(PDF) फाइल अपलोड करने के बाद आपको दो कंप्रेशन विकल्प दिखाई देंगे। एक बुनियादी संपीड़न(basic compression) है , जो आपको फ़ाइल आकार में लगभग 40% की कमी देता है। बेसिक कंप्रेसिंग सभी उपयोगकर्ताओं के लिए उपयोग करने के लिए स्वतंत्र है। हालाँकि, आप मजबूत संपीड़न का विकल्प भी चुन सकते हैं जो आपको अच्छी गुणवत्ता के साथ सबसे छोटा फ़ाइल आकार देता है। मजबूत संपीड़न विकल्प मुफ़्त नहीं है,(The strong compression option is not free,) और आपको एक प्रीमियम योजना की आवश्यकता होगी। हम मूल संपीड़न विकल्प का उपयोग करने की सलाह देते हैं, जो मुफ़्त है और फ़ाइल की गुणवत्ता को खराब नहीं करता है।
6. अपने कंप्रेशन ऑप्शन को सेलेक्ट करने के बाद सबसे नीचे Select Option(Choose Option) पर क्लिक करें।

7. अंत में, वेबसाइट के आपकी पीडीएफ(PDF) फाइल को स्वचालित रूप से संपीड़ित करने की प्रतीक्षा करें। एक बार हो जाने के बाद, अपने सिस्टम पर कंप्रेस्ड पीडीएफ(PDF) फाइल को सेव करने के लिए डाउनलोड बटन पर क्लिक करें ।(click on the Download button)

यह भी पढ़ें: (Also Read:) Google क्रोम पीडीएफ व्यूअर को कैसे निष्क्रिय करें(How to Disable Google Chrome PDF Viewer)
विधि 2: Adobe Acrobat Pro का उपयोग करें(Method 2: Use Adobe Acrobat Pro)
Adobe Acrobat Pro एक बेहतरीन टूल है जो आपकी सभी फाइलों को प्रबंधित करने में आपकी मदद करता है। यदि आप गुणवत्ता से समझौता किए बिना अपनी पीडीएफ(PDF) फाइल को कंप्रेस करना चाहते हैं तो Adobe Acrobat Pro एक अच्छा विकल्प हो सकता है:(Adobe Acrobat Pro)
1. यदि आपके कंप्यूटर पर पहले से ही Adobe Acrobat Pro है, तो आपको बस इसे लॉन्च करना है और फ़ाइल(File) मेनू पर जाना है। अपने फोल्डर से अपनी पीडीएफ(PDF) फाइल चुनने के लिए ओपन(Open) पर क्लिक करें ।
2. हालाँकि, यदि आपके पास Adobe Acrobat Pro का भुगतान किया हुआ संस्करण नहीं है , तो आप इंटरनेट पर उपलब्ध मुफ़्त संस्करण का उपयोग कर सकते हैं।
3. अपना वेब ब्राउज़र खोलें और adobe.com/acrobat/online/compress-pdf.html पर नेविगेट करें ।
4. एक फ़ाइल का चयन(Select a file) करें पर क्लिक करें , या आप अपनी पीडीएफ(PDF) फाइल को बीच में संपीड़ित पीडीएफ(PDF) बॉक्स में खींच सकते हैं।
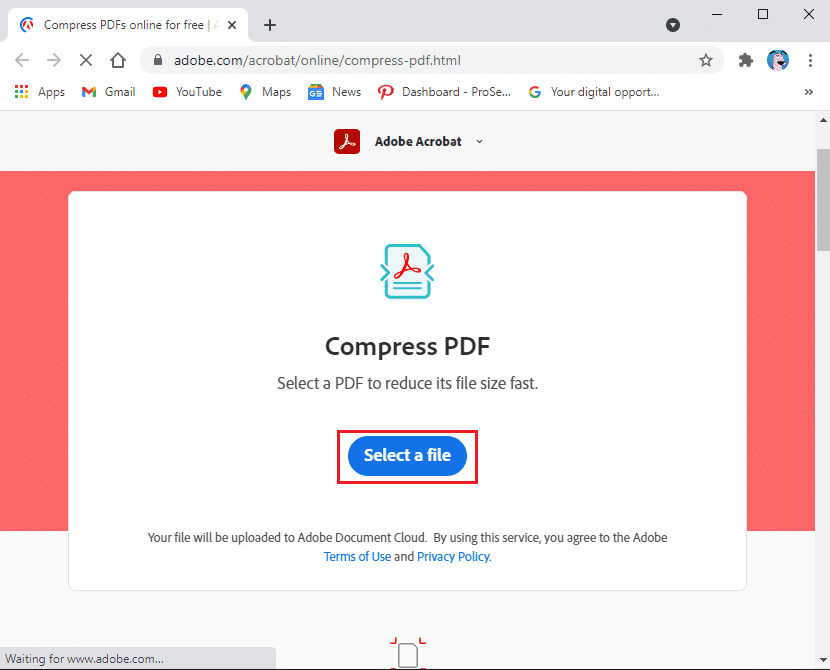
5. वेबसाइट पर अपनी पीडीएफ(PDF) फाइल अपलोड करने के बाद, कंप्रेस पर क्लिक करें(click on Compress) और कुछ समय प्रतीक्षा करें क्योंकि वेबसाइट स्वचालित रूप से आपकी पीडीएफ(PDF) फाइल को छोटे आकार में संपीड़ित कर देगी।
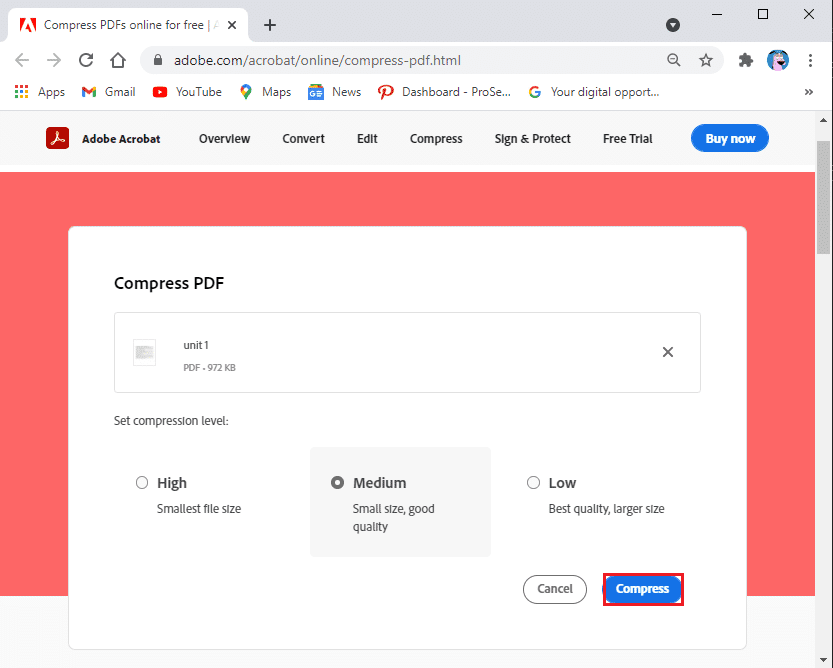
6. अंत में, आप अपने सिस्टम पर नई पीडीएफ(PDF) फाइल को सेव करने के लिए डाउनलोड पर क्लिक कर सकते हैं।(Download)
विधि 3: Word दस्तावेज़ में PDF फ़ाइल का आकार कम करें(Method 3: Reduce PDF file size in Word Document)
आप इस रूप में सहेजें विकल्प का उपयोग करके अपनी फ़ाइल को PDF में बदलने के लिए Microsoft Word दस्तावेज़ का उपयोग कर सकते हैं। (Microsoft)जब आप अपनी फ़ाइल को कनवर्ट करने के लिए किसी शब्द दस्तावेज़ का उपयोग करते हैं, तो यह एक छोटे आकार का उत्पादन करेगा। हालाँकि, आपकी फ़ाइल का आकार आपकी फ़ाइल में छवियों की संख्या पर निर्भर करता है।
जब आप अपनी वर्ड फाइल को पीडीएफ(PDF) में कन्वर्ट कर लेते हैं , और अगर आपको लगता है कि फाइल का साइज अभी भी बड़ा है। इस स्थिति में, आप और भी छोटी PDF(PDF) फ़ाइल बनाने के लिए शब्द पर किसी अन्य विकल्प का उपयोग कर सकते हैं ।
1. अपनी वर्ड फाइल को खोलें जिसे आप (Word)पीडीएफ फाइल में बदलने(convert into a PDF file.) जा रहे हैं ।
2. स्क्रीन के ऊपरी-बाएँ कोने से फ़ाइल टैब पर क्लिक करें।(File tab)

3. एक विकल्प के रूप में सहेजें चुनें।(Save)
4. इस प्रकार सहेजें के(Save As type) आगे ड्रॉप-डाउन मेनू पर क्लिक करें और विकल्पों की सूची से पीडीएफ(PDF) का चयन करें।
5. अंत में, अपनी पीडीएफ(PDF) फाइल के लिए नाम चुनें और 'ऑप्टिमाइज़ फॉर' कहने वाले विकल्प के आगे 'न्यूनतम आकार (ऑनलाइन प्रकाशन)' पर क्लिक करें।(‘Minimum size (publishing online) next to the option that says ‘optimize for.’)
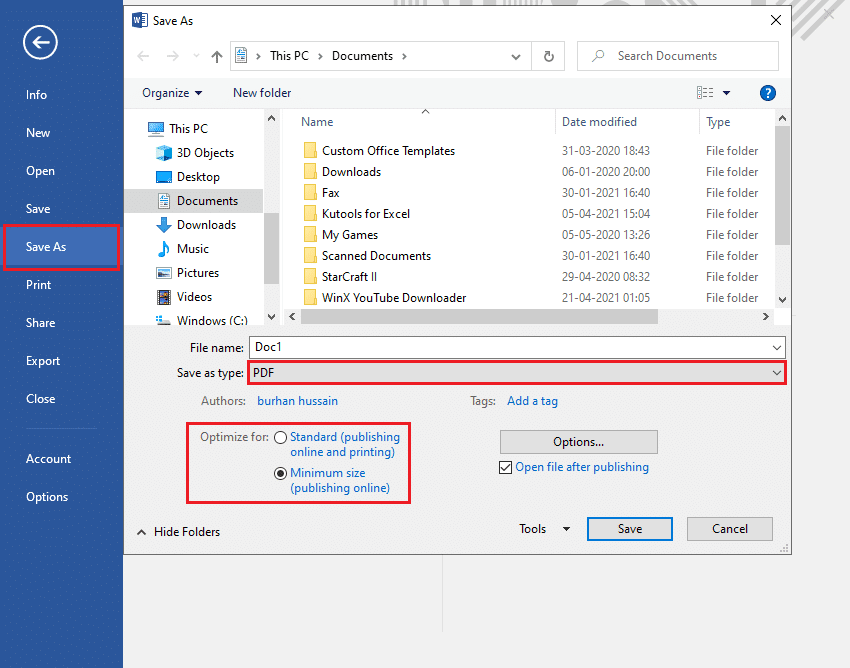
यह भी पढ़ें: (Also Read:) इंटरनेट एक्सप्लोरर में पीडीएफ फाइलों को खोलने में असमर्थ फिक्स(Fix Unable to open PDF files in Internet Explorer)
विधि 4: मैक पर पूर्वावलोकन का प्रयोग करें(Method 4: Use Preview on MAC)
यदि आपके पास मैक(MAC) है , तो आप अपनी पीडीएफ(PDF) फाइलों को संपीड़ित करने के लिए पूर्वावलोकन ऐप का उपयोग कर सकते हैं। इस विधि के लिए इन चरणों का पालन करें:
1. अपने मैक(MAC) पर पूर्वावलोकन ऐप के साथ अपनी पीडीएफ फाइल का (PDF)पता लगाएँ(Locate) और खोलें । आप अपनी पीडीएफ(PDF) फाइल पर राइट-क्लिक कर सकते हैं, ओपन विथ पर क्लिक करें और फिर ड्रॉप-डाउन मेनू से प्रीव्यू चुनें।(Preview)
2. विंडो के ऊपर से फाइल पर क्लिक करें।
3. अब, निर्यात का चयन करें। सुनिश्चित करें कि आप निर्यात पर क्लिक करते हैं न कि पीडीएफ के रूप में निर्यात पर।(click on Export and not on Export as PDF.)
4. फॉर्मेट(Format) टैब चुनें और अपने पीडीएफ पर क्लिक करें।
5. क्वार्ट्ज फ़िल्टर पर क्लिक करें(Click on the Quartz filter) और फ़ाइल आकार कम करें विकल्प चुनें। ऐप स्वचालित रूप से समग्र फ़ाइल आकार को कम कर देगा।
6. अंत में, अपनी पीडीएफ फाइल के छोटे संस्करण को सेव करने के लिए सेव पर क्लिक करें।(click on Save to save the smaller version of your PDF file.)
अक्सर पूछे जाने वाले प्रश्न (एफएक्यू)(Frequently Asked Questions (FAQs))
Q1. मैं एक पीडीएफ का आकार मुफ्त में कैसे कम करूं?(Q1. How do I reduce the size of a PDF for free?)
पीडीएफ(PDF) फाइल के आकार को कम करने के कई तरीके हैं । सबसे आसान तरीकों में से एक है smallpdf.com नामक मुफ्त वेबसाइट का उपयोग करना। यह वेबसाइट आपको बिना किसी परेशानी के अपनी पीडीएफ(PDF) फाइलों को आसानी से संपीड़ित करने की अनुमति देती है। आपको बस अपना वेब ब्राउज़र खोलना है और smallpdf.com पर नेविगेट करना है । वेबसाइट से कंप्रेस पीडीएफ(PDF) टैब चुनें और कंप्रेस करना शुरू करने के लिए अपनी पीडीएफ(PDF) फाइल अपलोड करें।
प्रश्न 2. मैं एक पीडीएफ फाइल का आकार कैसे कम करूं ताकि मैं इसे ईमेल कर सकूं?(Q2. How do I reduce the size of a PDF file so I can email it?)
एक ईमेल के लिए पीडीएफ(PDF) फाइल के आकार को कम करने के लिए, आप एडोब एक्रोबेट प्रो(Adobe Acrobat Pro) टूल का उपयोग कर सकते हैं जो आपको अपनी पीडीएफ(PDF) फाइलों को संपीड़ित करने देता है। यदि आपके पास यह उपकरण आपके सिस्टम पर नहीं है, तो आप Adobe Acrobat Pro के निःशुल्क वेब संस्करण का(web version of Adobe Acrobat Pro) उपयोग कर सकते हैं ।
अनुशंसित:(Recommended:)
- फिक्स एडोब रीडर से पीडीएफ फाइलों को प्रिंट नहीं कर सकता(Fix Can’t Print PDF Files from Adobe Reader)
- एकाधिक पीडीएफ फाइलों के अंदर पाठ की खोज करें(Search for Text Inside Multiple PDF Files)
- वर्ड डॉक्यूमेंट में पीडीएफ कैसे डालें(How to Insert a PDF into a Word Document)
- पीडीएफ फाइल से इमेज निकालने के 5 तरीके(5 Way to Extract Images from PDF File)
हम आशा करते हैं कि यह मार्गदर्शिका सहायक थी और आप PDF को छोटा करने के लिए उसे संपीड़ित( compress PDF to make them smaller) करने में सक्षम थे । यदि आपके पास अभी भी इस लेख के संबंध में कोई प्रश्न हैं, तो बेझिझक उन्हें टिप्पणी अनुभाग में पूछें।
Related posts
विंडोज और मैक के लिए 10 सर्वश्रेष्ठ एंड्रॉइड एमुलेटर
पीडीएफ फाइल से इमेज निकालने के 5 तरीके
PDF दस्तावेज़ों को प्रिंट और स्कैन किए बिना इलेक्ट्रॉनिक रूप से हस्ताक्षर करें
किसी की अमेज़न विश लिस्ट कैसे खोजें
विंडोज 10 पर शतरंज टाइटन्स कैसे खेलें
दोस्तों के साथ मूवी देखने के लिए नेटफ्लिक्स पार्टी का उपयोग कैसे करें
Google या जीमेल प्रोफाइल पिक्चर कैसे निकालें?
कंट्रोलर को कीबोर्ड से कैसे मैप करें
GeForce अनुभव में गेम को मैन्युअल रूप से कैसे जोड़ें
Office 365 सक्रियण त्रुटि ठीक करें हम सर्वर से संपर्क नहीं कर सके
विंडोज 10 के लिए डब्ल्यूजीईटी को कैसे डाउनलोड, इंस्टॉल और उपयोग करें?
विंडोज 11 के लिए गूगल मैप्स कैसे डाउनलोड करें
ट्विटर से एक रीट्वीट कैसे हटाएं (चरण-दर-चरण मार्गदर्शिका)
व्हाट्सएप ग्रुप कॉन्टैक्ट्स कैसे निकालें (2022)
फिक्स ट्विच क्रोम पर काम नहीं कर रहा है
एडब्लॉक फिक्स ट्विच पर काम नहीं कर रहा है
अपने फेसबुक अकाउंट से लिंक ईमेल आईडी कैसे चेक करें
PhonePe ट्रांजेक्शन हिस्ट्री कैसे डिलीट करें
स्लैक में GIF कैसे भेजें
टिकटॉक सपोर्ट से कैसे संपर्क करें
