PAGE_FAULT_IN_NONPAGED_AREA (WdFilter.sys) ब्लू स्क्रीन त्रुटि
यदि आप अपने विंडोज 10 डिवाइस को बूट करते समय PAGE_FAULT_IN_NONPAGED_AREA ( WdFilter.sys ) ब्लू स्क्रीन(Blue Screen) त्रुटि का सामना करते हैं, तो यह पोस्ट आपकी मदद करने के लिए है। इस पोस्ट में, हम सबसे उपयुक्त समाधान प्रदान करेंगे जो आप इस मुद्दे को सफलतापूर्वक हल करने का प्रयास कर सकते हैं।
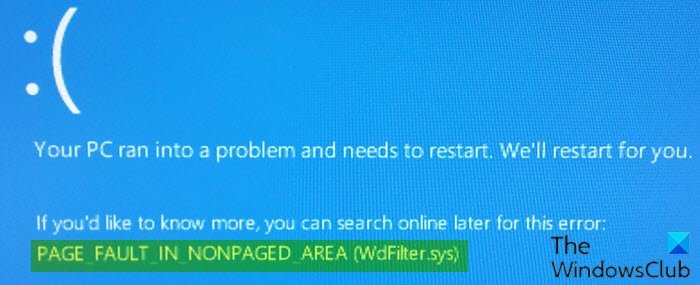
This Stop message occurs when requested data is not found in memory. The system generates a fault, which normally indicates that the system looks for data in the paging file.
WdFilter.sys माइक्रोसॉफ्ट(Microsoft) द्वारा विकसित एक सिस्टम फाइल है जो विंडोज डिफेंडर मिनी-फिल्टर ड्राइवर(Windows Defender Mini-Filter Driver) से संबंधित है । सिस्टम में यह त्रुटि भ्रष्ट डिस्प्ले ड्राइवर के कारण होती है।
PAGE_FAULT_IN_NONPAGED_AREA ( WdFilter.sys )
यदि आप इस समस्या का सामना कर रहे हैं, तो आप नीचे दिए गए हमारे अनुशंसित समाधानों को बिना किसी विशेष क्रम में आज़मा सकते हैं और देख सकते हैं कि क्या इससे समस्या को हल करने में मदद मिलती है।
- चालक सत्यापनकर्ता चलाएँ
- विंडोज डिफेंडर अपडेट करें
- अपनी याददाश्त का परीक्षण करें
- विंडोज डिफेंडर मिनी-फिल्टर ड्राइवर(Windows Defender Mini-Filter Driver) के लिए डिफ़ॉल्ट स्टार्टअप कॉन्फ़िगरेशन को पुनर्स्थापित करें(Startup Configuration)
- SFC स्कैन चलाएँ।
आइए सूचीबद्ध समाधानों में से प्रत्येक से संबंधित प्रक्रिया के विवरण पर एक नज़र डालें।
यदि आप सामान्य रूप से लॉग इन कर सकते हैं, तो अच्छा; अन्यथा आपको सुरक्षित मोड में बूट करना होगा, (boot into Safe Mode)उन्नत स्टार्टअप विकल्प स्क्रीन में(the Advanced Startup options screen) प्रवेश करना होगा , या इन निर्देशों को पूरा करने में सक्षम होने के लिए बूट करने के लिए इंस्टॉलेशन मीडिया का उपयोग करना होगा।(use the Installation Media to boot)
1] चालक सत्यापनकर्ता चलाएँ
इस समाधान के लिए आपको अपने विंडोज 10 डिवाइस पर ड्राइवर वेरिफायर चलाना होगा। आपको प्रत्येक ड्राइवर की स्थिति के बारे में एक संदेश मिलेगा - समस्या को ठीक करने के लिए ऑनस्क्रीन निर्देशों का पालन करें।
आपको अपने ग्राफिक्स ड्राइवर को अपडेट(update your graphics driver) करने की आवश्यकता हो सकती है ।
2] विंडोज डिफेंडर अपडेट करें
विंडोज डिफेंडर को अपडेट करने के लिए, निम्न कार्य करें:
- रन डायलॉग को इनवाइट करने के लिए Windows key + R दबाएं ।
- रन(Run) डायलॉग बॉक्स में, कमांड प्रॉम्प्ट खोलने के लिए cmd टाइप करें और एंटर दबाएं(Enter) ।
- कमांड प्रॉम्प्ट विंडो में, नीचे दिए गए कमांड को कॉपी और पेस्ट करें और एंटर दबाएं(Enter) ।
cd /d "\Program Files\Windows Defender" mpcmdrun.exe -signatureupdate
परिभाषा अद्यतन पूर्ण होने के बाद, देखें कि क्या समस्या हल हो गई है। यदि नहीं, तो अगले समाधान का प्रयास करें।
3] अपनी याददाश्त का परीक्षण करें
इसे ठीक करने के लिए, आपको अपने कंप्यूटर पर मेमोरी चेक चलाना होगा। (Memory Check)रन (Run ) यूटिलिटी लॉन्च करने के लिए WINKEY + R बटन संयोजन को हिट करके प्रारंभ करें । फिर mdsched.exe टाइप करें और फिर एंटर दबाएं । यह विंडोज मेमोरी डायग्नोस्टिक टूल(Windows Memory Diagnostic Tool) लॉन्च नहीं करेगा और दो विकल्प देगा-
- अभी पुनरारंभ करें और समस्याओं की जांच करें (अनुशंसित)
- (Check)अगली बार जब मैं अपना कंप्यूटर शुरू करूं तो समस्याओं की जांच करें
अब, आपके द्वारा चुने गए विकल्प के अनुसार, कंप्यूटर पुनरारंभ होगा और स्मृति-आधारित समस्याओं की जांच करेगा। यदि आपको वहां कोई समस्या आती है, तो यह स्वचालित रूप से इसे ठीक कर देगा यदि कोई समस्या नहीं पाई जाती है, तो शायद यह समस्या का कारण नहीं है।
4] विंडोज डिफेंडर मिनी-फिल्टर ड्राइवर(Windows Defender Mini-Filter Driver) के लिए डिफ़ॉल्ट स्टार्टअप कॉन्फ़िगरेशन को पुनर्स्थापित करें(Startup Configuration)
निम्न कार्य करें:
- रन डायलॉग को इनवाइट करने के लिए Windows key + R दबाएं ।
- रन डायलॉग बॉक्स में, cmd टाइप करें और फिर एडमिन मोड में कमांड प्रॉम्प्ट खोलने(open Command Prompt in admin mode) के लिए CTRL + SHIFT + ENTER ।
- कमांड प्रॉम्प्ट विंडो में, नीचे दी गई कमांड टाइप करें और प्रत्येक लाइन के बाद एंटर दबाएं :(Enter)
sc config WdFilter start= boot sc start WdFilter
कमांड निष्पादित होने के बाद, सीएमडी(CMD) विंडो से बाहर निकलें और अपने डिवाइस को पुनरारंभ करें और देखें कि क्या समस्या हल हो गई है।
5] एसएफसी स्कैन चलाएं
यदि आपके पास सिस्टम फ़ाइल त्रुटियाँ हैं, तो आप त्रुटि का सामना कर सकते हैं।
सिस्टम फाइल चेकर (System File Checker)विंडोज(Windows) में एक मूल उपयोगिता है जो उपयोगकर्ताओं को विंडोज(Windows) सिस्टम फाइलों में भ्रष्टाचार के लिए स्कैन करने और दूषित फाइलों को पुनर्स्थापित करने की अनुमति देता है।
इस समाधान के लिए आपको एक SFC स्कैन चलाने की आवश्यकता है और देखें कि क्या इससे मदद मिलती है।
आशा है कि यहाँ कुछ आपकी मदद करेगा।
संबंधित बीएसओडी(Related BSOD) : PAGE_FAULT_IN_NONPAGED_AREA 0x00000050 त्रुटि ठीक करें(Fix PAGE_FAULT_IN_NONPAGED_AREA 0x00000050 error) ।
Related posts
PAGE_FAULT_IN_NONPAGED_AREA 0x00000050 त्रुटि ठीक करें
REGISTRY_FILTER_DRIVER_EXCEPTION (WdFilter.sys) त्रुटि
विंडोज 11/10 पर एनटीएफएस फाइल सिस्टम ब्लू स्क्रीन त्रुटि
सिस्टम थ्रेड अपवाद हैंडल नहीं किया गया (ldiagio.sys) बीएसओडी
विंडोज 11/10 . पर 0xc0000142 ब्लू स्क्रीन त्रुटि को ठीक करें
ndis.sys विफल बीएसओडी त्रुटि को ठीक करें BUGCODE_NDIS_DRIVER
विंडोज 10 पर DRIVER_VERIFIER_DETECTED_VIOLATION बीएसओडी त्रुटि
Windows 11/10 में CRITICAL PROCESS DIED, 0x000000EF त्रुटि को ठीक करें
विंडोज 11/10 में DPC_WATCHDOG_VIOLATION ब्लू स्क्रीन
विंडोज 11/10 में aksdf.sys ब्लू स्क्रीन ऑफ डेथ एरर को ठीक करें
Windows 10 पर FaceIt.sys, rzudd.sys या AcmeVideo.sys BSOD त्रुटि को ठीक करें
विंडोज 10 के लिए फ्री फेक ब्लू स्क्रीन ऑफ डेथ जेनरेटर ऐप्स
विंडोज 11/10 के लिए बेस्ट फ्री क्रैश डंप एनालाइजर सॉफ्टवेयर
Windows 11/10 पर TIMER_OR_DPC_INVALID नीली स्क्रीन ठीक करें
Windows 11/10 में Klif.sys ब्लू स्क्रीन त्रुटि को ठीक करें
आबंटन की समाप्ति के बाद चालक पृष्ठ दोषपूर्ण
Windows 11/10 पर Ndu.sys BSOD त्रुटि को ठीक करें
Windows 11/10 पर EXFAT फ़ाइल सिस्टम (volmgr.sys) BSOD त्रुटि को ठीक करें
Windows 11/10 . में कर्नेल सुरक्षा जाँच विफलता त्रुटि
Windows अद्यतन त्रुटि कोड 0x8007025D-0x2000C ठीक करें
