PAGE_FAULT_IN_NONPAGED_AREA त्रुटि ठीक करें
PAGE_FAULT_IN_NONPAGED_AREA त्रुटि को ठीक करें: (Fix PAGE_FAULT_IN_NONPAGED_AREA Error: ) यदि आप PAGE_FAULT_IN_NONPAGED_AREA त्रुटि(PAGE_FAULT_IN_NONPAGED_AREA Error) और बग चेक कोड(Bug Check Code) ( BCCode ) 0x00000050 के साथ (BCCode)मौत(Death) की नीली स्क्रीन(Blue Screen) ( BSOD ) का सामना कर रहे हैं तो आप सुरक्षित रूप से मान सकते हैं कि यह दोषपूर्ण हार्डवेयर, दूषित सिस्टम फ़ाइलों, वायरस या मैलवेयर, एंटीवायरस के कारण होता है। सॉफ़्टवेयर, दोषपूर्ण RAM और दूषित NTFS वॉल्यूम ( हार्ड(Hard) डिस्क)। यह स्टॉप मैसेज तब होता है जब मेमोरी में अनुरोधित डेटा नहीं मिलता है जिसका मतलब है कि मेमोरी एड्रेस गलत है।
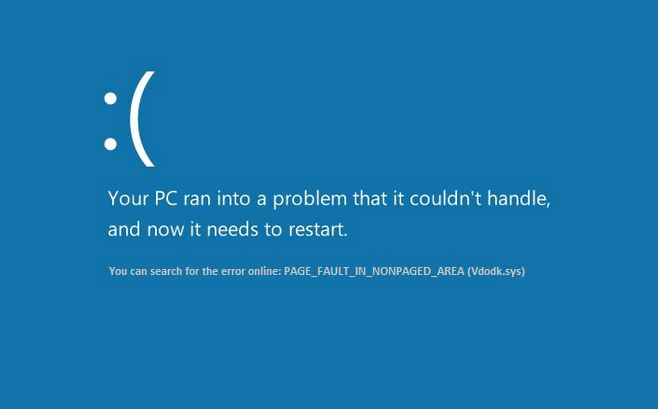
अब सिस्टम को नुकसान से बचाने के लिए पीसी को रीस्टार्ट किया जाता है और आप फिर से अपने पीसी का उपयोग कर सकते हैं। लेकिन त्रुटि कभी भी आ सकती है और फिर वही प्रक्रिया अपनाई जाती है। तो बिना समय बर्बाद किए आइए देखें कि नीचे सूचीबद्ध समस्या निवारण मार्गदर्शिका की सहायता से PAGE_FAULT_IN_NONPAGED_AREA त्रुटि को वास्तव में कैसे ठीक किया जाए।(Fix PAGE_FAULT_IN_NONPAGED_AREA Error)
PAGE_FAULT_IN_NONPAGED_AREA त्रुटि ठीक करें(Fix PAGE_FAULT_IN_NONPAGED_AREA Error)
कुछ गलत होने की स्थिति में एक पुनर्स्थापना बिंदु बनाना(create a restore point) सुनिश्चित करें ।
विधि 1: SFC और CHKDSK चलाएँ(Method 1: Run SFC and CHKDSK)
1. Windows Key + Xकमांड प्रॉम्प्ट (एडमिन)(Command Prompt (Admin).) पर क्लिक करें ।

2. अब cmd में निम्नलिखित टाइप करें और एंटर दबाएं:
Sfc /scannow sfc /scannow /offbootdir=c:\ /offwindir=c:\windows

3.उपरोक्त प्रक्रिया समाप्त होने तक प्रतीक्षा करें और एक बार हो जाने के बाद अपने पीसी को पुनरारंभ करें।
4.अगला, यहां से CHKDSK चलाएँ चेक डिस्क उपयोगिता (CHKDSK) के साथ फ़ाइल सिस्टम त्रुटियाँ ठीक करें(Fix File System Errors with Check Disk Utility(CHKDSK)) ।(Fix File System Errors with Check Disk Utility(CHKDSK).)
5. उपरोक्त प्रक्रिया को पूर्ण होने दें और परिवर्तनों को सहेजने के लिए अपने पीसी को फिर से रिबूट करें।
विधि 2: पेजिंग फ़ाइल को स्वचालित पर सेट करें(Method 2: Set Paging file to Automatic)
1. इस पीसी या माई कंप्यूटर पर राइट-क्लिक करें और (Computer)गुण(Properties.) चुनें ।

2.अब बाएँ हाथ के मेनू से उन्नत सिस्टम सेटिंग्स पर क्लिक करें।( Advanced System Settings.)

3. उन्नत टैब(Advanced tab) पर स्विच करें और फिर प्रदर्शन के अंतर्गत सेटिंग्स पर क्लिक करें।( Settings under Performance.)

4.फिर से प्रदर्शन विकल्प विंडो के तहत (Options)उन्नत टैब( Advanced tab.) पर स्विच करें ।

5. वर्चुअल मेमोरी के अंतर्गत (Virtual Memory.)चेंज(Change) बटन पर क्लिक करें।
6.चेकमार्क सभी ड्राइव के लिए पेजिंग फ़ाइल आकार को स्वचालित रूप से प्रबंधित करें।(Automatically manage paging file size for all drives.)

7. ओके(OK) पर क्लिक करें फिर अप्लाई पर क्लिक करें और उसके बाद ओके पर क्लिक करें।
8. परिवर्तनों को सहेजने के लिए अपने पीसी को रीबूट करें और इससे PAGE_FAULT_IN_NONPAGED_AREA त्रुटि ठीक होनी चाहिए।(Fix PAGE_FAULT_IN_NONPAGED_AREA Error.)
विधि 3: सिस्टम पुनर्स्थापना चलाएँ(Method 3: Run System Restore)
1. विंडोज की + आर दबाएं और " sysdm.cpl " टाइप करें और फिर एंटर दबाएं।

2. सिस्टम प्रोटेक्शन(System Protection) टैब चुनें और सिस्टम रिस्टोर चुनें।( System Restore.)

3. अगला क्लिक करें और वांछित सिस्टम पुनर्स्थापना बिंदु(System Restore point) चुनें ।

4. सिस्टम रिस्टोर को पूरा करने के लिए ऑन-स्क्रीन निर्देश का पालन करें।
5. रीबूट के बाद, आप PAGE_FAULT_IN_NONPAGED_AREA त्रुटि को ठीक करने में सक्षम हो सकते हैं।(Fix PAGE_FAULT_IN_NONPAGED_AREA Error.)
Method 4: Run Memtest86+
नोट:(Note:) शुरू करने से पहले, सुनिश्चित करें कि आपके पास दूसरे पीसी तक पहुंच है क्योंकि आपको डिस्क या यूएसबी(USB) फ्लैश ड्राइव पर Memtest86+
1. USB फ्लैश ड्राइव को अपने सिस्टम से कनेक्ट करें।
2. यूएसबी कुंजी के लिए विंडोज मेमटेस्ट86(Memtest86) ऑटो-इंस्टॉलर(Windows Memtest86 Auto-installer for USB Key) डाउनलोड और इंस्टॉल करें ।
3. उस छवि फ़ाइल पर राइट-क्लिक करें जिसे आपने अभी डाउनलोड किया है और " यहां निकालें(Extract here) " विकल्प चुनें।
4. एक बार निकालने के बाद, फ़ोल्डर खोलें और Memtest86+ USB Installer चलाएं ।
5. MemTest86(MemTest86) सॉफ़्टवेयर को बर्न करने के लिए अपना प्लग इन USB ड्राइव चुनें (यह आपके USB ड्राइव को प्रारूपित करेगा)।

6.उपर्युक्त प्रक्रिया समाप्त होने के बाद, पीसी में यूएसबी डालें जो (USB)PAGE_FAULT_IN_NONPAGED_AREA त्रुटि दे रहा है।( PAGE_FAULT_IN_NONPAGED_AREA Error.)
7. अपने पीसी को पुनरारंभ करें और सुनिश्चित करें कि यूएसबी(USB) फ्लैश ड्राइव से बूट चुना गया है।
8.Memtest86 आपके सिस्टम में मेमोरी करप्शन की जांच शुरू कर देगा।

9. अगर आपने सभी टेस्ट पास कर लिए हैं तो आप सुनिश्चित हो सकते हैं कि आपकी मेमोरी सही तरीके से काम कर रही है।
10.यदि कुछ चरण असफल रहे तो Memtest86 को स्मृति भ्रष्टाचार मिलेगा जिसका अर्थ है कि आपका " PAGE_FAULT_IN_NONPAGED_AREA " खराब/भ्रष्ट स्मृति के कारण है।
11. PAGE_FAULT_IN_NONPAGED_AREA त्रुटि को ठीक( Fix PAGE_FAULT_IN_NONPAGED_AREA Error) करने के लिए, खराब मेमोरी सेक्टर पाए जाने पर आपको अपनी RAM को बदलना होगा ।
विधि 5: ड्राइवर सत्यापनकर्ता चलाएँ(Method 5: Run Driver Verifier)
यह विधि केवल तभी उपयोगी है जब आप अपने विंडोज़(Windows) में लॉग इन कर सकते हैं सामान्य रूप से सुरक्षित मोड में नहीं। इसके बाद, सिस्टम पुनर्स्थापना बिंदु बनाना सुनिश्चित करें।

PAGE_FAULT_IN_NONPAGED_AREA त्रुटि को ठीक(Fix PAGE_FAULT_IN_NONPAGED_AREA Error.) करने के क्रम में ड्राइवर सत्यापनकर्ता(Driver Verifier) चलाएँ । यह किसी भी परस्पर विरोधी ड्राइवर समस्या को समाप्त कर देगा जिसके कारण यह त्रुटि हो सकती है।
विधि 6: स्वचालित मरम्मत चलाएँ(Method 6: Run Automatic Repair)
1. विंडोज 10 बूट करने योग्य इंस्टॉलेशन डीवीडी या रिकवरी डिस्क( Windows 10 bootable installation DVD or Recovery Disc) डालें और अपने पीसी को रीस्टार्ट करें।
2. जब सीडी या डीवीडी(DVD) से बूट करने के लिए किसी भी कुंजी को दबाने(press any key) के लिए कहा जाए , तो जारी रखने के लिए कोई भी कुंजी दबाएं(Press) ।

3. अपनी भाषा वरीयताएँ चुनें, और अगला(Next) क्लिक करें । नीचे-बाईं ओर अपने कंप्यूटर को सुधारें पर क्लिक करें ।( Click Repair)

4. एक विकल्प स्क्रीन चुनने पर, समस्या निवारण पर क्लिक करें।( Troubleshoot.)

5. समस्या निवारण स्क्रीन पर, उन्नत विकल्प पर क्लिक करें।(Advanced option.)

6.उन्नत विकल्प(Advanced) स्क्रीन पर, स्वचालित मरम्मत या स्टार्टअप मरम्मत पर क्लिक करें।( Automatic Repair or Startup Repair.)

Windows Automatic/Startup Repairs पूर्ण होने तक प्रतीक्षा करें ।
8. परिवर्तनों को सहेजने के लिए पुनरारंभ करें।
इसके अलावा, पढ़ें कि स्वचालित मरम्मत कैसे ठीक करें आपके पीसी की मरम्मत नहीं कर सका।(How to fix Automatic Repair couldn’t repair your PC.)
आप के लिए अनुशंसित:(Recommended for you:)
- फिक्स विंडोज स्थानीय कंप्यूटर पर प्रिंट स्पूलर सेवा शुरू नहीं कर सका(Fix Windows could not start the Print Spooler service on local computer)
- फिक्स विंडोज 10 क्रिएटर अपडेट इंस्टॉल करने में विफल रहता है(Fix Windows 10 Creator Update fails to install)
- KERNEL_DATA_INPAGE_ERROR को कैसे ठीक करें(How To Fix KERNEL_DATA_INPAGE_ERROR)
- CRITICAL_STRUCTURE_CORRUPTION त्रुटि ठीक करें(Fix CRITICAL_STRUCTURE_CORRUPTION Error)
बस आपने PAGE_FAULT_IN_NONPAGED_AREA त्रुटि(Fix PAGE_FAULT_IN_NONPAGED_AREA Error) को सफलतापूर्वक ठीक कर लिया है , लेकिन यदि इस पोस्ट के संबंध में आपके पास अभी भी कोई प्रश्न हैं, तो बेझिझक उनसे टिप्पणी अनुभाग में पूछें।
Related posts
विंडोज 10 में त्रुटि 0X80010108 ठीक करें
एप्लिकेशन त्रुटि को कैसे ठीक करें 0xc0000005
Windows अद्यतन त्रुटि कोड 0x80072efe ठीक करें
एप्लिकेशन लोड त्रुटि को कैसे ठीक करें 5:00000065434
BAD_SYSTEM_CONFIG_INFO त्रुटि ठीक करें
USB त्रुटि कोड 52 को ठीक करें Windows डिजिटल हस्ताक्षर सत्यापित नहीं कर सकता
विंडोज स्टोर कैश को ठीक करें क्षतिग्रस्त त्रुटि हो सकती है
Windows अद्यतन त्रुटि को ठीक करें 0x800704c7
एप्लिकेशन त्रुटि को कैसे ठीक करें 0xc000007b
C1900101-4000D त्रुटि के साथ Windows 10 इंस्टॉल विफल को ठीक करें
स्टीम एप्लिकेशन लोड त्रुटि को ठीक करें 3:0000065432
लंबित लेनदेन स्टीम त्रुटि को ठीक करने के 6 तरीके
फिक्स डेवलपर मोड पैकेज त्रुटि कोड 0x80004005 स्थापित करने में विफल रहा
विंडोज 10 स्टोर त्रुटि को ठीक करें 0x80073cf9
फिक्स त्रुटि 1603: स्थापना के दौरान एक घातक त्रुटि उत्पन्न हुई
विंडोज 10 पर मीडिया डिस्कनेक्ट की गई त्रुटि को ठीक करें
Google डिस्क एक्सेस अस्वीकृत त्रुटि को कैसे ठीक करें
फिक्स स्टीम नेटवर्क त्रुटि से कनेक्ट नहीं हो सका
फिक्स त्रुटि 0x8007000e बैकअप को रोकना
नेटवर्क एडेप्टर त्रुटि कोड 28 स्थापित करने में असमर्थ फिक्स
