पावरशेल या कमांड प्रॉम्प्ट का उपयोग करके विंडोज 10 ओएस आर्किटेक्चर की जांच करें
किसी भी सॉफ़्टवेयर या ऑपरेटिंग सिस्टम को स्थापित करते समय, उपयोगकर्ता को आमतौर पर इंस्टॉलर द्वारा 32-बिट या 64-बिट(32-bit or 64-bit) संस्करण के लिए संकेत दिया जाएगा। आप 64-बिट CPU(CPUs) में दोनों संस्करणों को डाउनलोड और इंस्टॉल कर सकते हैं । हमने देखा है कि सेटिंग्स या कंट्रोल पैनल का उपयोग करके कैसे पता लगाया जाए कि आपका कंप्यूटर 32 या 64-बिट है । आज हम देखेंगे कि पावरशेल(PowerShell) या कमांड प्रॉम्प्ट का उपयोग करके (Command Prompt)विंडोज 10(Windows 10) ओएस आर्किटेक्चर (32-बिट या 64-बिट) की जांच कैसे करें ।
(Check)PowerShell का उपयोग करके Windows 10 OS आर्किटेक्चर की जाँच करें
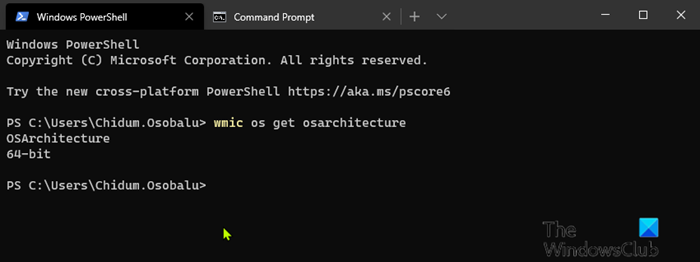
पावरशेल का उपयोग करके (PowerShell)विंडोज 10(Windows 10) ओएस आर्किटेक्चर की जांच करने के लिए, निम्न कार्य करें:
- पावर यूजर मेन्यू खोलने(open Power User Menu) के लिए Windows key + X दबाएं ।
- फिर पावरशेल लॉन्च करने के लिए कीबोर्ड पर i दबाएं ।
- पावरशेल(PowerShell) कंसोल में , टाइप करें या नीचे दिए गए कमांड को कॉपी और पेस्ट करें और एंटर दबाएं(Enter) ।
wmic os get osarchitecture
कमांड तदनुसार विंडोज 10(Windows 10) ओएस आर्किटेक्चर को आउटपुट करेगा।
विंडोज 10 पर 64-बिट या 32-बिट एप्लिकेशन का निर्धारण कैसे करें?(How to determine an application is 64-Bit or 32-Bit on Windows 10?)
(Check)कमांड प्रॉम्प्ट(Command Prompt) का उपयोग करके विंडोज 10 ओएस आर्किटेक्चर की जांच करें
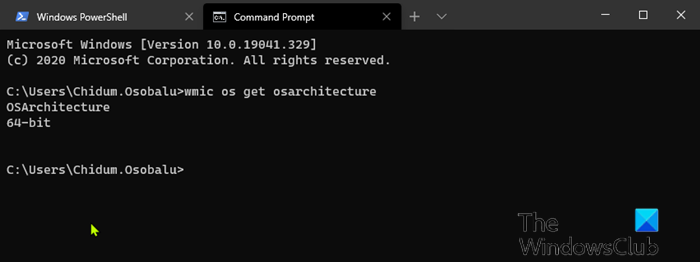
- रन डायलॉग को इनवाइट करने के लिए Windows key + R दबाएं ।
- रन(Run) डायलॉग बॉक्स में, कमांड प्रॉम्प्ट खोलने के लिए cmd टाइप करें और एंटर दबाएं(Enter) ।
- कमांड प्रॉम्प्ट विंडो में, नीचे दिए गए कमांड को टाइप या कॉपी और पेस्ट करें और एंटर दबाएं(Enter) ।
wmic os get osarchitecture
कमांड तदनुसार विंडोज 10(Windows 10) ओएस आर्किटेक्चर को आउटपुट करेगा।
विंडोज 10 32 और 64-बिट आर्किटेक्चर दोनों में उपलब्ध है । इसका मूल रूप से मतलब यह है कि आपका कंप्यूटर कितनी मेमोरी को संबोधित करने में सक्षम है। कुछ कंप्यूटर 64-बिट सक्षम हो सकते हैं लेकिन स्थापित की जा सकने वाली मेमोरी की मात्रा तक सीमित हैं। विंडोज 10 (Windows 10) होम(Home) 64-बिट 128 जीबी तक रैम(RAM) का समर्थन करता है , जबकि विंडोज 10 (Windows 10) प्रो(Pro) , एजुकेशन(Education) और एंटरप्राइज(Enterprise) 64-बिट 2 टीबी(TBs) तक रैम(RAM) का समर्थन करता है , प्रो(Pro) फॉर वर्कस्टेशन(Workstation) 6 टीबी(TBs) तक का उपयोग कर सकता है ।
32-बिट संस्करण 4 जीबी रैम(RAM) तक सीमित हैं । विंडोज 10 (Windows 10) होम(Home) एक सीपीयू(CPU) तक सीमित है , जबकि विंडोज 10(Windows 10) एस, प्रो(Pro) , एजुकेशन(Education) , एंटरप्राइज(Enterprise) एडिशन 2 सॉकेट तक जा सकते हैं और प्रो(Pro) फॉर वर्कस्टेशन 4 सॉकेट तक जाता है। यदि आप आज एक आधुनिक पीसी खरीदते हैं, तो संभावना से अधिक, यह 64-बिट सीपीयू के साथ भेज दिया गया है ।
Related posts
कमांड प्रॉम्प्ट या पॉवरशेल का उपयोग करके सिस्टम रिस्टोर प्वाइंट बनाएं
हमेशा कमांड प्रॉम्प्ट और पॉवरशेल को प्रशासक के रूप में कैसे चलाएं
पावरशेल और कमांड प्रॉम्प्ट को डिफ़ॉल्ट सेटिंग्स पर कैसे रीसेट करें
कमांड प्रॉम्प्ट या पॉवरशेल का उपयोग करके रिमोट डेस्कटॉप सक्षम करें
कमांड प्रॉम्प्ट या पॉवरशेल का उपयोग करके स्थानीय खाता पासवर्ड बदलें
विंडोज में किसी फोल्डर के डायरेक्टरी ट्री को कैसे एक्सपोर्ट करें
डेस्कटॉप शॉर्टकट के साथ कमांड प्रॉम्प्ट कमांड कैसे चलाएं
कमांड प्रॉम्प्ट या बैच फ़ाइल का उपयोग करके यूएसबी फ्लैश ड्राइव से वायरस निकालें
एक साथ कई फोल्डर कैसे बनाये -
विंडोज 10 में संदर्भ मेनू में पावरशेल को कमांड प्रॉम्प्ट से बदलें
विंडोज टर्मिनल में सीएमडी और पावरशेल के बीच कैसे स्विच करें
विंडोज 11/10 पर कमांड प्रॉम्प्ट प्रकट होता है और गायब हो जाता है
विंडोज 10 में कमांड प्रॉम्प्ट और पावरशेल के लिए लीगेसी कंसोल को सक्षम या अक्षम करें
विंडोज़ में एक विशिष्ट आकार के साथ यादृच्छिक डमी फ़ाइलें बनाने के 4 तरीके
कमांड प्रॉम्प्ट का उपयोग करके क्रेडेंशियल मैनेजर से क्रेडेंशियल प्रबंधित करें
कमांड प्रॉम्प्ट और पॉवरशेल कीबोर्ड/डेस्कटॉप शॉर्टकट कैसे सेट करें?
विंडोज 10 में कमांड प्रॉम्प्ट का उपयोग करके एफ़टीपी सर्वर तक पहुंचें
मेरा विंडोज 10 पीसी, लैपटॉप या टैबलेट कौन सा मॉडल है? पता लगाने के 8 तरीके -
विंडोज 11/10 पर कमांड प्रॉम्प्ट में अंकगणितीय संचालन करें
कमांड प्रॉम्प्ट का उपयोग करके सी ड्राइव को कैसे हटाएं या प्रारूपित करें
